Macbook khi không sử dụng trong một thời gian nhất định thường sẽ rơi vào trạng thái Sleep. Điều này thỉnh thoảng gây nên phiền toái cho người dùng Mac. Vậy cách để macbook không tắt màn hình như thế nào? Hãy cùng Macbook Care tìm hiểu ngay sau đây.

Điều chỉnh thời gian tắt màn hình Macbook mang lại lợi ích gì?

Điều chỉnh thời gian tắt màn hình trên MacBook có thể mang lại nhiều lợi ích như sau:
- Tiết kiệm pin: Khi bạn thiết lập thời gian tắt màn hình cho ngắn hơn, máy tính sẽ tiết kiệm được năng lượng và kéo dài tuổi thọ của pin.
- Thiết bị có thời gian nghỉ ngơi: Khi thiết lập thời gian tắt màn hình, máy tính sẽ tiết kiệm được năng lượng và giảm sức nóng của máy tính, giúp máy tính hoạt động ổn định hơn trong thời gian dài.
- Tùy chỉnh cho phù hợp: Bạn có thể tùy chỉnh thời gian tắt màn hình để phù hợp với nhu cầu của bạn, từ vài phút đến vài giờ, tùy thuộc vào tình huống và mục đích sử dụng của bạn.
Tuy nhiên, trong nhiều trường hợp bạn không muốn màn hình macbook sleep, tham khảo cách để macbook không tắt màn hình dưới đây.
Làm sao để Macbook không tắt màn hình?
Sau đây sẽ là 3 cách để macbook không tắt màn hình đơn giản mà bạn có thể tham khảo:
Cách 1: Cài đặt hẹn giờ tắt màn hình Macbook tự động
Cách này sử dụng trong trường hợp: Bạn sử dụng MacBook thường xuyên, không xác định được thời gian tắt máy. Lúc này, việc chỉnh thời gian tắt màn hình MacBook tự động sẽ hiệu quả nhất.
Lợi ích của điều này là giúp thiết bị có thời gian nghỉ ngơi, giảm nhiệt độ hiệu suất CPU hoạt động lâu dài. Đặc biệt còn giúp tránh được tình trạng MacBook bị nóng và bảo quản dung lượng pin sử dụng được lâu dài.
Các bước để chỉnh thời gian tắt màn hình MacBook tự động cụ thể như sau:
- Bước 1: Chọn biểu tượng Apple góc trái màn hình, tiếp theo chọn “System Preferences…”.
- Bước 2: Ở System Preferences, chọn Battery (Pin) => ấn “Scheduled” (ở góc dưới bên trái cửa sổ danh mục).
- Bước 3: Lúc này cửa sổ Schedule (Lịch trình) sẽ hiện lên, bạn chọn lịch trình tính năng thứ nhất “Khởi động hoặc bật”.
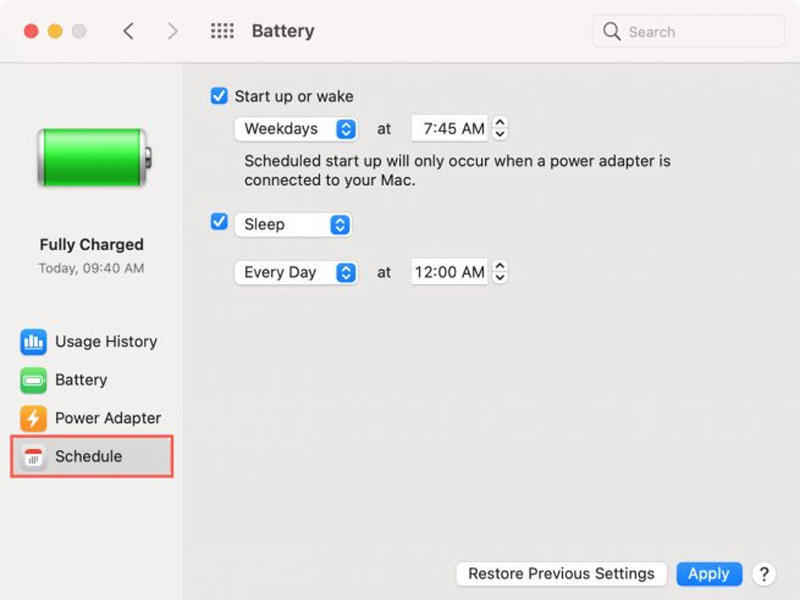
- Với tính năng thứ hai sẽ bao gồm: Shutdown (Hẹn giờ tắt nguồn), Sleep (Hẹn giờ ngủ), Restart (Hẹn giờ khởi động lại máy).
- Bước 4: Để chọn hẹn giờ tắt máy, chọn tính năng thứ hai => Chọn hẹn giờ Sleep => Chọn ngày và thời gian bật/tắt màn hình. Cuối cùng ấn Ok để hoàn tất.
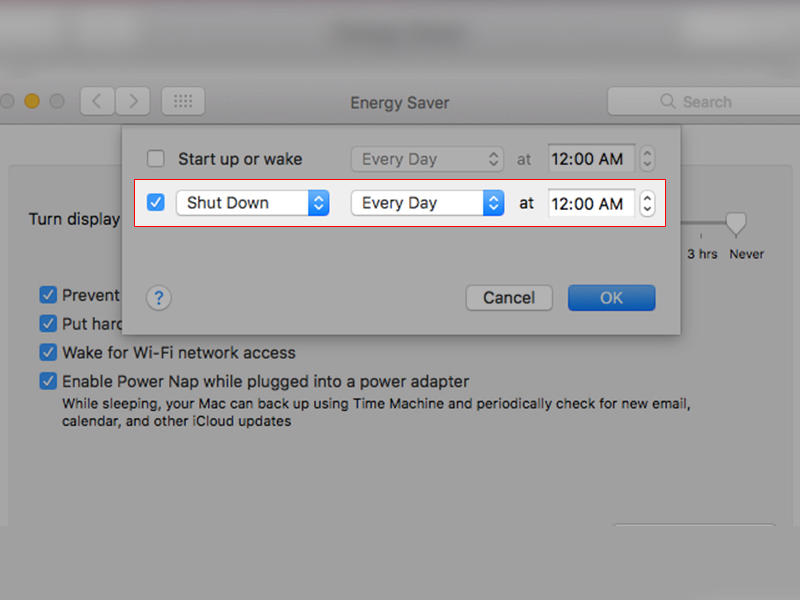
Lưu ý: Nếu bạn đang sử dụng MacBook Air 2015 (13-inch) hay các dòng MacBook khác (có giao diện khác biệt hơn), thì có một cách thực hiện nhanh hơn như sau: Chọn biểu tượng Apple => Chọn System Preferences (hoặc ấn phím F4 => System Preferences).
Tiếp theo, chọn Energy Saver => chọn Schedule => Thiết lập chế độ, thời gian mở/tắt và tần suất.
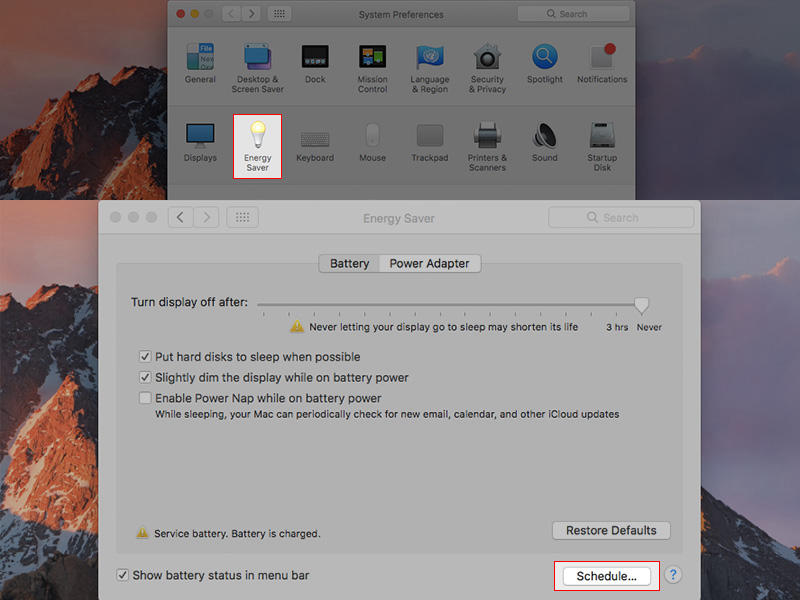
Xem thêm: 2 cách gập màn hình Macbook mà không tắt máy đơn giản nhất
Cách 2: Cách để Macbook không sleep màn hình không cần hẹn giờ
Các bước để Macbook không sleep được thực hiện đơn giản như sau:
- Bước 1: Chọn biểu tượng Apple phía trên thanh màn hình => Chọn System Preferences… (hoặc ấn F4 để mở System Preferences…)
- Bước 2: Trên cửa sổ hiển thị System Preferences…, chọn Desktop & Screen Saver.
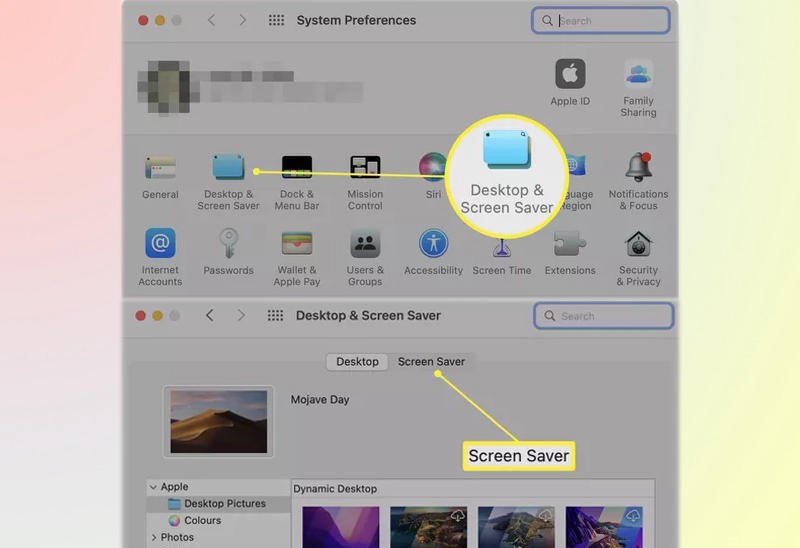
- Bước 3: Chọn Screen Saver, sau đó ấn vào nút Hot Corners ở dưới phía bên phải.
- Bước 4: Cửa sổ sẽ hiện ra 4 góc màn hình tùy chỉnh thời gian tắt màn hình MacBook. Trong đó, mỗi góc giao diện màn hình được thiết lập để tạo ra mỗi tác vụ riêng.
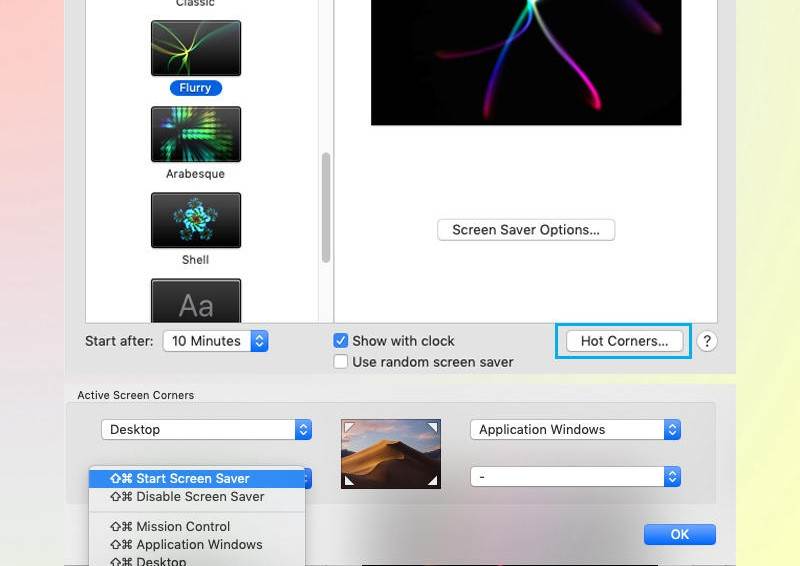
- Bước 5: Chọn các tính năng tác vụ, sau đó kiểm tra lại chỉnh thời gian tắt màn hình MacBook.
Mỗi tác vụ riêng có những tính năng như sau:
- Start screen saver: Bắt đầu bảo vệ màn hình
- Disable screen saver: Vô hiệu quá bảo vệ màn hình
- Mission control: Quản lý nhiệm vụ
- Application windows: Cửa sổ ứng dụng
- Desktop: Màn hình chính
- Notification center: Trung tâm thông báo
- Launchpad: Bảng khởi chạy
- Put display to sleep: Chỉnh màn hình sang Chế độ Ngủ
- Lock screen: Khóa màn hình
Cách 3: Cách để màn hình Mac không tắt: Cài đặt trạng thái ngủ và thức
Cách để macbook không tắt màn hình với các thao tác đơn giản như sau:
Đầu tiên, ấn vào biểu tượng Apple => Chọn System Preferences => Bấm vào tính năng Pin.
Sau đó, tùy vào mục đích của mình mà bạn hãy thực hiện chỉnh thời gian tắt màn hình MacBook trên các tác vụ như sau:
- Nếu muốn chuyển sang tính năng trạng thái Ngủ và Thức với cài đặt thời gian cụ thể, chọn “Lịch Trình” và thiết lập tùy chọn.
- Để đặt thời gian cho thiết bị sẽ đợi trước khi chuyển sang trạng thái Sleep khi được cắm sạc: Chọn Pin => Bật “Tắt màn hình sau”.
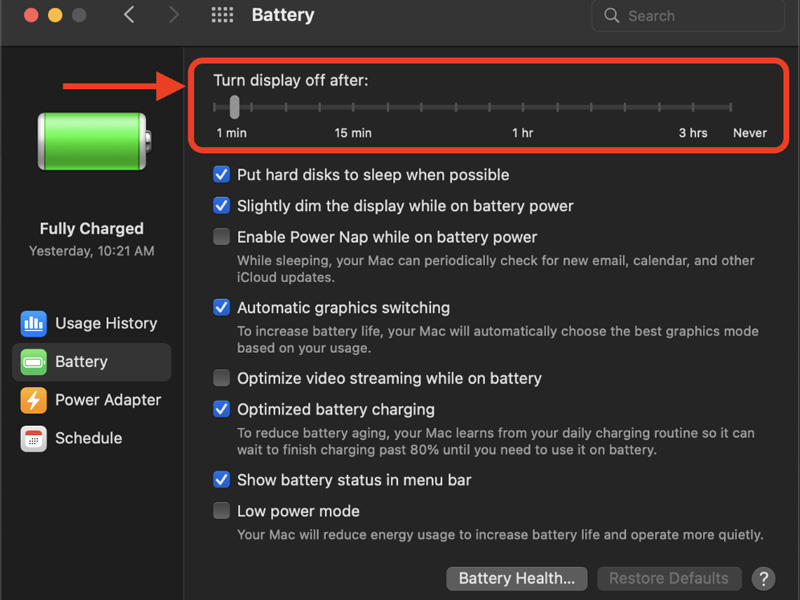
- Để điều chỉnh thời gian tắt màn hình khi chuyển sang Sleep khi được cắm vào Bộ tiếp hợp nguồn: Chọn “Bộ tiếp hợp nguồn” => Bật “Tắt màn hình sau”.
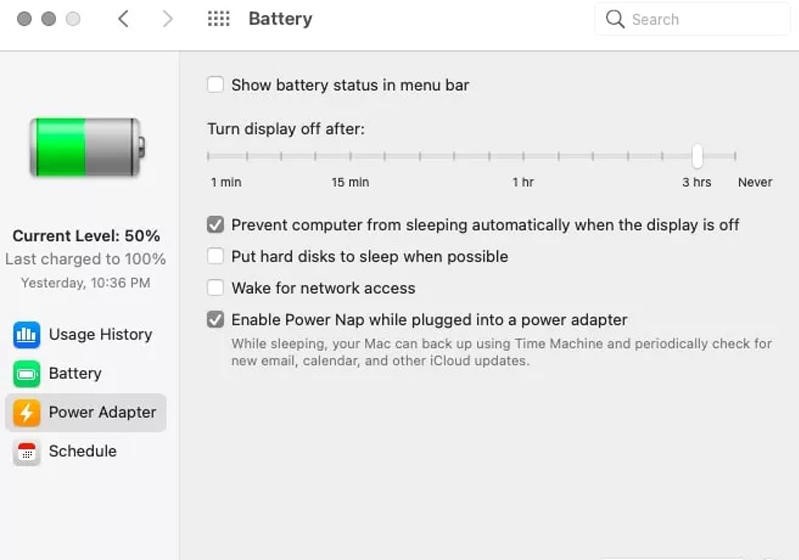
- Để thiết bị không chuyển sang chế độ tự động Sleep: Chọn “Bộ tiếp hợp nguồn” => Chọn “Ngăn không cho máy Mac tự động chuyển sang chế độ ngủ khi màn hình tắt”.
- Nếu muốn để ổ đĩa cứng sang trạng thái Sleep: Chọn “Pin” (hoặc Bộ tiếp hợp nguồn) => Chọn “Chuyển các ổ đĩa cứng sang chế độ ngủ khi có thể”.
- Để làm mờ màn hình khi muốn sử dụng nguồn điện: Chọn “Pin” => Chọn “Làm mờ màn hình khi đang sử dụng nguồn điện của pin”.
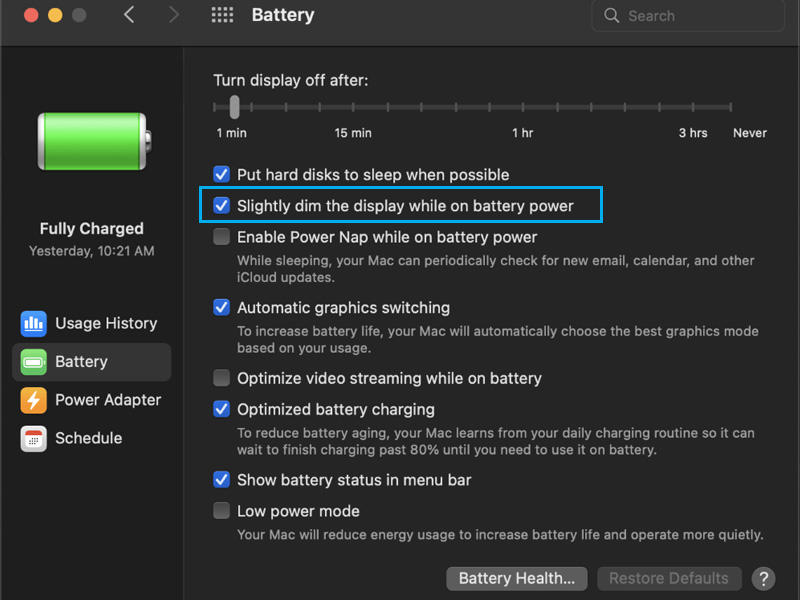
- Để chỉnh thời gian tắt màn hình khi ở trạng thái cập nhật: Chọn Pin => Chọn “Bật Power Nap khi đang sử dụng nguồn điện của pin”. Chọn “Bộ tiếp hợp Nguồn” => Chọn “Bật Power Nap khi được cắm vào bộ tiếp hợp nguồn”.
- Để mở màn hình cho phép người khác có thể truy cập được các dịch vụ chia sẻ: Chọn Bộ tiếp hợp nguồn => Chọn “Bật cho…”. ( Ví dụ: “Bật cho truy cập mạng”).
Liên hệ dịch vụ thay màn hình Macbook tại Đà Nẵng nếu đang gặp sự cố về màn hình!
Macbook Care là địa chỉ sửa chữa Macbook Đà Nẵng uy tín để thay màn hình Macbook khi bạn gặp sự cố trong quá trình sử dụng. Dịch vụ của Macbook Care được đánh giá rất cao bởi hàng trăm khách hàng với nhiều review tích cực về chất lượng sản phẩm và dịch vụ.
Tham khảo: Hướng dẫn cách sửa màn hình Macbook bị sọc chi tiết A-Z
Để thay màn hình Macbook tại Macbook Care, bạn có thể liên hệ với chúng tôi qua hotline 0911.235.333 hoặc tốt nhất là hãy mang máy đến trực tiếp địa chỉ của cửa hàng. Chúng tôi sẽ tư vấn về các giải pháp thay thế màn hình tốt nhất cho Macbook của bạn.
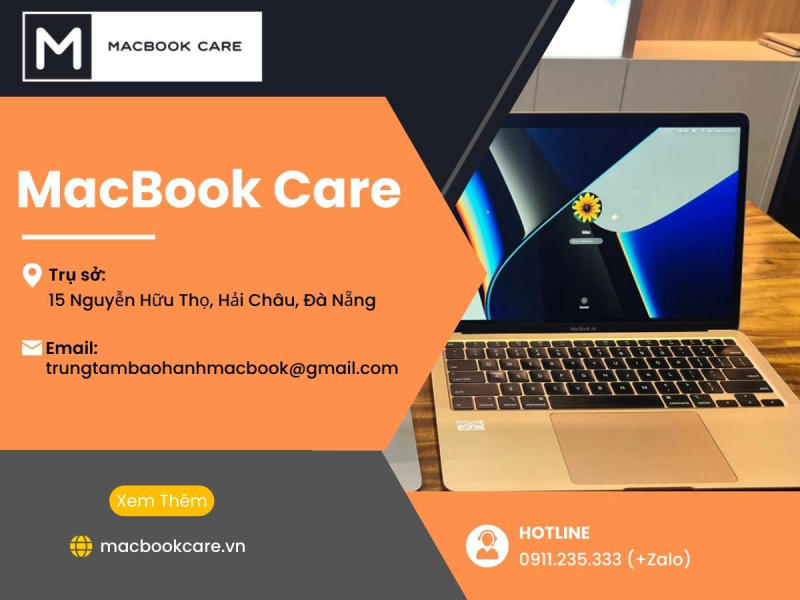
Cam kết của Macbook Care:
- Sản phẩm chất lượng cao: Macbook Care cam kết sử dụng màn hình chất lượng cao và được nhập khẩu trực tiếp từ các nhà sản xuất uy tín.
- Giá cả hợp lý: Macbook Care cung cấp giá cả cạnh tranh và hợp lý, đảm bảo sự hài lòng của khách hàng.
- Thời gian sửa chữa nhanh chóng: Macbook Care cam kết thực hiện sửa chữa và thay thế màn hình cho khách hàng chỉ trong 1 – 2 giờ.
- Nói không với tình trạng luộc đồ thiết bị: Quý khách sẽ được ký tên vào linh kiện trước khi chúng tôi tiến hành sửa chữa để đảm bảo sự minh bạch.
Ngoài ra, tại Macbook Care còn các dịch vụ nổi bật sau đây:
- Thay màn hình MacBook tại Đà Nẵng Uy tín Chất lượng Giá tốt
- Sửa nguồn Macbook tại Đà Nẵng
- Thay bàn phím MacBook tại Đà Nẵng Giá rẻ Chính hãng Uy tín
- Sửa sạc Macbook tại Đà Nẵng
Nếu bạn đang gặp sự cố về màn hình Macbook tại Đà Nẵng, hãy liên hệ với Macbook Care để được tư vấn và hỗ trợ sửa chữa nhanh chóng và chuyên nghiệp.
MacBook Care – Trung Tâm Bảo Hành MacBook Đà Nẵng
- Trụ sở: 15 Nguyễn Hữu Thọ, Hải Châu, Đà Nẵng
- Hotline: 0911.235.333 (+Zalo)
- Website: https://macbookcare.vn
- Email: trungtambaohanhmacbook@gmail.com




Pingback: Chia sẻ các chỉnh độ phân giải màn hình Macbook nhanh chóng
Pingback: Hướng dẫn cách lấy lại mật khẩu (Macbook Air password reset)
Pingback: Hướng dẫn đổi tên macbook của bạn đơn giản, nhanh chóng
Pingback: Macbook wallpaper là gì? Tổng hợp các mẫu hình đẹp mãn nhãn
Pingback: Lưu ý và cách cài Win cho Macbook đơn giản chuẩn xác nhất