Bạn đang sử dụng MacBook Air và không thể truy cập vào hệ thống vì quên mật khẩu của mình? Đừng lo lắng, trong bài viết này, MacBook Care sẽ hướng dẫn cho bạn cách lấy lại mật khẩu (Macbook Air password reset) một cách nhanh chóng và dễ dàng nhất.
Tại sao cần lấy lại mật khẩu? Lợi ích của việc đổi mật khẩu mới
MacBook Air password reset là một việc cần thiết để lấy lại tài khoản của bạn hoặc bảo vệ nó khỏi những người dùng trái phép.
Những lý do cần lấy lại, đổi mật khẩu mới
Dưới đây là một số lý do tại sao bạn cần phải thực hiện việc việc lấy lại mật khẩu (MacBook Air password reset):
- Quên mật khẩu: Các sản phẩm đến của Apple như Iphone, Ipad, MacBook… đều có khả năng bảo mật cực kỳ cao. Vì vậy, nếu lỡ bạn quên mất mật khẩu thì sẽ không đăng nhập được.
- Mất máy tính: Nếu bạn mất máy tính thì việc reset password sẽ giúp bạn bảo vệ thông tin cá nhân cũng như dữ liệu trên máy tính của mình.

Những lợi ích của việc cài đặt, đổi mật khẩu mới
MacBook Air password reset mang lại nhiều lợi ích cho người dùng như:
- Giúp người khác không thể sử dụng thiết bị của mình mà chưa được sự cho phép.
- Bảo vệ thông tin, dữ liệu của bạn tránh bị đánh cắp và khỏi những cuộc tấn công mạng.
- Tăng cường khả năng bảo mật của thiết bị, giúp bảo vệ quyền riêng tư của người dùng.
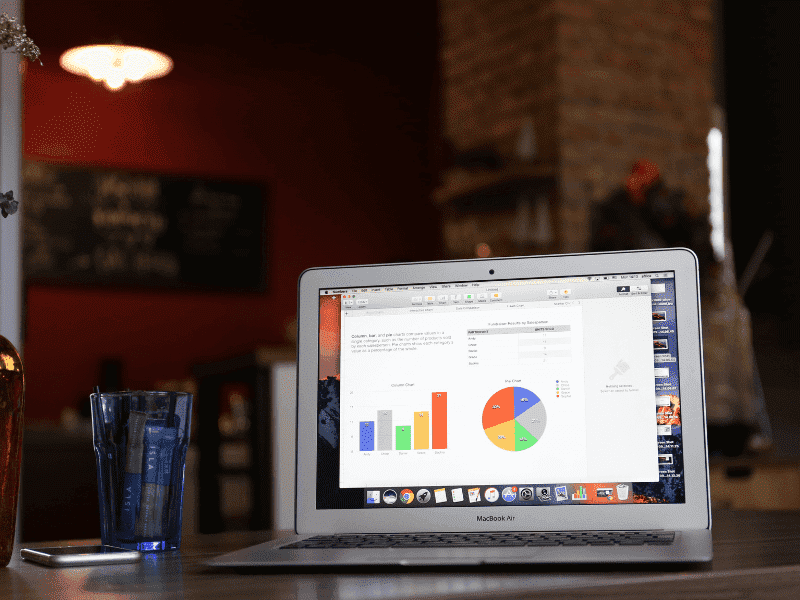
>>> Xem thêm: Hướng dẫn cách khắc phục màn hình MacBook bị đen chi tiết nhất
Hướng dẫn cách lấy lại mật khẩu – MacBook air password reset
Có 3 cách để lấy lại mật khẩu MacBook Air password reset đơn giản để bạn thực hiện. Theo dõi các hướng dẫn bên dưới của chúng tôi để có thể tự reset password tại nhà.
Reset password MacBook air với lệnh “”Command + R””
Bước 1: Bấm nút nguồn để tắt thiết bị.
Bước 2: Giữ tổ hợp phím “Command + R” và mở thiết bị bằng nút cứng.
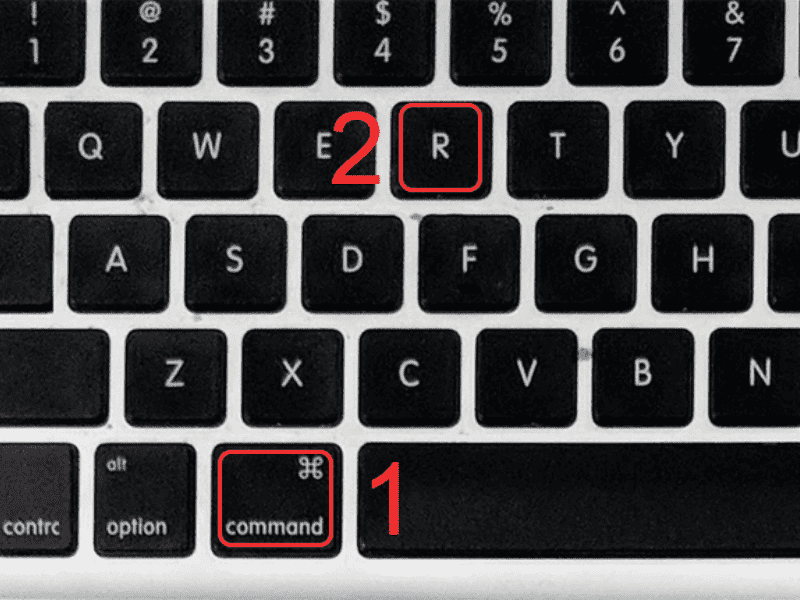
Bước 3: Click chọn Utilities > Terminal.
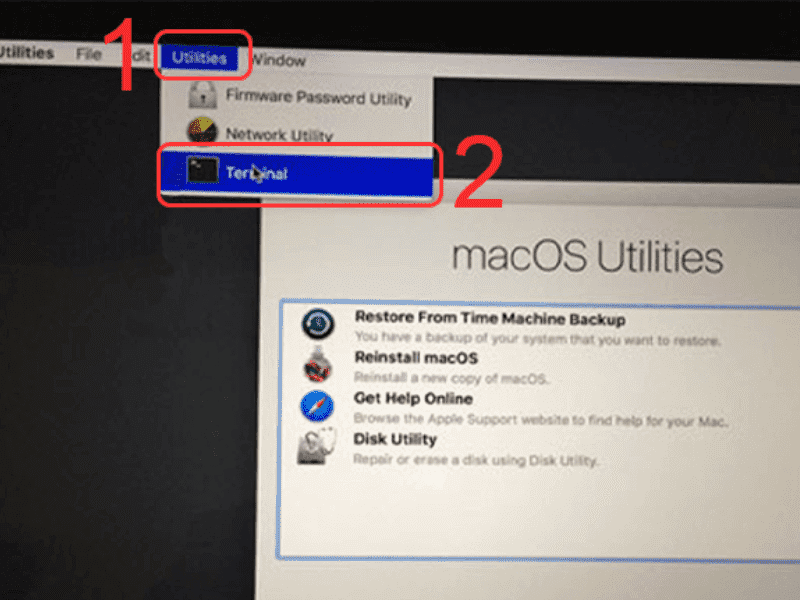
Bước 4: Nhập “resetpassword” > Enter.
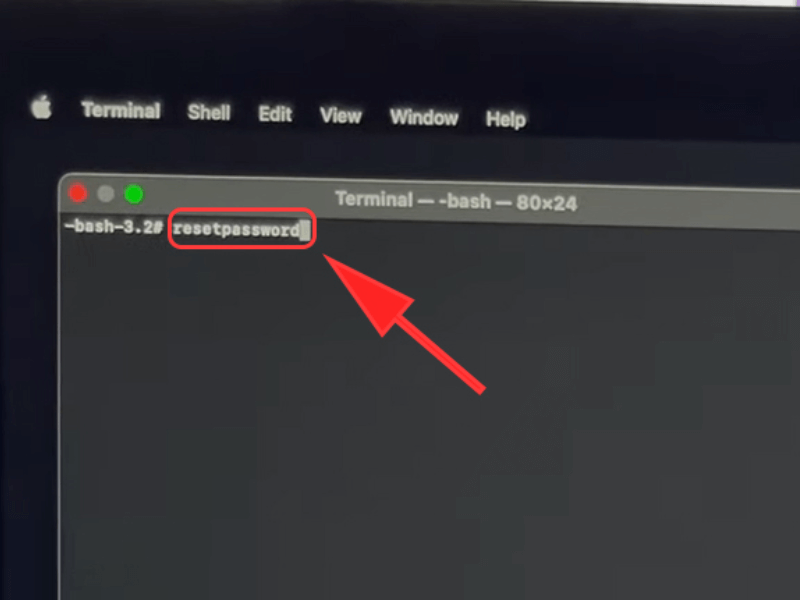
Bước 5: Xác nhận thông tin Apple (nếu bạn dùng bảo vệ hai lớp) > Continue.
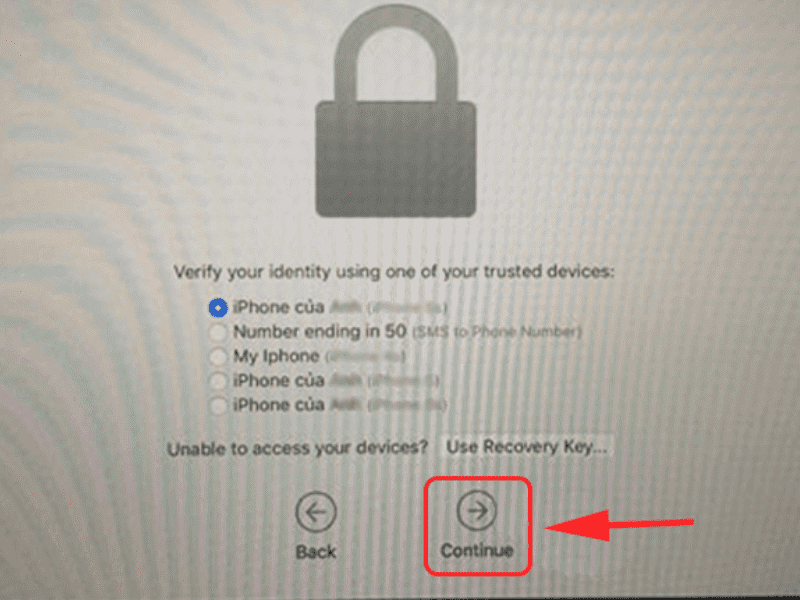
Bước 6: Nhập code Apple gửi về > Continue.
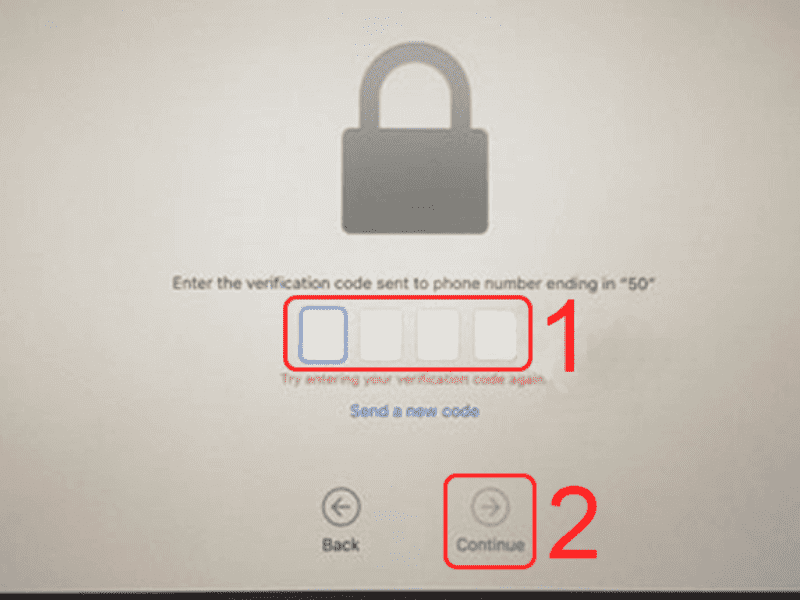
Bước 7: Đặt lại mật khẩu mới.
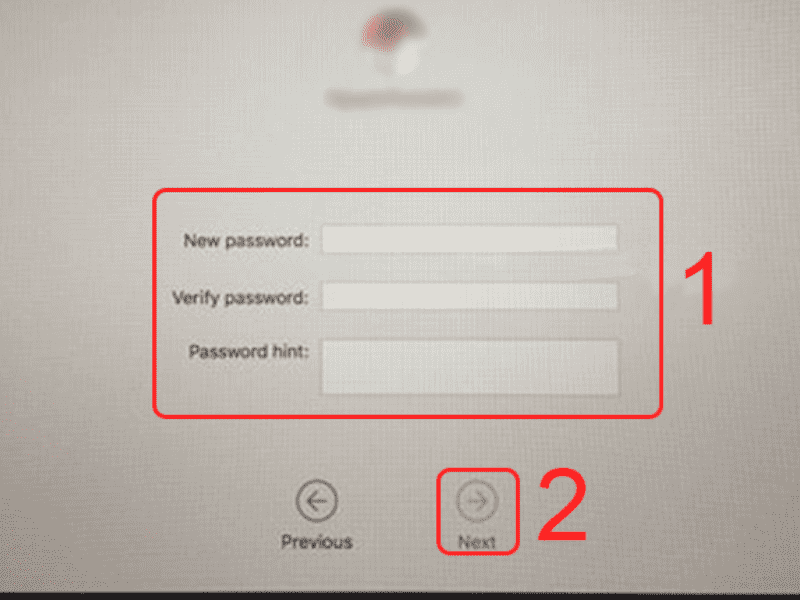
Set lại password MacBook từ tài khoản khác
Bước 1: Khởi động lại máy, ngay khi màn hình sáng lên thì nhấn giữ tổ hợp phím “Command + S” để khởi động.
Bước 2: Click chọn chế độ Single User với giao diện Terminal.
Bước 3: Tại đây, bạn nhập lệnh “fsck -fy” > Enter.
Bước 4: Sau đó gõ tiếp “mount-uw/” > Enter.
Bước 5: Gõ tiếp “rm/var/db/.applesetupdone” > Enter.
Bước 6: Sau khi gỡ bỏ tệp “applesetupdone”, hãy khởi động lại máy, gõ “reboot” > Enter.
Sau khi khởi động máy, bạn sẽ được trở lại với màn hình “Welcome Wizard” như khi bạn thiết lập một chiếc MacBook mới. Tiếp đó, bạn thực hiện các bước thiết lập MacBook với tên người dùng mới và tài khoản này sẽ có quyền Admin.
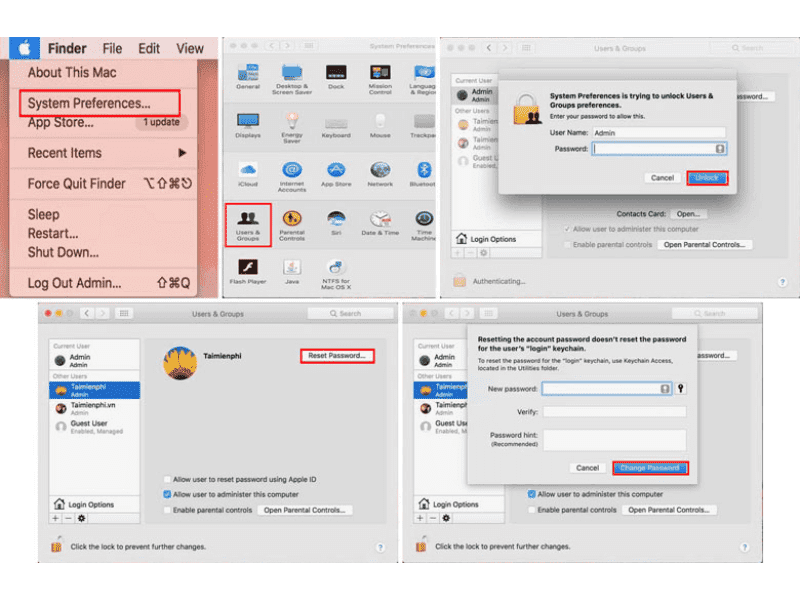
Bước 7: Đăng nhập vào máy bằng tài khoản mới > nhấn vào biểu tượng hình quả táo Apple góc trên bên trái màn hình và chọn “System Preferences”.
Bước 8: Click chọn “Users & Group” trong “System Preferences”.
Bước 9: Nhấn vào biểu tượng ổ khóa ngay góc trái bên dưới cửa sổ để thay đổi mật khẩu – MacBook Air password reset.
Bước 10: Tại danh sách bên trái, chọn “Account” mà bạn muốn thay đổi mật khẩu > “Reset Password”.
Bước 11: Nhập mật khẩu mới và xác nhận thêm một lần nữa rồi nhấn chọn “Change Password”.
>>> Xem thêm: Mách bạn cách để MacBook không tắt màn hình đơn giản nhất
Forgot password ở giao diện đăng nhập
Thực hiện theo các hướng dẫn dưới đây để lấy lại mật khẩu (MacBook Air password reset).
Bước 1 – Hãy chắc chắn bạn đang ở cửa sổ đăng nhập trên Mac
Cửa sổ đăng nhập sẽ xuất hiện sau khi bạn bật/ khởi động lại máy, hoặc khi đăng xuất khỏi tài khoản người dùng. Nó không giống với cửa sổ bạn có thể thấy khi thoát khỏi chế độ ngủ hoặc dừng màn hình chờ nhưng chúng sử dụng cùng một mật khẩu.
- Nếu thấy các nút Shut Down, Restart và Sleep thì bạn đang ở cửa sổ đăng nhập.
- Nếu bạn thấy nút Switch User, hãy nhấn vào nó để chuyển sang cửa sổ đăng nhập.
- Nếu bạn không thấy các nút này, hãy khởi động lại máy hoặc nhấn giữ nút nguồn cho đến khi máy tắt. Sau đó khởi động/ bật máy, nó sẽ bắt đầu ở cửa sổ đăng nhập.
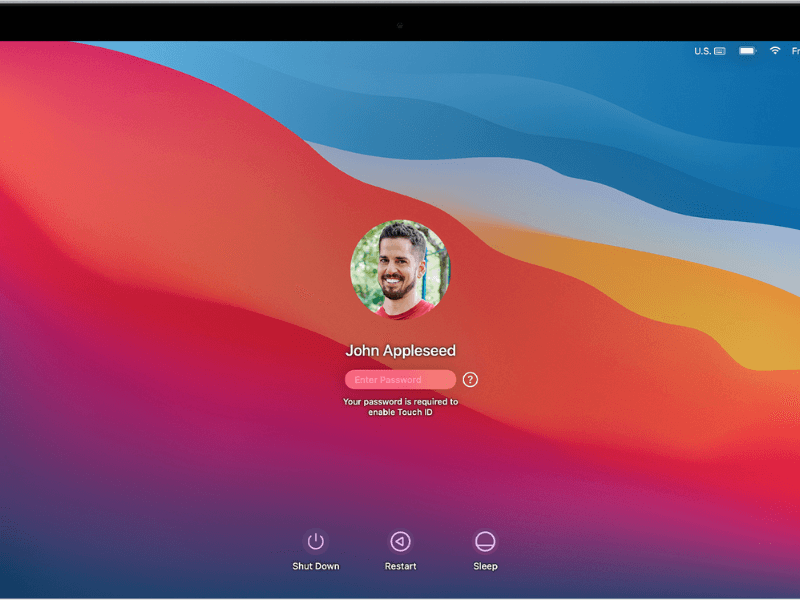
Bước 2 – Nhập mật khẩu 3 lần trên cửa sổ đăng nhập
Sau khi đảm bảo rằng bạn đang ở cửa sổ đăng nhập, bạn có thể nhập bất kỳ mật khẩu nào tối đa 3 lần. Lúc này MacBook sẽ hiển thị 3 tùy chọn thiết lập lại mật khẩu:
Tùy chọn 1: Restart and show password options
Nhấn vào tùy chọn “Restart and show password options” và làm theo trình tự sau:
- Nếu đã kết nối MacBook với tài khoản Apple ID, bạn có thể dùng nó để lấy lại mật khẩu.
- Nhập khóa phục hồi FileVault để đặt lại mật khẩu nếu bạn đã bật nó trên MacBook.
- Chọn tài khoản người dùng mà bạn muốn đặt lại mật khẩu > Next.
- Nhập mật khẩu mới > Next.
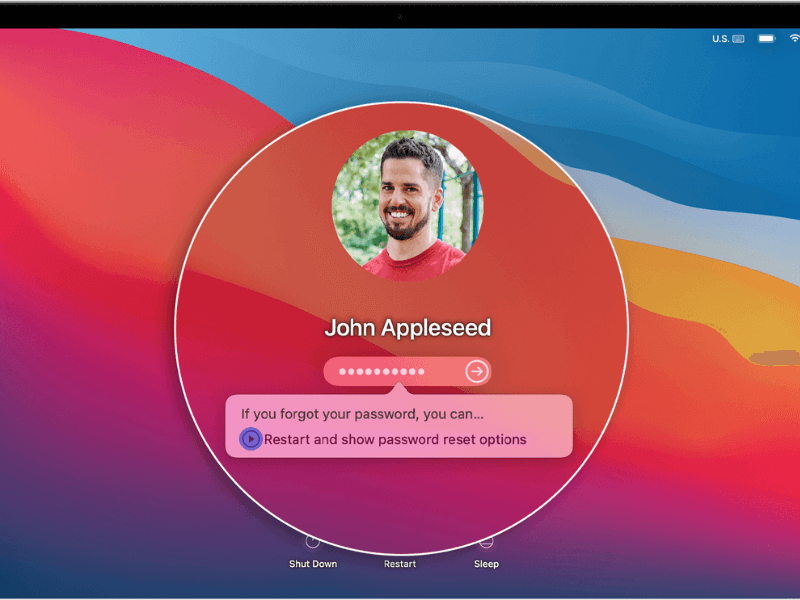
Tùy chọn 2: Reset using your Apple ID
Nhấn vào tùy chọn “Reset using your Apple ID” và làm theo trình tự:
- Nhập thông tin > Reset Password.
- Nếu bạn được yêu cầu tạo một keychain mới để lưu trữ các mật khẩu, nhấn OK để khởi động lại.
- Nếu bạn được yêu cầu chọn một người dùng quản trị mà bạn biết mật khẩu của họ, hãy nhấp vào “Forgot all passwords?”.
- Nếu bạn thấy một cửa sổ Reset Password,hãy nhấn chọn Deactivate Mac > Deactivate.
- Nhập thông tin mật khẩu > Next > Restart.
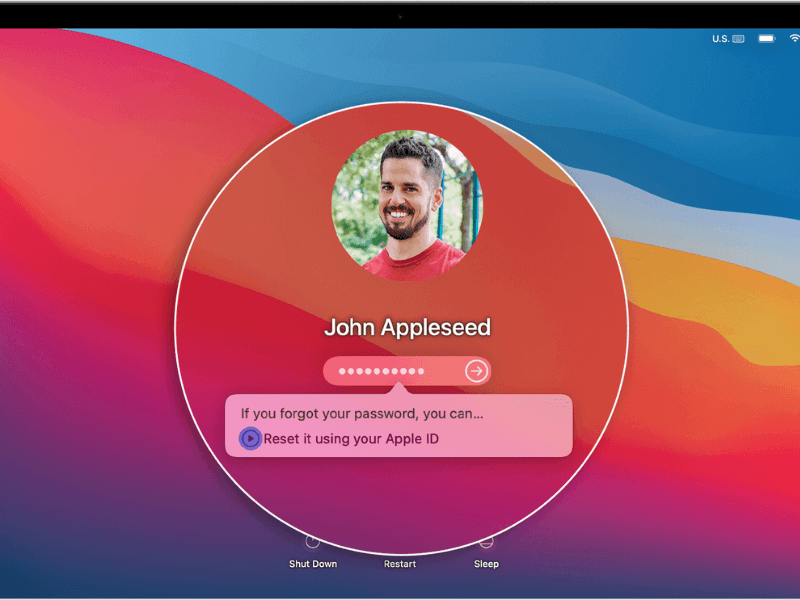
Tùy chọn 3: Reset using your recovery key
Nhấn vào tùy chọn “Reset using your recovery key” và làm theo các bước:
- Nhập thông tin khóa phục hồi FileVault.
- Nhập thông tin mật khẩu > Nhập thông tin mật khẩu.
Trên đây là những cách cơ bản nhất để lấy lại mật khẩu – MacBook Air password reset. Mong rằng những thông tin trên sẽ giúp ích cho các bạn khi sử dụng MacBook.
Ngoài mẹo lấy lại mật khẩu MacBook Air password reset, bạn có thể ghé website MacBook Care để đọc thêm về cách tắt máy, đổi tên MacBook…Do đó, đừng quên truy cập thường xuyên để đón đọc những thông tin thú vị và mới nhất về các thủ thuật sử dụng MacBook nhé.
Ngoài ra, nếu quý khách đang có nhu cầu sửa chữa, thay thế các phụ kiện Macbook thì hãy đến với chúng tôi. Là một trong những đơn vị hoạt động lâu năm, chúng tôi có những nhân viên kỹ thuật tay nghề cao, có thể xử lý các vấn đề của chiếc MacBook của bạn.



