Độ phân giải màn hình laptop có thể có nhiều tùy chọn nhưng trên Macbook thì chỉ có một số loại nhất định. Mỗi loại màn hình đều có những ưu điểm riêng, tuy nhiên bạn vẫn có thể chỉnh độ phân giải theo ý muốn của mình. Bài viết này sẽ giúp bạn hiểu rõ hơn về cách chỉnh độ phân giải màn hình Macbook cực nhanh chóng!
Các loại độ phân giải màn hình Macbook
Macbook được phân thành khá nhiều loại màn hình, chúng ta sẽ cùng liệt kê các sản phẩm được dùng phổ biến nhất từ dòng Macbook 2012 đến nay để có cách chỉnh độ phân giải màn hình Macbook phù hợp nhé!
Các dòng dùng màn hình thường gồm có:
- Macbook Air 11 inch 2012 – 2015: Độ phân giải 1368 x 768 pixel
- Macbook Air 13.3 inch 2012 – 2017: 1440 x 900 pixel
- Macbook Pro 13 inch & 15 inch Mid 2012 trở về trước sử dụng màn hình HD LED: 1280 x 800 pixel

Các dòng Macbook sở hữu màn hình Retina:
- Macbook 12 inch 2015 – 2017: 2304 x 1440 pixel
- Macbook Air 13 inch 2018 cho đến Macbook Air M1 (Late 2020): 2560 x 1600 pixel
- Macbook Pro 13 inch Late 2012 cho đến Macbook Pro M1, Macbook Pro M2: sử dụng màn Retina có độ phân giải 2560 x 1600 pixel
- Macbook Pro 15 inch Late 2012 đến Macbook Pro 15 inch 2019: màn hình Retina có độ phân giải 2880 x 1800 pixel
- Macbook Pro 16 inch 2019: 3072 x 1920 pixel
Với dòng Macbook Pro sử dụng màn hình Liquid Retina:
- Macbook Pro 14 inch 2021: 3024 x 1964 pixel
- Macbook Pro 16 inch 2021: 3456 x 2234 pixel
- Macbook Air M2 13.6 inch: 2560 x 1664 pixel
Hướng dẫn: Cách để Macbook không tắt màn hình đơn giản, nhanh chóng
Cách xem độ phân giải màn hình màn hình Mac của bạn
Mỗi màn hình Macbook sẽ hiển thị hình ảnh ở mức phân giải khác nhau, trong đó mức cao nhất (native resolution) mang đến hình ảnh sắc nét nhất. Đó cũng là lý do bạn cần biết mức phân giải cao nhất của màn hình nếu muốn tận dụng tối đa khả năng của máy, đặc biệt là khi chơi game hoặc chạy các phần mềm đồ họa.
Trung tâm sửa chữa Macbook Đà Nẵng uy tín – Macbook Care sẽ hướng dẫn bạn cách xem độ phân giải mức cao nhất mà Macbook có thể hiển thị:
Bước 1: Bấm vào biểu tượng Apple nằm ở góc trái phía trên màn hình và chọn About This Mac (Giới thiệu về máy Mac).
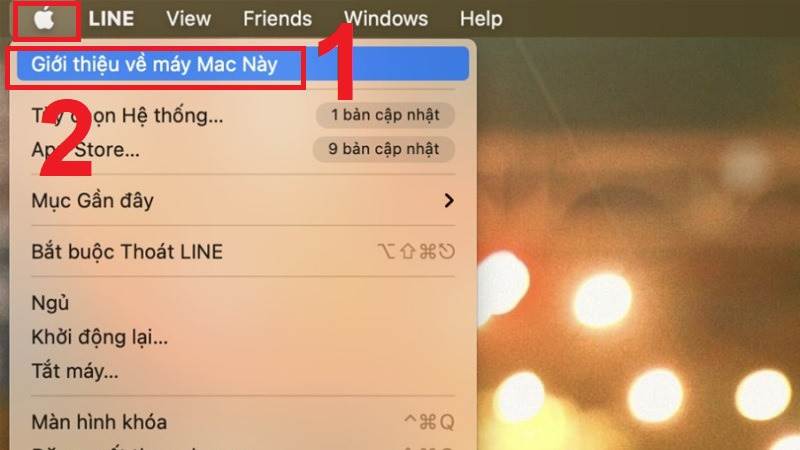
Bước 2: Chọn tab Displays (Màn hình) khi cửa sổ hiện ra. Bạn sẽ thấy được thông tin màn hình tích hợp trên máy cũng như màn hình ngoài mà bạn kết nối với thiết bị (nếu có).
Bước 3: Độ phân giải màn hình Macbook là chỉ số nằm phía sau kích thước màn hình. Như ở hình bên dưới, dòng chữ “13,3 inch (2560 x 1600) nghĩa là máy Macbook sở hữu màn hình 13,3 inch với độ phân giải tối đa là 2560 x 1600 pixel.
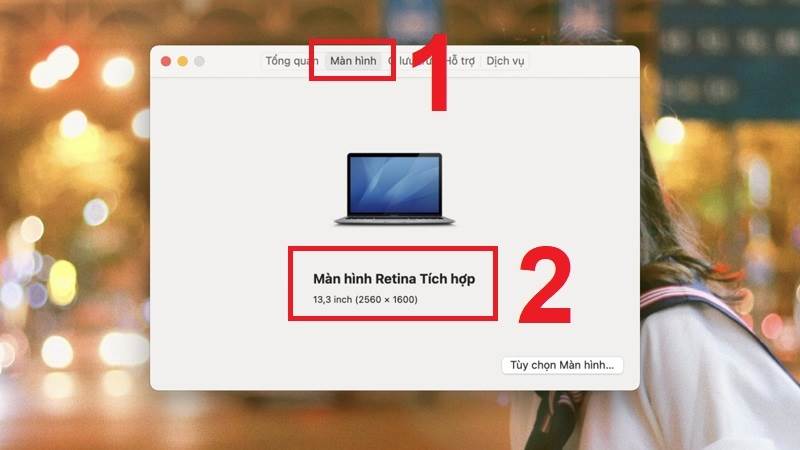
Lưu ý rằng About This Mac luôn hiển thị độ phân giải cao nhất của màn hình bất kể các thiết lập trong System Preferences.
Khi đã biết được độ phân giải cao nhất, bạn có thể sử dụng nó để thiết lập ứng dụng, game hoặc thay đổi hình nền phù hợp với màn hình… Cũng nhờ thao tác này, bạn có thể dễ dàng truy cập vào phần thiết lập màn hình. Chỉ cần chọn Display Preferences, hệ thống sẽ đưa bạn đến cửa sổ System Preferences để điều chỉnh độ phân giải màn hình Macbook sao cho phù hợp với nhu cầu sử dụng.
Xem thêm: 2 cách gập màn hình Macbook mà không tắt máy đơn giản nhất
Điều chỉnh độ phân giải màn hình Macbook thủ công trực tiếp trên máy đơn giản
Để chỉnh độ phân giải màn hình Macbook, chúng ta thực hiện các bước sau:
Bước 1: Bấm vào biểu tượng Apple ở góc trái phía trên màn hình, chọn mục System Preferences (Tùy chọn hệ thống).
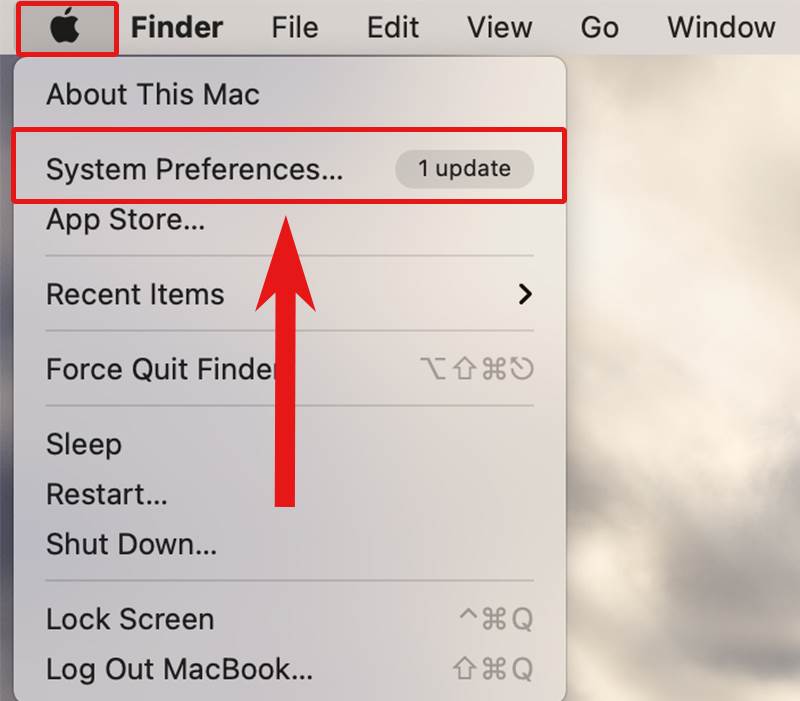
Bước 2: Trong System Preferences, nhấn đúp chuột vào mục Display (Hiển thị).
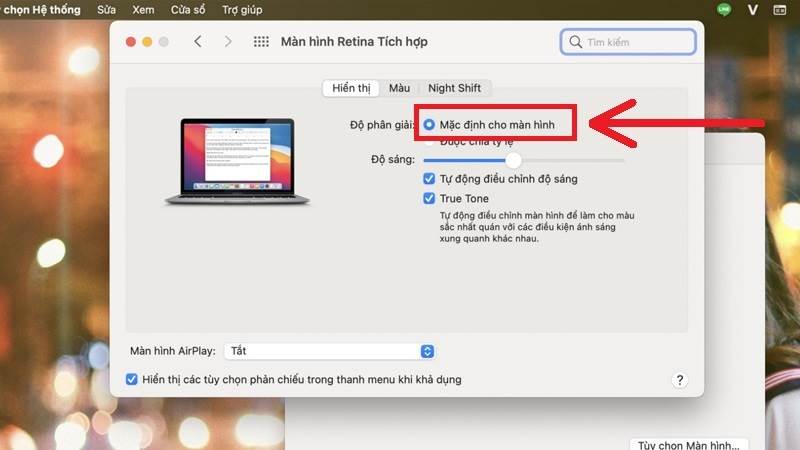
Bước 3: Khi cửa sổ Display mở ra, chọn tab Display, vào mục Scale (Được chia tỷ lệ). Mục này cho phép bạn tùy chọn chế độ hiển thị khác nhau từ cao cho đến thấp.
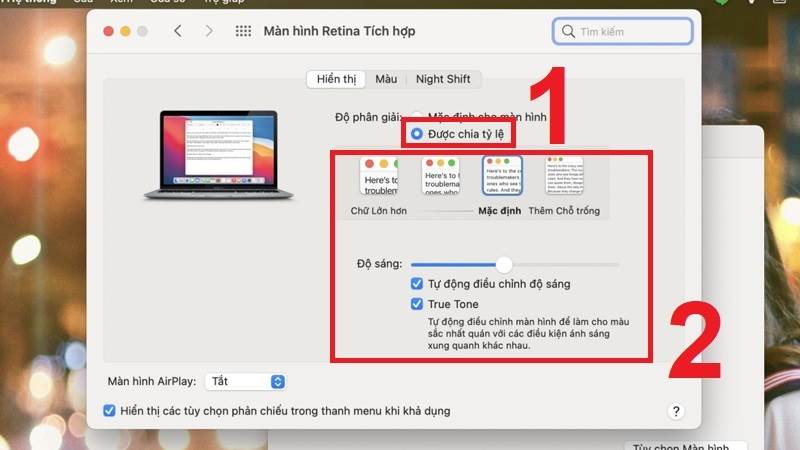
Ở một số phiên bản MacOS cũ, bạn chỉ cần bấm chọn 1 trong các tùy chọn có sẵn. Còn những phiên bản mới hơn, bạn sẽ thấy có 5 ô thể hiện độ phân giải khác nhau với tỷ lệ văn bản khác nhau.
Bước 4: Bạn chọn chế độ phù hợp với nhu cầu sử dụng, sau khi chọn xong bấm tổ hợp phím Command + Q để hoàn tất chương trình.
Có thể bạn chưa biết: Hướng dẫn cách sửa màn hình Macbook bị sọc chi tiết A-Z
Kết luận
Trên đây là những bước điều chỉnh độ phân giải màn hình Macbook cơ bản mà các bạn có thể làm được. Giờ đây bạn có thể thay đổi theo ý thích và nhu cầu sử dụng của mình rồi đó. Hy vọng với những chia sẻ trên đây của Macbook Care sẽ giúp bạn có nhiều kiến thức bổ ích để tối ưu Macbook của mình hơn.
Một số dịch vụ tại Macbook Care mà bạn có thể quan tâm:
- Thay màn hình MacBook tại Đà Nẵng Uy tín Chất lượng Giá tốt
- Thay bàn phím MacBook tại Đà Nẵng Giá rẻ Chính hãng Uy tín
- Sửa sạc Macbook tại Đà Nẵng Uy tín Chính hãng
- Sửa nguồn Macbook tại Đà Nẵng Giá tốt Nhanh chóng



