Mặc dù hệ điều hành MacOS được người dùng đánh giá cao về sự tiện lợi. Nhưng với những ai mới bắt đầu sử dụng thì sẽ không tránh khỏi bỡ ngỡ và cần nhiều thời gian mới có thể sử dụng thành thạo. Trong bài viết hôm nay, Macbook Care sẽ tổng hợp các thủ thuật trên Macbook để bạn làm quen với máy nhanh nhất.
Một số thủ thuật phím tắt trên Macbook
Dưới đây là tổng hợp các thủ thuật trên Macbook mà bạn có thể tham khảo:
| Phím tắt | Ý nghĩa |
| Command + C | Copy |
| Command + V | Dán |
| Command + X | Cắt |
| Command + A | Chọn toàn bộ |
| Command + B | In đậm chữ |
| Command + I | In nghiêng chữ |
| Command + U | Gạch dưới chữ |
| Command + Z | Hoàn tác (Undo) |
| Command + Y | Khôi phục (Redo) |
| Command + Option + Esc | Mở force quit để thoát hẳn ra ứng dụng |
| Command + W | Đóng tạm thời app đang dùng |
| Command + Q | Đóng và thoát hẳn khỏi app đang dùng |
| Command + M | Thu nhỏ cửa sổ đang dùng |
| Command + Tab | Hiển thị các tab đang chạy |
| Command + Shift + 3 | Chụp màn hình Macbook full |
| Command + Shift + 4 | Chụp tùy chọn theo khu vực quét |
| Command + Shift + 5 | Chụp cửa sổ app |
| Command + N | Mở một cửa sổ mới |
| Command + T | Mở một tab mới |
| Command + Shift + T | Mở lại tab vừa đóng |
| Command + R | Tải lại tab |
| Command + Shift + N | Mở một cửa sổ ẩn danh |
| Control + Command + Q | Khóa màn hình ngay lập tức |
| Command + F3 | Thu nhỏ tất cả cửa sổ, sau đó chuyển đến desktop |
Xem thêm: Thay màn hình Macbook tại Đà Nẵng nhanh chóng, lấy liền
Một số tính năng trên Macbook dành cho người mới
Dưới đây là các thủ thuật trên Macbook liên quan đến tính năng mà bạn nên biết:
Tính năng Spotlight
Spotlight là công cụ tìm kiếm trên Macbook vô cùng tiện lợi. Bạn có thể tìm kiếm mọi thứ, từ ứng dụng, tập tin, hình ảnh, cho đến các thông tin định lượng như chuyển đổi từ mile sang kilomet và nhiều thứ khác.
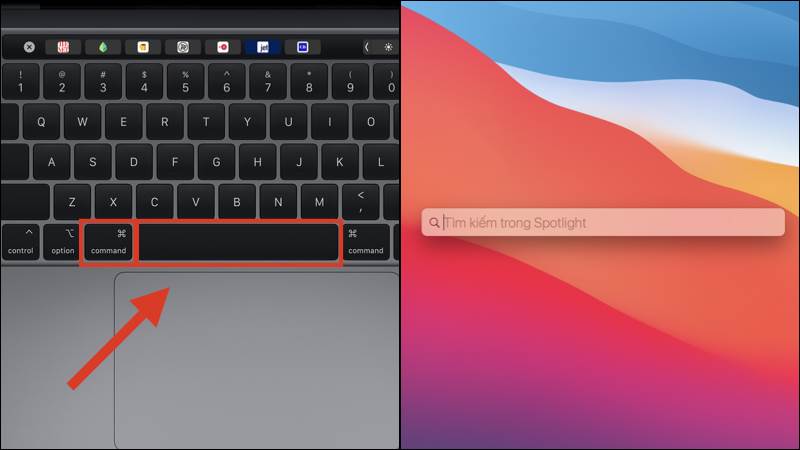
Để sử dụng Spotlight nhanh chóng, bạn có thể sử dụng phím tắt Command + Space.
Tính năng Trackpad

Trackpad là một thiết bị tuyệt vời mà không cần đến chuột. Dưới đây là một số thao tác sử dụng Trackpad:
- Nhấn 1 hoặc 2 ngón để thể hiện chuột trái hoặc phải.
- Trên trình duyệt Safari: Vuốt hai ngón sang trái hoặc phải để quay lại tab trước hoặc tiến tới tab kế tiếp.
- Vuốt 2 ngón lên hoặc xuống để cuộn trang.
- Đối với MacBook 2016 và MacBook 12 inch từ năm 2015 trở lên: Vuốt 3 ngón để hiển thị tất cả các cửa sổ ứng dụng đang mở.
- Dùng 4 ngón vuốt lại chụm để mở nhanh Launchpad.
- Dùng 4 ngón vuốt ra để hiển thị màn hình Desktop.
- Dùng 4 ngón vuốt sang trái hoặc phải để di chuyển giữa các màn hình Desktop khác nhau.
- Sử dụng 2 ngón để phóng to hoặc thu nhỏ tương tự như trên điện thoại thông minh.
Để tìm hiểu thêm và tùy chỉnh trackpad, bạn có thể vào phần System Preferences và chọn Trackpad.
Tính năng Finder
Với tính năng Finder sẽ có những mục sau:
- iCloud Drive: Nơi các tệp được lưu trữ.
- Document: Nếu muốn lưu tệp vào một điểm đáng nhớ, chỉ cần lưu nó trong Document.
- Desktop: Nơi lưu các file để kéo thả nhanh hơn.
- AirDrop: Dùng để chia sẻ
- Recent: Các tệp gần đây nhất được xử lý, lưu, chỉnh sửa… sắp xếp theo thời gian từ gần nhất đến lâu nhất.
- Application: Các ứng dụng bên trong máy tính Mac
- Download: Chứa các tệp đã tải xuống
- Mikey: Tên tài khoản của máy tính.
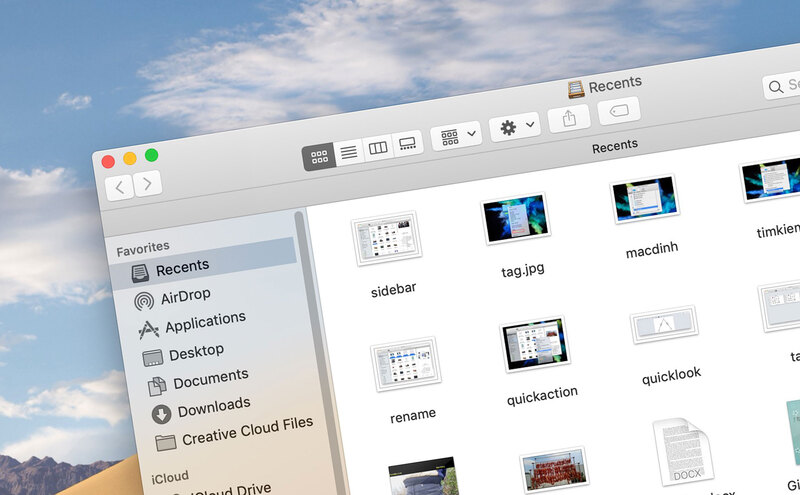
Lưu ý
iCloud Drive, Document và Desktop là những địa chỉ được liên kết với Macbook, nếu bạn kết nối với iPhone, các tệp sẽ được hiển thị ở đây
Setup và sử dụng tính năng Siri
Bạn có thể sử dụng Siri trên Macbook giống như trên iPhone. Đơn giản là bạn nhấn và giữ một phím trên bàn phím hoặc nói “Hey Siri”, Siri sẽ hiện lên ngay lập tức.
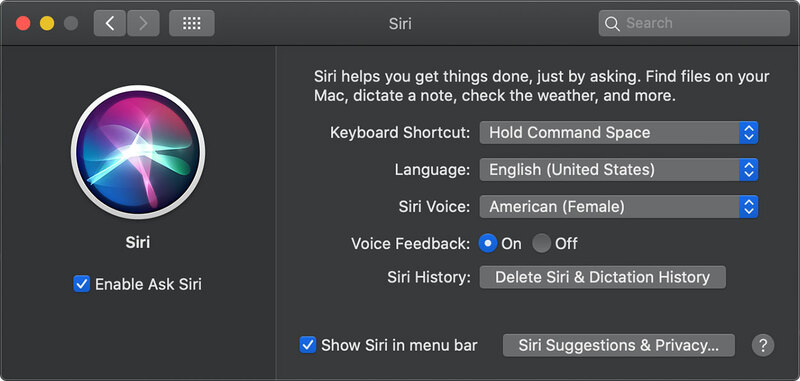
Dưới đây là cách sử dụng và cài đặt Siri trên Macbook:
- Nhấp vào menu Apple ở góc trên cùng bên trái của màn hình.
- Chọn Tùy chọn Hệ thống.
- Nhấp vào Siri.
- Tại đây, bạn có thể tùy chỉnh Siri theo ý thích, như thay đổi giọng nói, tạo phím tắt trên bàn phím, và bật/tắt tính năng “Hey Siri”.
Với tính năng này, bạn có thể yêu cầu trợ giúp từ Siri mà không cần chạm vào Macbook. Điều này giúp người dùng dễ dàng truy cập và tận dụng các tính năng hữu ích mà Siri cung cấp.
Tính năng Master Hot Corners
Macbook có một tính năng được gọi là Hot Corners. Mặc dù tên gọi có vẻ lạ lẫm, nhưng đây là một tính năng thực sự hữu ích mà ai cũng nên tận dụng.
Hot Corners cho phép người dùng gán các hành động cho từng góc trong bốn góc của màn hình MacBook. Bằng cách di chuyển con trỏ vào một trong những góc đó, bạn có thể kích hoạt một hành động như mở Ghi chú nhanh hoặc đặt Macbook vào chế độ ngủ.
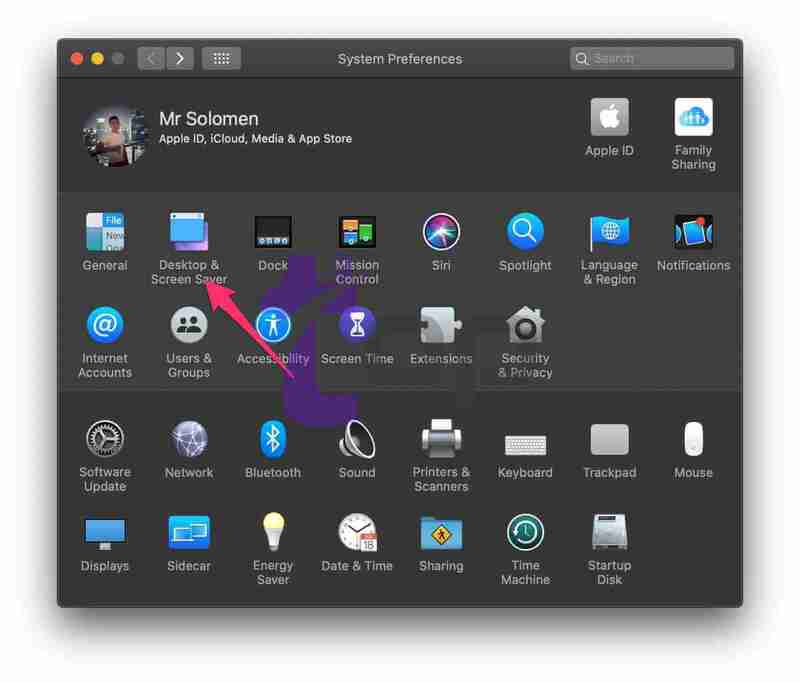
Dưới đây là cách sử dụng:
- Nhấp vào menu Apple nằm ở góc trên cùng bên trái của màn hình.
- Chọn Tùy chọn Hệ thống.
- Nhấp vào Màn hình & Trình bảo vệ màn hình.
- Đảm bảo bạn đang ở tab Trình bảo vệ màn hình.
- Nhấp vào Hot Corners ở góc dưới cùng bên phải.
- Chọn góc mà bạn muốn tùy chỉnh.
- Chọn hành động mà bạn muốn góc đó thực hiện.
- Sau khi hoàn tất, nhấp vào OK.
Setting tính năng Touch ID
Để thiết lập Touch ID trên Macbook, bạn làm theo các bước sau:
- Nhấp vào menu Apple.
- Chọn Tùy chọn Hệ thống.
- Chọn Touch ID.
- Chọn Thêm dấu vân tay.
- Nếu được yêu cầu, hãy nhập mật khẩu của bạn.
- Đặt ngón tay của bạn lên nút Touch ID và quét cho đến khi MacBook thông báo hoàn tất quá trình.
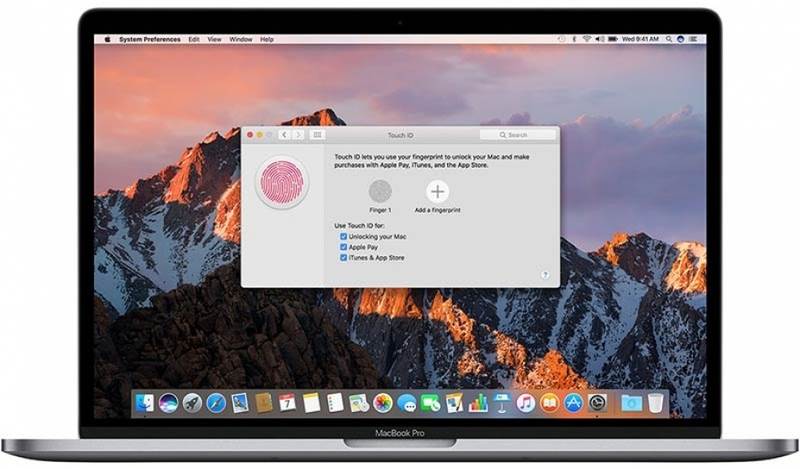
Bạn có thể đăng ký tối đa ba dấu vân tay khác nhau. Điều này cho phép bạn sử dụng nó cho cả hai tay của mình và thậm chí cho phép người khác mở khóa máy của bạn.
Tùy chỉnh Widgets
Bạn có thể tùy chỉnh Widgets trên Macbook giống như trên iPhone hoặc iPad. Tuy nhiên không thể đặt các tiện ích trực tiếp trên màn hình chính. Thay vào đó, người dùng có thể tìm thấy chúng trong mục Trung tâm Thông báo.
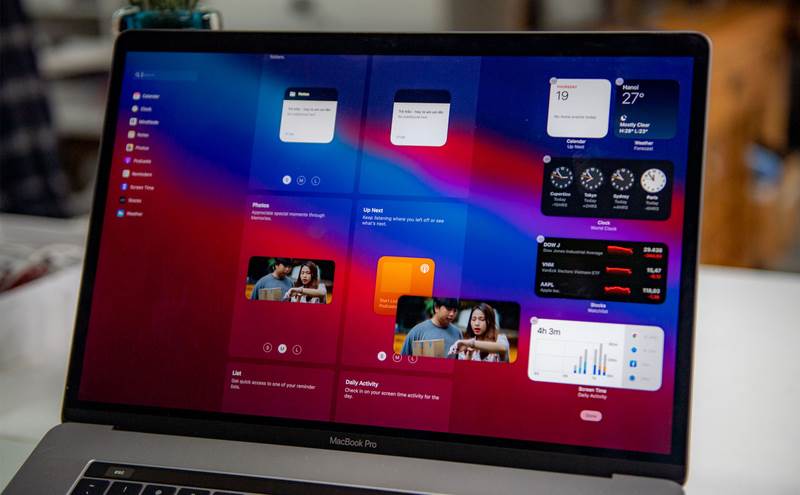
Để tùy chỉnh Widgets, hãy nhấp vào thời gian ở góc trên cùng bên phải màn hình. Sau đó, chọn “Sửa tiện ích”. Danh sách các tiện ích hiện sẽ ở bên phải, các gợi ý mới ở giữa và danh sách tất cả các tiện ích có sẵn ở bên trái.
Bạn có thể kéo và thả widget sang phía bên phải để thêm vào danh sách của mình. Hoặc cũng có thể sắp xếp lại thứ tự của chúng. Nếu không tìm thấy tiện ích mà bạn muốn sử dụng, hãy dùng đến thanh tìm kiếm để nhập tên và xem các tùy chọn khác có sẵn.
Tham khảo: Dịch vụ thay pin Macbook tại Đà Nẵng chính hãng
Cách setup một số công cụ trên Macbook
Để việc sử dụng trở nên thuận tiện hơn, Macbook Care sẽ bật mí cho bạn các thủ thuật trên Macbook để setup một số công cụ thường dùng.
Hướng dẫn tùy chỉnh thanh Menu
Thanh Menu là nơi chứa các công cụ và hành động hữu ích mà bạn có thể cần. Để tùy chỉnh thanh menu, bạn cần thực hiện các bước sau:
- Chuyển đến Tùy chọn hệ thống.
- Chọn Dock & Thanh menu
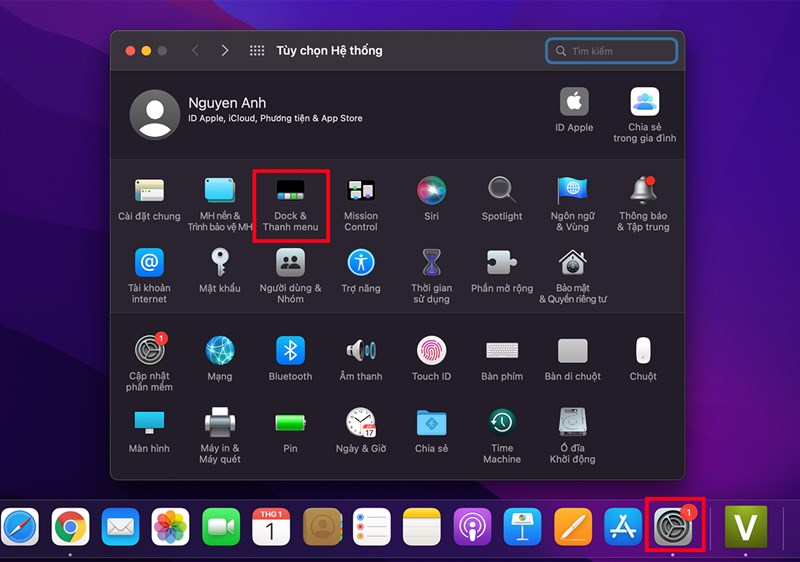
Bạn có thể chọn bất kỳ mục nào trong menu bên trái mà bạn sử dụng thường xuyên nhất. Sau đó chọn Hiển thị trong thanh Menu.
Cách đặt tên cho nhiều file cùng lúc trong Macbook
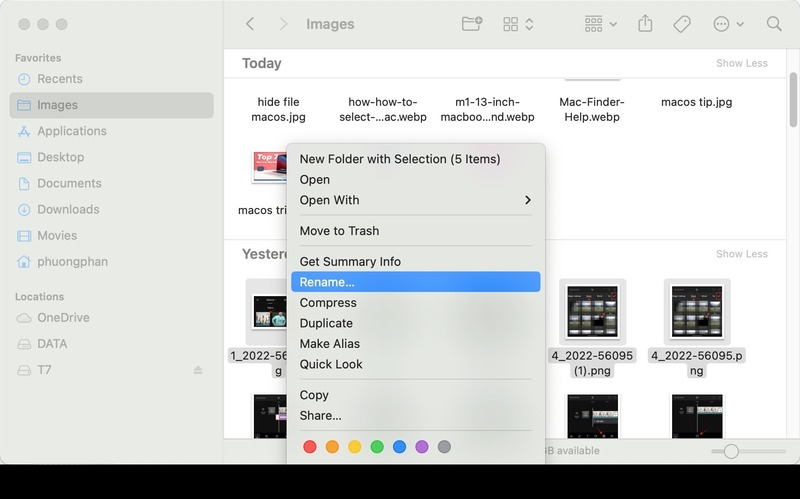
Đặt tên file là một trong các thủ thuật trên Macbook tiếp theo mà chúng tôi muốn bật mí cho bạn.
Trên máy Mac, chọn các mục, sau đó giữ Control khi bấm vào một trong các mục đó. Trong menu lối tắt, chọn Đổi tên. Menu sẽ bật lên bên dưới Đổi tên mục Finder. Chọn thay thế văn bản trong tên, thêm văn bản vào tên hoặc thay đổi định dạng tên.
Chỉnh độ phân giải hiển thị
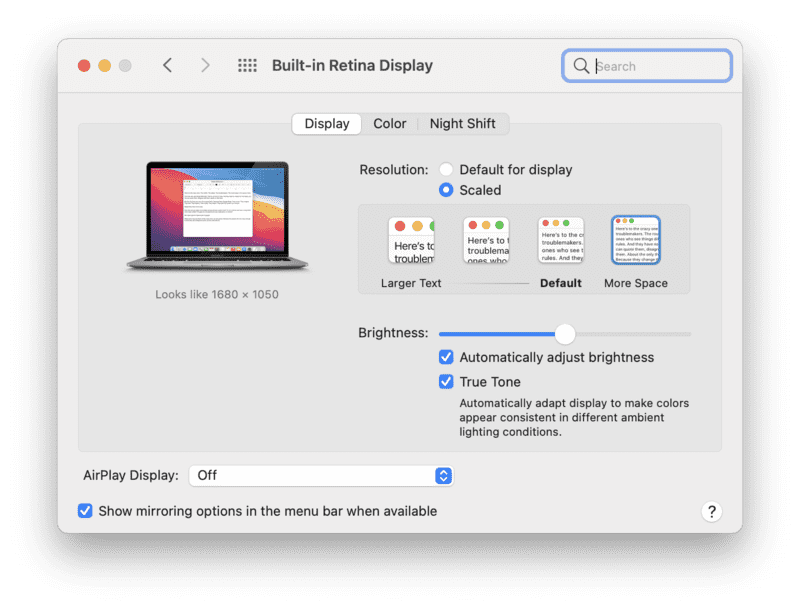
Điều tuyệt vời của MacOS là bạn có thể điều chỉnh độ phân giải màn hình: Bên trong Tùy chọn hệ thống ⇒ Chọn Hiển thị ⇒ Ở tab Display, chọn Scaled và tùy chỉnh giao diện theo ý muốn.
Chỉnh ngôn ngữ bàn phím
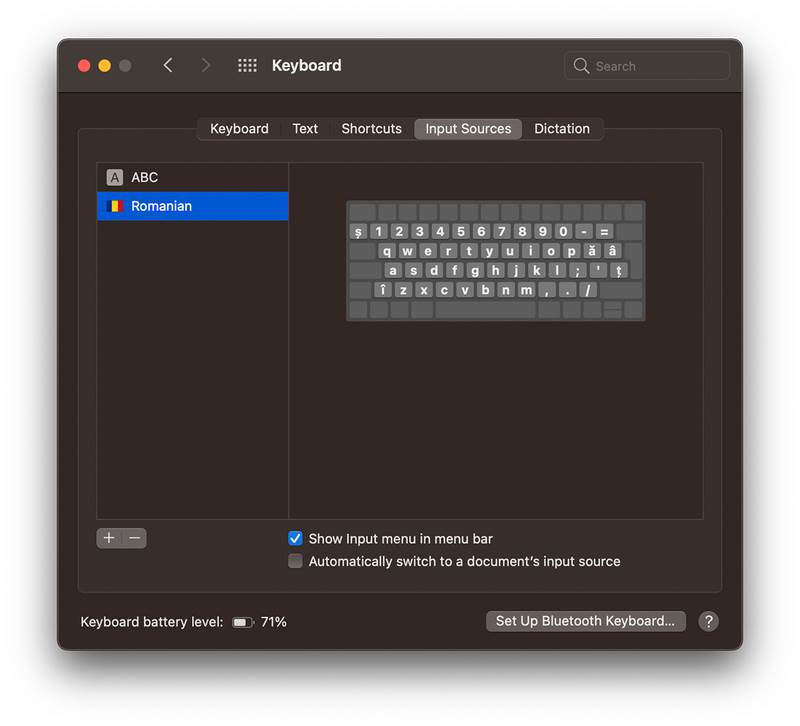
Mặc định máy tính Macbook tất nhiên sẽ được cài đặt ngôn ngữ tiếng Việt với bộ gõ Telex hoặc VNI. Bên trong System Preferences ⇒ Chọn Keyboard ⇒ Nhấn chọn tab Input Sources và thêm dấu (+) để chọn cách gõ bạn muốn.
Đăng nhập iCloud
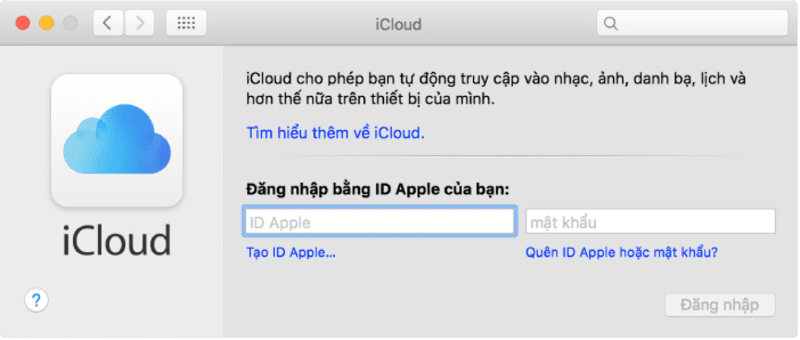
Ở bước đầu setup máy, một trong các thủ thuật trên Macbook mà bạn cần làm chính là đăng nhập iCloud. Đầu tiên, vào System Preferences ⇒ iCloud (hoặc vào Apple ID với macOS Catalina) để quản lý những dữ liệu cần đồng bộ giữa iPhone, iPad và Mac… như lời nhắc, ghi chú, Safari, danh bạ…
Sắp xếp ứng dụng với thanh Dock
Thanh Dock là nơi chứa các ứng dụng trên Macbook, khi mới mua máy thì mặc định thanh Dock sẽ nằm ở dưới.
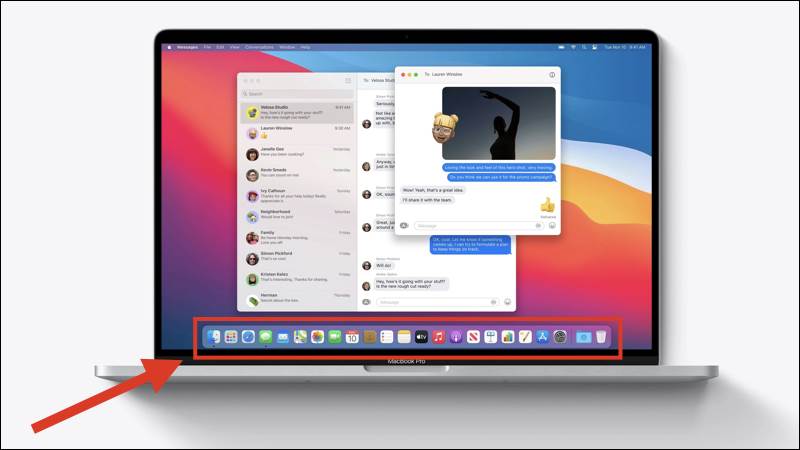
Để sắp xếp theo ý muốn, các bạn click 2 ngón tay vào Trackpad ⇒ chọn Position on Screen. Sau đó chọn trái hoặc phải. Chúng tôi khuyên bạn nên sắp xếp Dock sang bên phải để có nhiều không gian hiển thị hơn nhé.
Nhóm ứng dụng theo ý định với Stacks
Stacks là lệnh nhóm các file, hình ảnh ngoài Desktop lại với nhau theo từng danh mục nhóm. Mục đích để người dùng dễ nhận diện và màn hình cũng gọn gàng hơn.
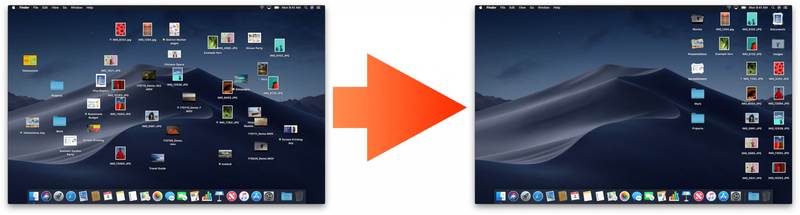
Bạn dùng 2 ngón tay click vào Trackpad (hoặc click chuột phải) ⇒ Chọn khoảng trống ngoài Desktop ⇒ Chọn Use Stacks.
Hướng dẫn sử dụng một số chức năng trên Macbook
Dù bạn là người mới sử dụng Macbook hoặc đã sử dụng trong thời gian dài thì việc hiểu và thành thạo các thủ thuật trên Macbook vẫn là một thách thức nhất định. Việc hiểu được những chức năng này sẽ giúp bạn làm việc nhanh chóng và hiệu quả hơn rất nhiều.
Mở khóa Macbook bằng Apple Watch
Nếu bạn đang đeo Apple Watch, có một tùy chọn để mở khóa thiết bị bằng tài khoản thông qua Apple Watch trên máy Mac. Điều này có nghĩa là mỗi khi khởi động Macbook và Apple Watch đang bật, thì máy sẽ tự động mở. Tương tự như các ứng dụng yêu cầu Touch ID hoặc mật khẩu.
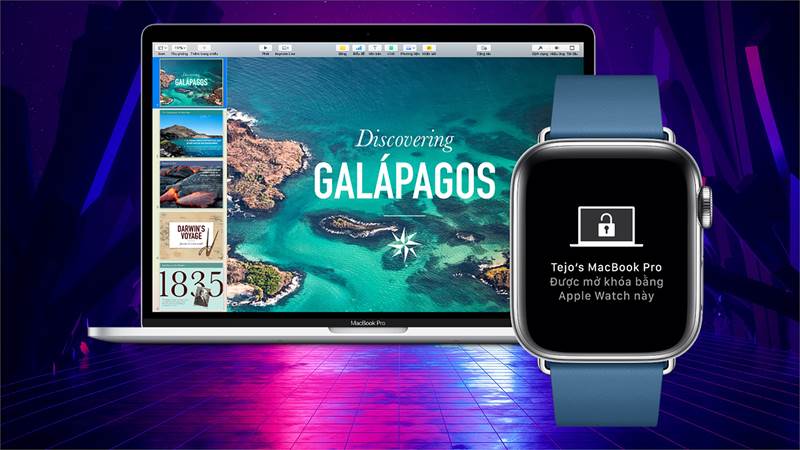
Bạn chọn mục System Preferences ⇒ Security & Privacy ⇒ trong tab General, chọn hộp “Use your Apple Watch to unlock apps and your Mac”.
Làm sao để hiển thị dung lượng folder?
Theo mặc định, Finder trong macOS không hiển thị dung lượng của thư mục, mà chỉ hiển thị cho file. Điều này gây khó khăn khi cần theo dõi thư mục nào đó hoặc khi cần copy, paste.
Thông thường bạn sẽ phải bấm vào Get Info để xem thông tin này. Tuy nhiên, với một tùy chỉnh nhỏ, máy sẽ hiển thị dung lượng của thư mục, mà không cần phải bấm vào cửa sổ khác.
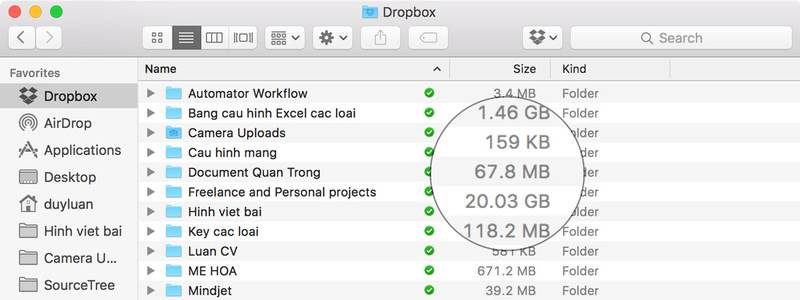
Thủ thuật máy tính đơn giản như sau:
- Mở Finder
- Chọn View ⇒ as List
- Chọn View ⇒ Show View Options
- Đánh dấu vào ô “Calculate all sizes”.
Cách vào nhanh một thư mục trong Finder
Các thủ thuật trên Macbook để bạn vào nhanh một thư mục. Đó là thay vì nhấn vào Trackpad hoặc nhấp đúp rồi nhấp vào biểu tượng Quay lại. Bạn nhấn tổ hợp phím Command + Mũi tên xuống (Để vào) hoặc Command + Phím mũi tên lên (Để thoát ra).
Có thể bạn quan tâm: Thay thế, sửa loa Macbook tại Đà Nẵng uy tín, chất lượng
Một số lưu ý khi sử dụng Macbook
Dưới đây là một số gợi ý khi sử dụng Macbook và các chức năng quan trọng như System Preferences, iWork, Launchpad và Touch Bar.
System preferences hay còn gọi là trình quản lý hệ thống. Là nơi bạn có thể tùy chỉnh và điều chỉnh các cài đặt trên Macbook của mình. Từ âm thanh, màn hình, mạng, Bluetooth cho đến bảo mật và cài đặt ngôn ngữ, đây là nơi bạn có thể tùy chỉnh máy tính theo ý muốn và thích nghi với nhu cầu của mình.
iWork bộ ứng dụng văn phòng miễn phí của Apple. iWork có giao diện thân thiện, dễ sử dụng, dễ làm quen cũng như các mẫu có sẵn đẹp mắt. Bao gồm:
- Pages: Soạn thảo văn bản, thiết kế áp phích, tương tự như Word của Microsoft.
- KeyNote: Tạo trình chiếu, tương tự như PowerPoint của Microsoft.
- Number: Tạo bảng tính và số liệu thống kê, tương tự như Excel của Microsoft.
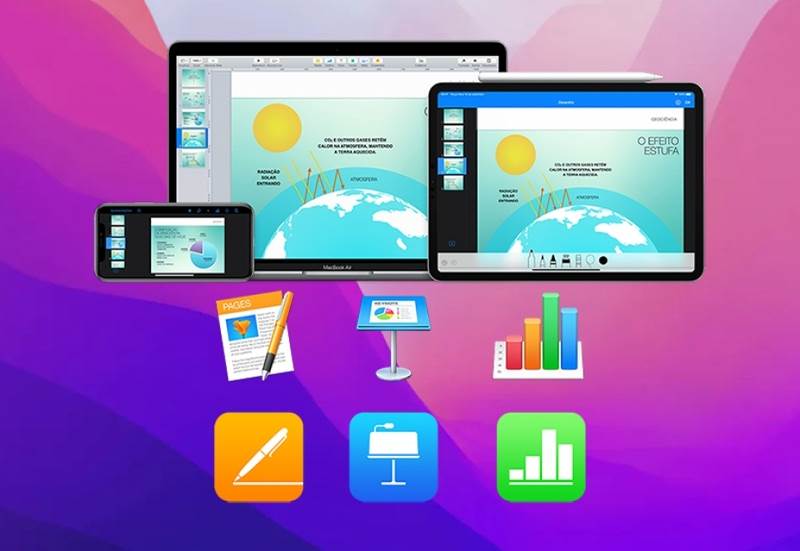
Launchpad là một chức năng tiện lợi giúp bạn truy cập và tổ chức ứng dụng trên Macbook. Bằng cách nhấp vào biểu tượng Launchpad trong Dock hoặc sử dụng phím tắt, bạn có thể xem tất cả các ứng dụng đã cài đặt trên máy tính của mình và tìm kiếm nhanh chóng. Từ đó, bạn có thể mở ứng dụng mong muốn và tăng hiệu suất làm việc.
Touch Bar là dải cảm ứng thay thế cho các phím chức năng F1 ⇒ F12. Từ mẫu Macbook Pro 2016 trở lên sẽ có Touch Bar và nó chỉ có trên dòng Pro. Các thủ thuật trên Macbook cơ bản của Touch Bar là:
- Điều chỉnh media, độ sáng, âm lượng
- Gọi Siri
- Gợi ý từ để gõ văn bản
- Biểu tượng Emoji để truy cập nhanh
- Hiển thị dải màu để người dùng kéo và chọn màu mong muốn nhanh và trực quan hơn.
Trên đây là các thủ thuật trên Macbook cho người mới bắt đầu. Hy vọng sau bài viết này, bạn sẽ hiểu các thao tác và trở thành một người dùng chuyên nghiệp hơn. Không chỉ vậy, sau một thời gian sử dụng, bạn còn có thể khám phá ra nhiều tính năng mới và thấy được sự tiện ích của MacOS. Khi đó đừng quên chia sẻ với chúng tôi nhé!
Thông Tin Liên Hệ
MacBook Care – Trung Tâm Bảo Hành MacBook Đà Nẵng
- Trụ sở: 15 Nguyễn Hữu Thọ, Hải Châu, Đà Nẵng
- Hotline: 0911.235.333
- Website: https://macbookcare.vn
- Email: trungtambaohanhmacbook@gmail.com




Pingback: Hướng dẫn đổi tên macbook của bạn đơn giản, nhanh chóng
Pingback: Lưu ý và cách cài Win cho Macbook đơn giản chuẩn xác nhất
Pingback: Macbook wallpaper là gì? Tổng hợp các mẫu hình đẹp mãn nhãn