Bạn là người thường xuyên sử dụng máy tính, nhưng bạn có biết những thủ thuật sẽ hỗ trợ rất nhiều trong quá trình làm việc hay chưa? Hãy cùng Macbook Care tìm hiểu những thủ thuật máy tính cần thiết nhất nhé!
Khái niệm, những lợi ích khi sử dụng
Trước khi tìm hiểu về các thủ thuật máy tính, chúng ta sẽ cùng tìm hiểu về thuật ngữ này và những lợi ích mà nó mang lại cho người dùng.
Thủ thuật máy tính là gì?
Thủ thuật máy tính là những kỹ năng hoặc phương pháp sử dụng máy tính một cách hiệu quả hơn. Giúp người dùng thực hiện các tác vụ nhanh chóng, dễ dàng.
Các thủ thuật này có thể bao gồm việc sử dụng phím tắt, tối ưu hóa cài đặt, tìm kiếm thông tin trên mạng, sử dụng phần mềm một cách thông thạo, tăng tốc độ máy tính hay bảo vệ dữ liệu.

Có rất nhiều loại thủ thuật máy tính khác nhau mà người dùng có thể áp dụng để nâng cao hiệu suất và tiện ích máy.
- Thủ thuật mạng máy tính: Bao gồm các các phương pháp và kỹ thuật để tối ưu hóa mạng máy tính.
- Thủ thuật phím tắt: Sử dụng các phím tắt trên bàn phím để thực hiện các tác vụ nhanh chóng.
- Thủ thuật bằng các công cụ: Sử dụng các công cụ và tiện ích máy tính để tăng cường tính năng và hiệu suất.
- Thủ thuật tối ưu hóa máy tính: Bao gồm các phương pháp để tăng tốc độ và hiệu suất của máy tính.
Những lợi ích khi sử dụng thủ thuật trên máy tính

- Sử dụng các thủ thuật trên Macbook và Windows giúp người dùng thực hiện tác vụ nhanh chóng, tiết kiệm thời gian.
- Giúp người dùng làm việc hiệu quả hơn, tối ưu hóa quá trình làm việc.
- Trải nghiệm giải trí tốt hơn trên máy tính.
Một số thủ thuật máy tính hiệu quả nhất bạn cần nắm
Dưới đây là một số thủ thuật máy tính hiệu quả mà người dùng có thể áp dụng để tối ưu hóa trải nghiệm sử dụng máy tính của mình:
Sử dụng bằng phím tắt
Với máy tính chạy hệ điều hành Windows:
- Chụp toàn màn hình: Nhấn tổ hợp phím Windows + Print Screen. Ảnh sẽ được lưu vào thư mục “Ảnh” trong máy người dùng.
- Chụp một phần màn hình: Nhấn tổ hợp phím Windows + Shift + S. Sau đó, bạn có thể chọn vùng màn hình cần chụp ảnh. Ảnh sẽ được sao chép vào clipboard và bạn có thể dán vào ứng dụng khác.
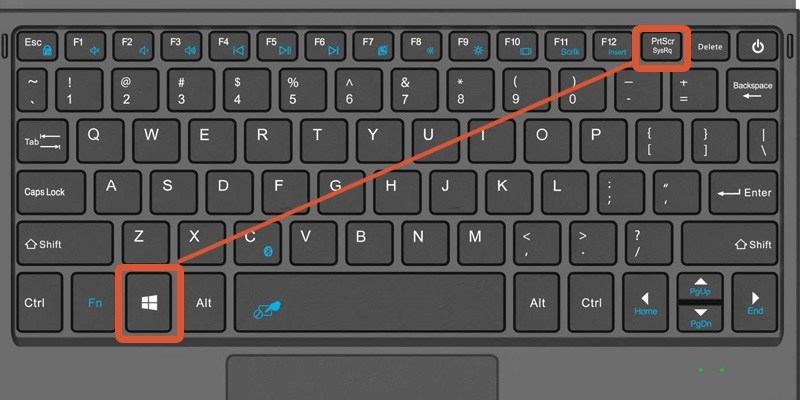
Với máy tính Macbook:
- Chụp toàn màn hình: Nhấn tổ hợp phím Shift + Command + 3. Ảnh sẽ được lưu vào desktop.
- Chụp một phần màn hình: Nhấn tổ hợp phím Shift + Command + 4. Sau đó, bạn có thể chọn vùng màn hình cần chụp ảnh. Ảnh sẽ được lưu vào desktop.
Sử dụng tool
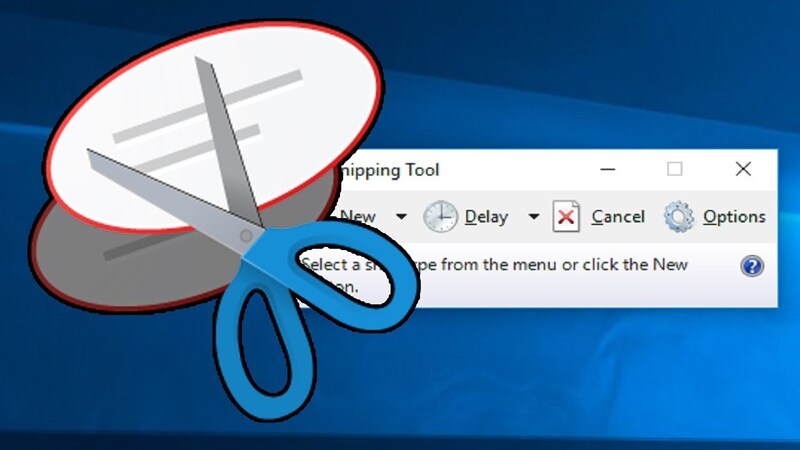
Với các công cụ chụp ảnh màn hình như Lightshot và Snipping Tool sẽ tích hợp các tính năng chỉnh sửa trực tiếp. Sau khi chụp ảnh màn hình, bạn có thể chỉnh sửa hình ảnh như cắt một phần, chú thích, thêm vùng chọn…
Tìm kiếm nhanh một đoạn văn bản hoặc từ khóa
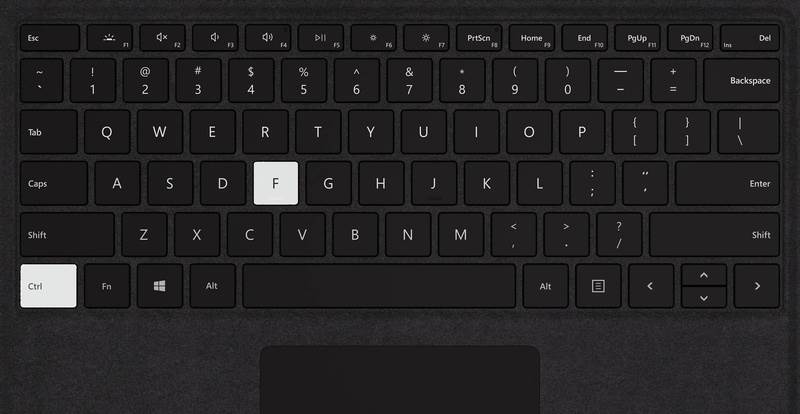
- Sử dụng tổ hợp phím Ctrl + F trên trình duyệt web hoặc các ứng dụng văn bản như Microsoft, Adobe Acrobat Reader.
- Sau đó nhập đoạn văn bản hoặc từ khóa cần tìm vào ô tìm kiếm, bấm Enter. Lúc này, hệ thống sẽ tìm kiếm và highlight tất cả từ khóa tìm thấy trong văn bản đó.
Mở lại tab Google lỡ tay tắt
Nếu đang thao tác trên trình duyệt web nhưng không may đóng nhầm tab.
Cách 1: Bạn hãy bấm tổ hợp phím Ctrl + Shift + T hoặc Command + Shift + T (đối với Macbook). Tất cả những tab vừa bị đóng sẽ xuất hiện lại ngay lập tức.
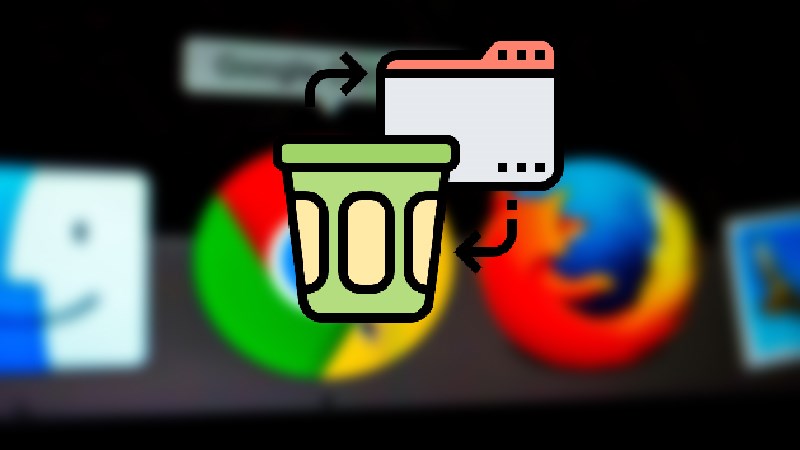
Cách 2:
- Trong trình duyệt Google Chrome, bạn có thể sử dụng nút “Menu” ở góc phải trên cùng của trình duyệt.
- Chọn History ⇒ Recently Closed để xem danh sách các tab đã đóng gần đây.
- Sau đó, bạn có thể chọn tab cần mở lại trong danh sách này.
Phím tắt mở cửa sổ ẩn danh
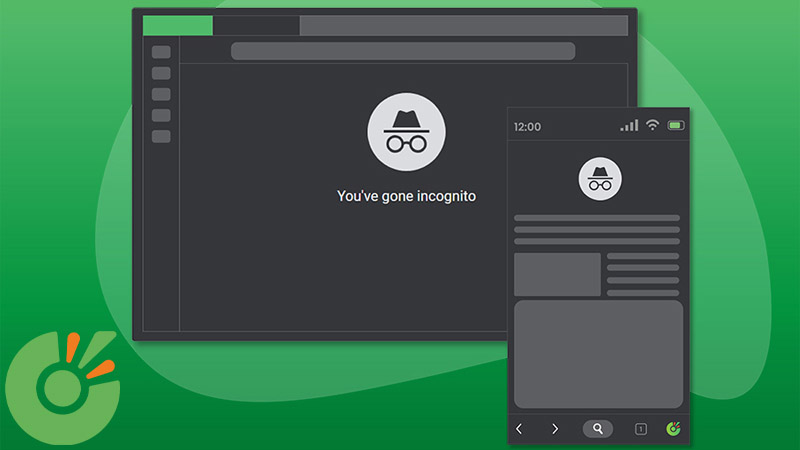
- Máy tính hệ điều hành Windows, Linux hoặc Chrome OS: Nhấn tổ hợp Ctrl + Shift + N.
- Máy MacOS: Nhấn tổ hợp Command + Shift + N.
Mở một tab Google mới
Cách 1: Sử dụng phím tắt
- Máy tính Windows hoặc Linux: Ctrl + N.
- Máy Macbook: Command + N.
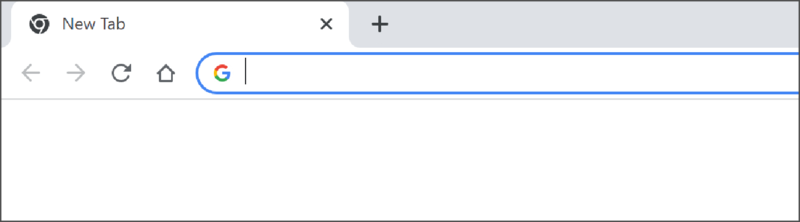
Cách 2: Nhấp chuột phải vào một tab bất kỳ đang mở tại trình duyệt Google, nhấp chuột phải và chọn New Tab để mở một tab mới.
Sao chép, gửi tập tin bằng kéo thả
Trên Windows:
- Mở File Explorer và tìm tập tin muốn sao chép hoặc gửi.
- Giữ nút Ctrl và kéo tập tin đó bằng chuột.
- Di chuyển chuột đến vị trí muốn sao chép hoặc gửi tập tin đó và thả nó vào đó.
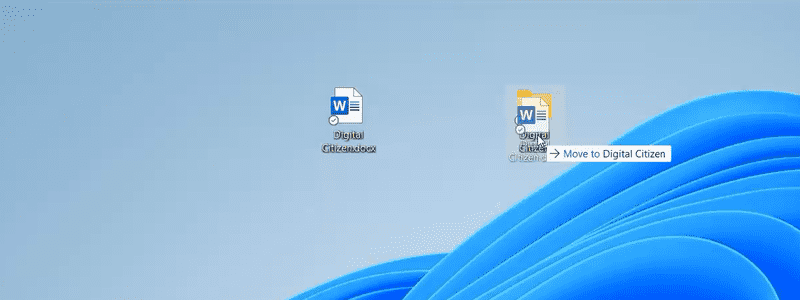
Trên Macbook:
- Mở Finder và tìm tập tin bạn muốn sao chép hoặc gửi.
- Giữ nút Command và kéo tập tin đó bằng chuột.
- Di chuyển chuột đến vị trí muốn sao chép hoặc gửi tập tin đó và thả nó vào đó.
Xóa cache trên Google
Cache trên Google là những dữ liệu mà trình duyệt web của bạn đã tải xuống từ các trang web mà bạn đã truy cập trước đó. Điều này bao gồm các tệp hình ảnh, tài liệu HTML, tệp JavaScript, CSS và các tài nguyên khác mà trang web sử dụng để hiển thị.

Các tệp cache này được lưu trữ trong bộ nhớ tạm thời của trình duyệt của bạn để giảm thiểu thời gian tải trang web khi bạn truy cập lại trang đó. Tuy nhiên, trong một số trường hợp, cache có thể gây ra các lỗi và vấn đề, ví dụ như trang web không hiển thị đúng hoặc trang web bị chậm khi tải.
Trong trường hợp này, việc xóa cache trên Google có thể giải quyết các vấn đề này bằng cách loại bỏ các tệp cache cũ và tải xuống lại các tệp mới từ trang web đó.
Để xóa nhanh cache trên Google, bấm tổ hợp Ctrl + Shift + R.
Bộ nhớ đệm sẽ được xóa sạch, đồng thời trang web sẽ tự động F5.
Cách mở đường dẫn sang tab mới bằng một click chuột
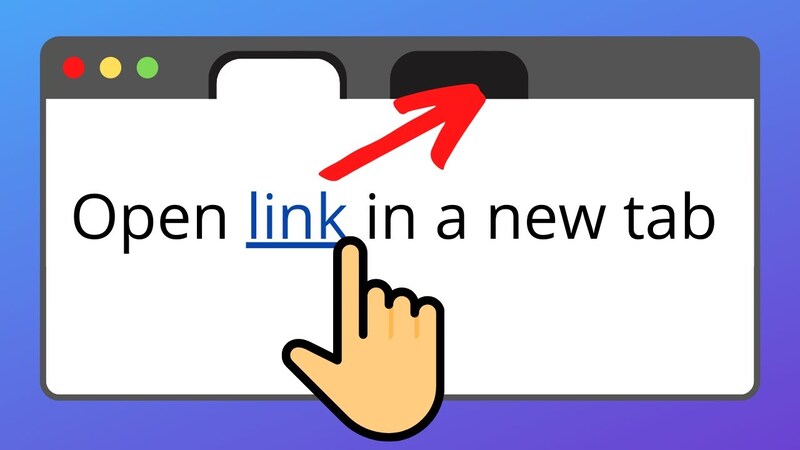
Chỉ cần nhấn vào nút giữa của chuột, bạn có thể mở một đường dẫn trong một trình duyệt mới. Nếu bạn nhấn chuột giữa vào một tab, nó sẽ đóng lại. Đó là một thủ thuật đơn giản và nhanh chóng phải không nào?
Cách mở nhiều đường dẫn cùng lúc trong Google Sheet
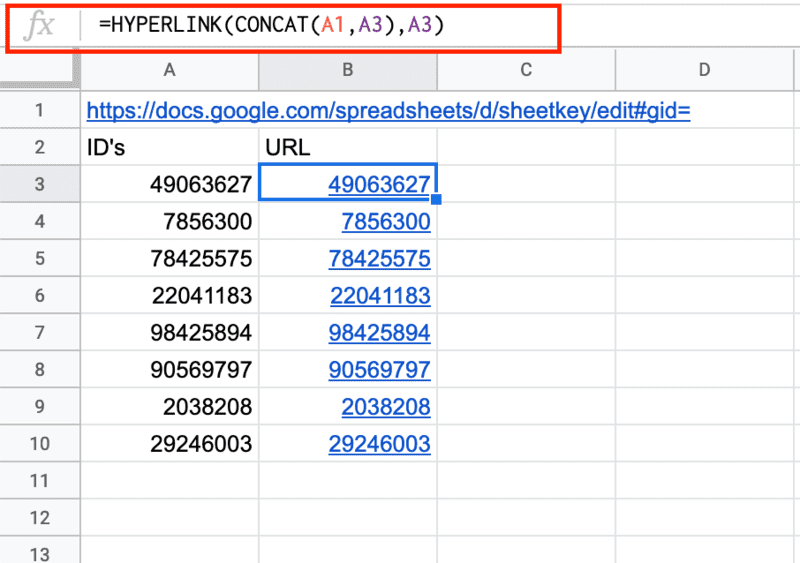
- Chọn tất cả các ô chứa đường dẫn bằng cách kéo chuột qua các ô đó hoặc nhấn vào ô đầu tiên và giữ phím Shift và nhấn vào ô cuối cùng.
- Nhấn chuột phải vào bất kỳ ô nào trong các ô đã chọn và chọn “Mở tất cả các URL” trong menu.
- Nếu không có tùy chọn này, bạn có thể tìm và cài đặt tiện ích “URL Opener” từ Chrome Web Store.
Xem thêm: Thay màn hình Macbook tại Đà Nẵng chất lượng, giá tốt
Cách đóng tab Google nhanh chóng
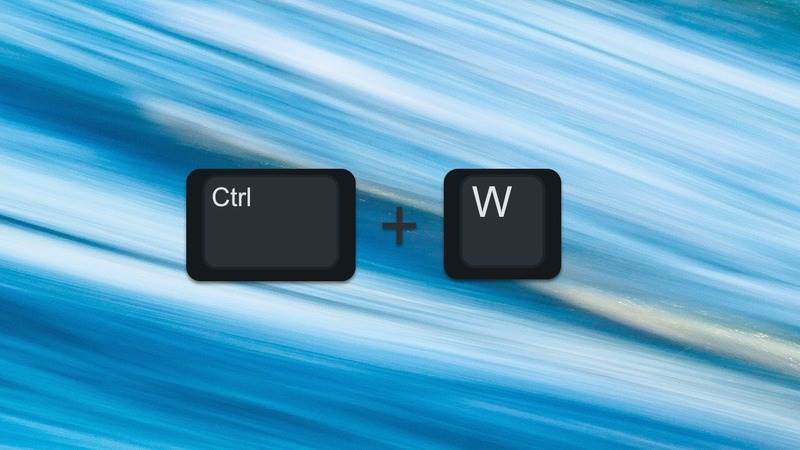
- Để đóng 1 tab hiện tại: Ctrl + W trên Windows hoặc Command + W trên Mac.
- Để đóng nhiều tab cùng một lúc:
- Cách 1: Sử dụng tổ hợp Alt + F rồi nhấn X.
- Cách 2: Bấm icon 3 chấm góc phải trình duyệt, chọn Exit.
- Cách 3: Click vào icon Chrome ở thanh taskbar ⇒ Close all windows.
Phím tắt tạo folder mới
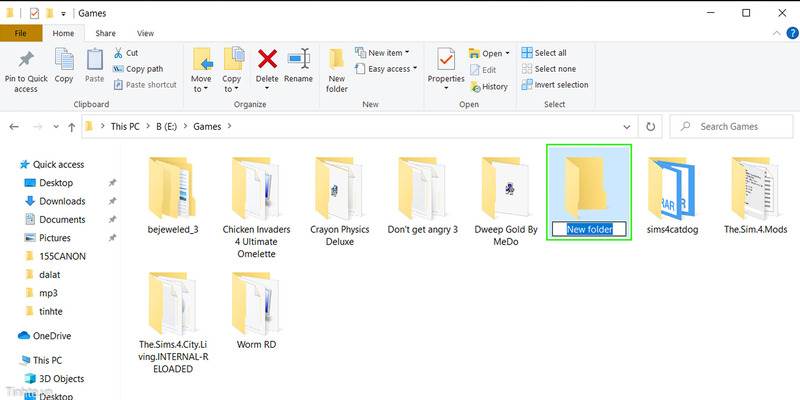
- Mở ổ đĩa mà bạn cần tạo folder mới.
- Di chuyển chuột đến vị trí cần tạo folder.
- Dùng tổ hợp Ctrl + Shift + N.
- Click vào thư mục vừa tạo đó, nhấn phím F2 để đặt tên cho thư mục mới.
Chuyển đổi kiểu chữ với thần chú CTRL + SHIFT + F6
Tổ hợp phím Ctrl + Shift + F6 sẽ đưa bạn đến giao diện chuyển đổi font chữ và bảng mã cho file được chọn.
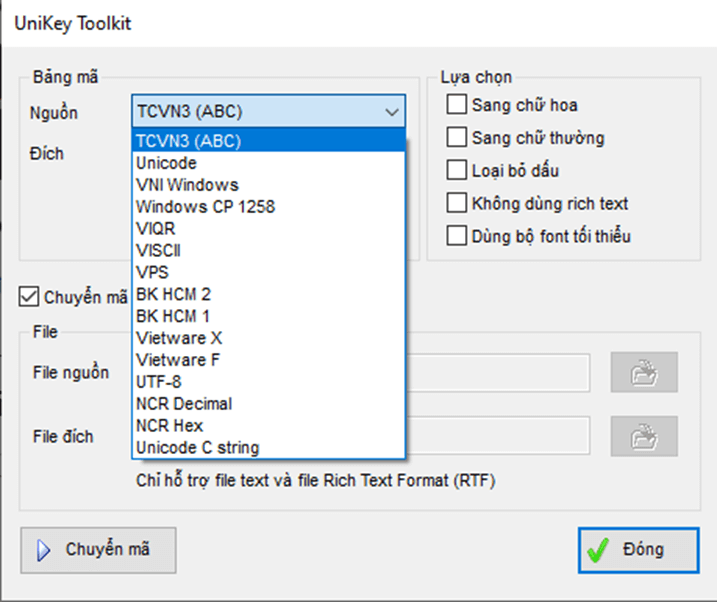
Xem thêm: Địa chỉ thay pin Macbook tại Đà Nẵng uy tín
In ấn một nội dung trên Google

Bạn có thể làm theo các bước sau:
- Chọn nội dung bạn muốn in ấn trên trang Google.
- Bấm phím Ctrl + P (Windows, Linux) hoặc Command + P (Mac) để mở cửa sổ in ấn.
- Tại cửa sổ in ấn, chọn đích đến và thay đổi các tùy chọn cài đặt in bạn muốn.
- Bấm In (Print) để in ấn nội dung đã chọn.
Bằng cách này, bạn có thể in ấn một phần nhất định của trang Google mà không cần phải in toàn bộ trang.
Thay thế văn bản
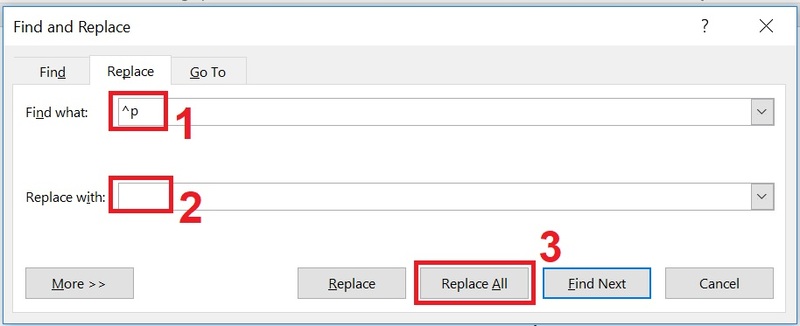
Thủ thuật thay thế văn bản thường được dùng phổ biến trong Microsoft Word hoặc Google Docs.
- Bạn thực hiện thay thế bằng cách nhấn Ctrl + H. Cửa sổ thay thế văn bản sẽ mở ra.
- Nhập đoạn văn bản ngắn/từ khóa cần thay thế và văn bản mới.
- Cuối cùng nhấn Thay thế tất cả.
Di chuyển và mở nhanh cửa số mong muốn

Đây là tổ hợp phím tắt mà rất nhiều người dùng PC đã biết và sử dụng thông thạo. Nếu máy của bạn mở nhiều ứng dụng, bạn muốn di chuyển và mở nhanh bất kỳ cửa sổ nào. Hãy sử dụng Alt + Tab (Windows) và Command + Tab (Mac).
Xem thêm: Dịch vụ sửa loa Macbook tại Đà Nẵng an toàn, chuyên nghiệp
Cách khoá màn hình nhanh
Cách nhanh gọn và đơn giản nhất mà ai cũng làm được nếu muốn khóa màn hình laptop đó là sử dụng tổ hợp phím Windows + L.

Hy vọng những thủ thuật máy tính trên sẽ giúp ích cho các bạn trong quá trình làm việc với máy tính. Nếu bạn thấy bài viết hữu ích, hãy chia sẻ nó để giúp mình và những người khác được biết đến nhé.
Thông Tin Liên Hệ
MacBook Care – Trung Tâm Bảo Hành MacBook Đà Nẵng
- Trụ sở: 15 Nguyễn Hữu Thọ, Hải Châu, Đà Nẵng
- Hotline: 0911.235.333
- Website: https://macbookcare.vn
- Email: trungtambaohanhmacbook@gmail.com




Pingback: Tổng hợp các thủ thuật trên Macbook giúp cải thiện năng suất