Trong quá trình sử dụng Macbook, vì một lý do nào đó mà bạn đã khiến màn hình Macbook bị xoay ngược. Điều này thường khiến người dùng lầm tưởng về lỗi liên quan đến màn hình. Nhưng bạn đừng lo lắng quá bởi đây chỉ là tình trạng màn hình bị xoay hướng mà thôi. Bài viết sau đây sẽ bật mí cho bạn cách xoay màn hình trở về trạng thái cũ nhé!
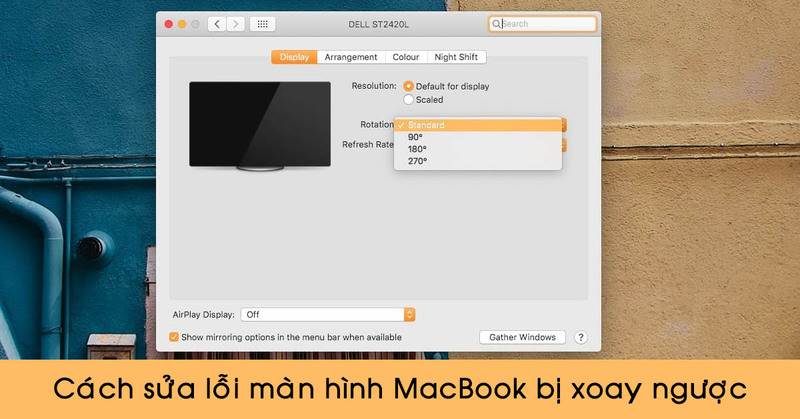
Nguyên nhân màn hình Macbook của bạn bị xoay ngược?
Màn hình Macbook bị xoay ngược là một trong những tình trạng rất ít khi xảy ra trong quá trình sử dụng. Lúc đó, bạn không biết được lý do tại sao và cảm thấy vô cùng lo lắng.
Trong trường hợp này, bạn không cần phải quá lo lắng vì nó không ảnh hưởng nhiều đến hoạt động của máy. Có thể trong lúc sử dụng, bạn đã vô tình ấn vào tổ hợp phím xoay màn hình khiến hệ thống nhận lệnh và thực hiện chế độ này.

Cũng có thể là do bạn vừa cài đặt lại phần mới cho Macbook và phần mềm này gây ảnh hưởng đến những cài đặt mặc định ban đầu khiến màn hình Macbook bị xoay ngược. Thực chất, tình trạng này chỉ xảy ra khi người dùng Macbook cài đặt hệ điều hành Windows. Nếu như bạn sử dụng hệ điều hành macOS thì chắc chắn máy sẽ không thể nào xảy ra hiện tượng này.
Nếu màn hình Macbook bị xoay ngược nhưng không phải bởi những lý do trên thì rất có thể máy đã bị lỗi phần cứng. Người dùng nên mang máy đến trung tâm sửa Macbook Đà Nẵng uy tín để kiểm tra.
Chia sẻ mẹo chữa lỗi màn hình Macbook bị xoay ngược
Nếu không may bạn gặp phải trường hợp màn hình Macbook bị xoay ngược khi lỡ cài đặt hệ điều hành Windows, thì chúng ta vẫn có cách khắc phục vô cùng đơn giản. Hãy cùng Macbook Care tìm hiểu ngay nhé!
Cách 1. Thao tác trực tiếp trên màn hình Desktop
Cách đầu tiên là bạn thao tác ngay trên màn hình bằng các bước đơn giản như sau:
Bước 1: Truy cập vào màn hình Desktop, bạn thực hiện thao tác bằng cách Click chuột phải ⇒ Chọn mục Graphics Options để mở cửa sổ mới.
Bước 2: Tiếp theo, tại tab Display tìm kiếm mục Rotation và chọn thanh mục bên cạnh để mở các mục tùy chọn ⇒ Nhấn chọn Rotate to Normal. Lúc này, màn hình Macbook bị xoay ngược sẽ trở về trạng thái ban đầu.
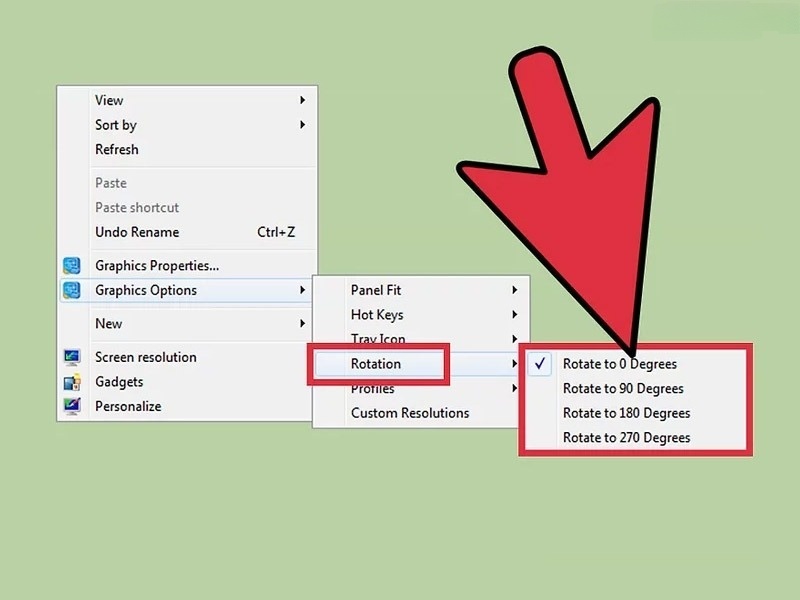
Lưu ý: Để không làm bạn cảm thấy khó chịu qua thao tác khi đang xoay màn hình, bạn vui lòng xoay máy ngược theo chiều màn hình để dễ dàng cài đặt trở về màn hình cũ. Chú ý cẩn thận khi xoay máy nếu bạn không muốn làm rơi máy nhé.
>>> Xem thêm: Hướng dẫn cách sửa màn hình Macbook bị sọc chi tiết A-Z
Cách 2. Thao tác nhanh hơn bằng phím tắt
Thông thường, ở các dòng MacBook không hiển thị những lựa chọn cài đặt xoay màn hình được tích hợp theo ý muốn của người dùng. Để giải quyết được tình trạng này, bạn phải nhấn tổ hợp phím Alt + Command để khôi phục trạng thái ban đầu, cụ thể như sau:
Command + Alt + →: Xoay phải màn hình theo một góc vuông.
Command + Alt + ←: Xoay trái màn hình theo một góc vuông.
Command + Alt + ↓: Đảo màn hình theo hướng ngược lại.
Command + Alt + ↑: Đảo màn hình về hướng ngang bình thường.
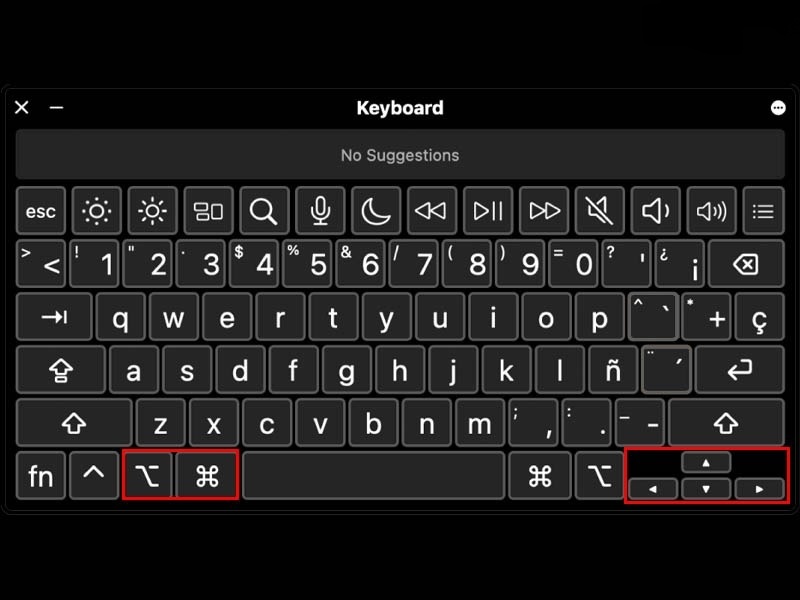
Lưu ý: Nếu không có dấu hiệu thay đổi, hãy kiểm tra phần mềm gõ tiếng Việt đã được kích hoạt hay chưa. Ngược lại, có thể bàn phím của bạn đang gặp vấn đề và bạn cần tìm đến những trung tâm thay bàn phím MacBook tại Đà Nẵng Giá rẻ Chính hãng Uy tín để sửa chữa.
Nếu không sử dụng được tổ hợp phím, bạn có thể áp dụng lại theo cách trên hoặc tiếp tục thực hiện theo các cách sửa lỗi khác ngay dưới đây.
Cách 3. Sử dụng chuột để xoay màn hình MacBook
Cách khác để bạn sửa lỗi màn hình Macbook bị xoay ngược là sử dụng chuột. Mặc dù trỏ chuột đang trong trạng thái xoay ngược nhưng đó cũng là cách để màn hình trở về hướng ban đầu.
Sau đây là hướng dẫn cơ bản để bạn xoay màn hình bằng chuột:
Bước 1: Vào màn hình Desktop ⇒ Click chuột phải màn hình để hiển thị bảng chọn ⇒ Chọn mục Display settings.
Bước 2: Khi màn hình hiển thị cửa sổ Setting tại tab Display ⇒ Lướt xuống dưới mục Orientation. Lúc này, màn hình phía bên phải sẽ có những mục tiêu sau.
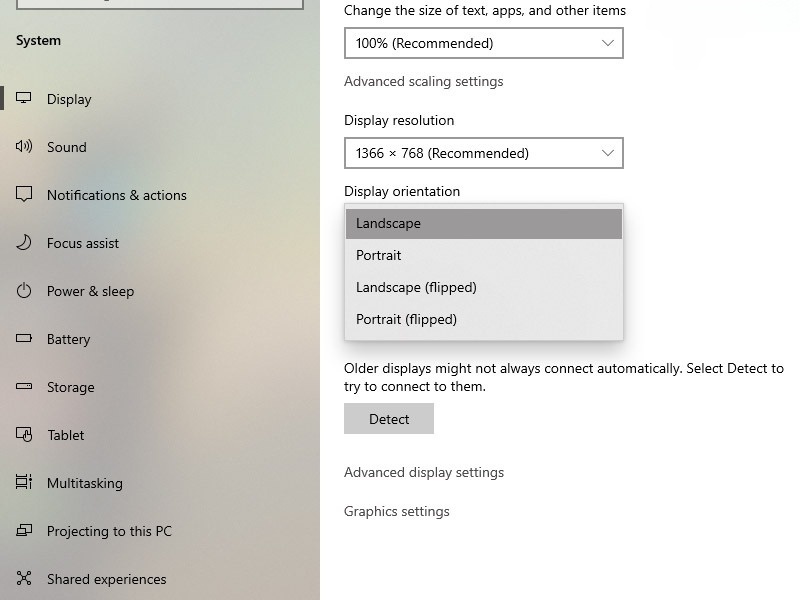
- Landscape: Chế độ màn hình ngang tiêu chuẩn. Đây được coi là chế độ thiết lập mặc định cho MacBook.
- Portrait: Chế độ nằm ngang màn hình theo chiều bên phải. Nếu kích hoạt chế độ này, màn hình sẽ xoay ngang sang bên phải một góc vuông. Lúc này, mặt trên sẽ chuyển sang mặt dưới màn hình.
- Landscape (flipped): Đây là chế độ khiến màn hình MacBook bị đảo ngược hoàn toàn. Lúc này góc trên sẽ chuyển sang phần đáy màn hình.
- Portrait (flipped): Chế độ xoay màn hình một góc vuông, tương tự như xoay phải. Lúc này, phần bên trái ban đầu sẽ di chuyển xuống dưới của màn hình mới.
Bước 3: Để sửa lỗi màn hình Macbook bị xoay ngược, bạn chọn chế độ Landscape ⇒ Chọn Keep changes để lưu thay đổi.
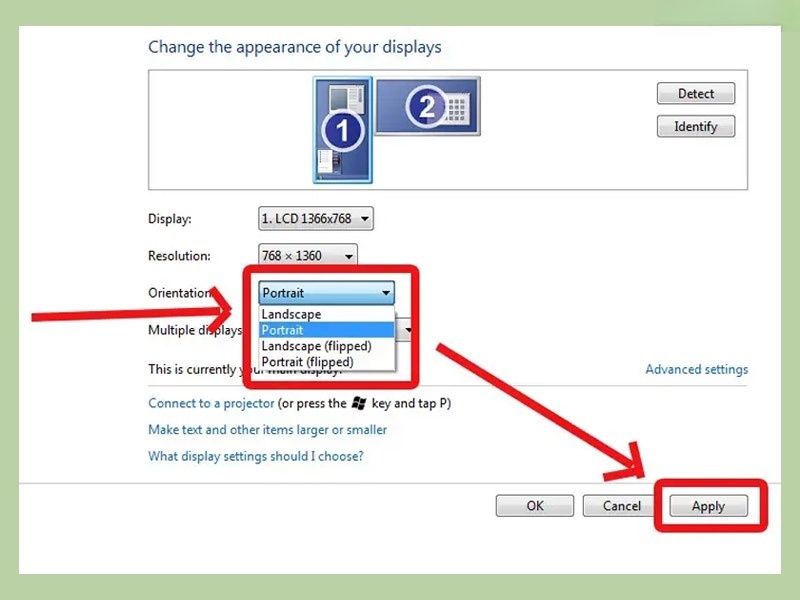
Nếu Macbook của bạn cài hệ điều hành Win 8 hoặc Win 10 thì cách 1 và cách 2 sẽ hiệu quả hơn để khôi phục màn hình trở lại như cũ.
>>> Bật mí: 2 cách gập màn hình Macbook mà không tắt máy đơn giản nhất
Kết luận
Trên đây là toàn bộ chia sẻ của Macbook Care về cách khôi phục màn hình Macbook bị xoay ngược. Hy vọng bài viết trên đã giúp bạn có thêm những mẹo hay để sửa lỗi máy tính khi cần thiết.
Macbook Care là trung tâm sửa chữa uy tín và chuyên nghiệp tại Đà Nẵng được rất nhiều khách hàng tin tưởng và ủng hộ. Dưới đây là một số dịch vụ phổ biến nhất của Macbook Care mà bạn có thể tham khảo:
- Thay màn hình MacBook tại Đà Nẵng Uy tín Chất lượng Giá tốt
- Sửa nguồn Macbook tại Đà Nẵng Chính hãng Giá rẻ Uy tín
- Sửa sạc Macbook tại Đà Nẵng
Tất cả các dịch vụ trên đều được cung cấp bởi các chuyên gia có kinh nghiệm và được đào tạo chuyên sâu để sửa chữa các sản phẩm của Apple, đảm bảo chất lượng và uy tín.
Thông Tin Liên Hệ
MacBook Care – Trung Tâm Bảo Hành MacBook Đà Nẵng
- Trụ sở: 15 Nguyễn Hữu Thọ, Hải Châu, Đà Nẵng
- Hotline: 0911.235.333
- Website: https://macbookcare.vn
- Email: trungtambaohanhmacbook@gmail.com



