Cắm usb vào macbook không nhận là lỗi thường gặp gây ra không ít rắc rối khi bạn cần kết nối chuột, bàn phím, cáp nối,… Nếu bạn đang gặp tình trạng này và không biết cách khắc phục như thế nào thì hãy tham khảo bài viết dưới đây của Macbook Care.

Nguyên nhân gây tình trạng cắm usb vào macbook không nhận
Có rất nhiều nguyên nhân có thể dẫn đến sự cố này bao gồm:
USB bị hỏng (chân gãy, vỏ nứt,…)
Những chiếc USB đã được sử dụng trong một thời gian dài sẽ có thể bị hư hỏng hoặc do va đập từ trước dẫn tới gãy chân, nứt vỏ,… Nếu USB bị hư thì chắc chắn sẽ không kết nối được với Macbook của bạn.

USB không tương thích với MacBook (hệ thống tập tin, chuẩn kết nối,…)
Nguyên nhân thứ 2 rất có thể do bạn sử dụng đầu USB không tương thích với Macbook. Bạn nên kiểm tra xem 2 thiết bị có tương thích cùng một hệ thống tổ chức tập tin hay không nhé.
Khe cắm USB bám bụi ảnh hưởng đến tiếp xúc điện
Macbook sau một thời gian sử dụng mà không được vệ sinh kỹ lưỡng sẽ rất dễ bị bám bụi ở trong khe cắm USB. Bụi tích tụ lâu ngày sẽ hình thành mảng bám, khiến cho việc kết nối giữa hai thiết bị bị gián đoạn hoặc không thể kết nối với nhau.
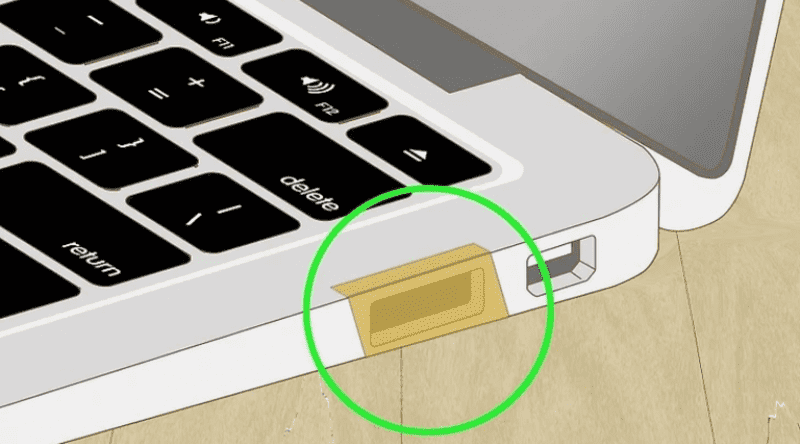
Các phần mềm chặn kết nối, nhầm lẫn USB là mối đe dọa
Macbook là một trong những thiết bị điện tử cao cấp nhất, được trang bị những phần mềm bảo vệ tiên tiến. Tuy nhiên, đôi lúc chúng cũng sẽ có lỗ nhầm lẫn USB là mối đe dọa tới hệ thống máy. Do đó, Macbook sẽ chặn kết nối, dẫn tới tình trạng cắm USB vào Macbook không nhận.
Hệ điều hành Mac OS lỗi
Việc tải các bản cập nhật phần mềm cơ bản đôi khi sẽ có khả năng phát sinh lỗi hệ thống. Từ đó dẫn đến tình trạng Macbook và USb không thể kết nối với nhau, khiến công việc của bạn bị gián đoạn.
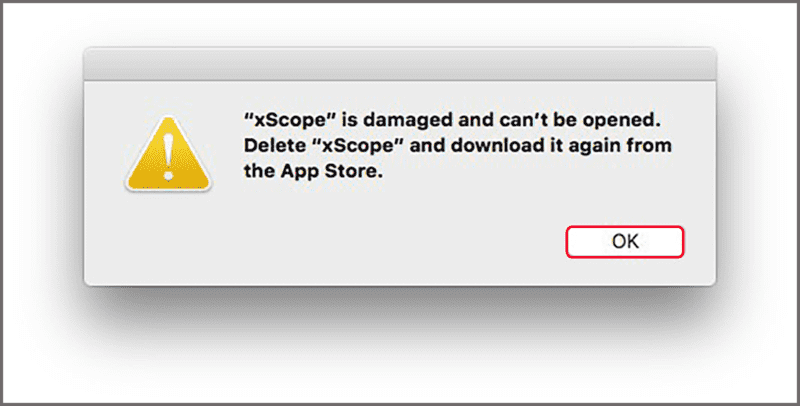
Thiếu driver USB
Macbook cần được cài đặt driver USB mới có thể kết nối với đầu cắm một cách mượt mà được. Do vậy, nếu bạn đang gặp lỗi cắm usb vào Macbook không nhận thì hãy kiểm tra xem máy đã có driver USB chưa nhé.
10+ cách khắc phục lỗi cắm usb vào macbook không nhận
Sau khi đã tìm được được nguyên nhân gây nên lỗi thì chúng ta sẽ rất dễ dàng xử lý nó. Dưới đây, Macbook Care – Sửa Macbook Đà Nẵng sẽ hướng dẫn bạn từng bước khắc phục lỗi này.
Kiểm tra lại tình trạng USB
Thông thường những thiết bị ngoại vi đều có thiết kế tương thích với Windows. Nên chúng sẽ được thiết thiết lập cùng một hệ thống tập tin dưới định dạng NTFS. Tuy nhiên, MacBook lại không sử dụng tệp dạng NTFS nên sẽ dẫn với tình trạng hai thiết bị không thể kết nối với nhau.
Để xử lý lỗi cắm usb vào Macbook không nhận này, bạn có thể sử dụng một số phần mềm chuyển đổi file System. Ví dụ như phần mềm Tuxera NTFS hay Paragon để có thể tạo sự tương thích cho hai thiết bị này.

Kiểm tra cáp kết nối USB với bo mạch
Hãy dành thời gian kiểm tra lại cáp kết nối USB mình đang sử dụng để đảm bảo rằng thiết bị này không bị hư hỏng. Kiểm tra thật kỹ chân kết nối của USB, nếu nó bị gãy, đứt thì hãy đổi sang sử dụng một thiết bị khác tốt hơn.
Vệ sinh cổng USB
Vệ sinh Macbook là việc bạn nên làm thường xuyên để hạn chế bụi bẩn và giúp thiết bị hoạt động tốt hơn. Đối với tình trạng khe cắm USB bị bám mảng bụi, bạn có thể tự vệ sinh ở nhà hoặc mang ra tiệm để được hỗ trợ.
Nếu bạn tự làm, hãy sử dụng chổi, cọ mềm hoặc bông gòn sạch để vệ sinh cổng USB. Sau đó hãy thực hiện thao tác cắm USB vào khe từ 3-5 lần để tăng khả năng tiếp xúc cho cả 2 thiết bị.

Cập nhật PRAM
Bạn có thể reset lại PRAM máy theo các bước sau để khắc phục lỗi này:
- Bước 1: Chọn icon Apple trên thanh menu máy và bấm vào dòng Shutdown để tắt máy.
- Bước 2: Nhấn nút nguồn > nhấn tổ hợp phím Command + Option + P + R cho đến khi màn hình MacBook hiển thị sang màu xám.
- Bước 3: Bạn tiếp tục nhấn giữ tổ hợp phím trên cho tới khi nghe được âm thanh khởi động máy.
Khởi động lại MacBook
Nếu bạn đã kiểm tra và không xác định được nguyên nhân gây lỗi cắm usb vào Macbook không nhận thì hãy thử khởi động lại máy xem. Bạn chỉ cần bấm chọn menu Apple > Restart và kiểm tra liệu đã kết nối hai thiết bị được chưa.

Reset SMC trên MacBook
Nếu như bạn làm theo những cách phía trên mà vẫn không hiệu quả thì bạn hãy thử reset lại SMC. Bộ phận quản lý hệ thống SMC có chức năng quản lý hiệu năng trên cổng USB. Do đó, Reset SMC trên MacBook là cách hiệu quả để khắc phục sự cố cắm usb vào Macbook không nhận.
Hướng dẫn Reset SMC trên MacBook:
- Bước 1: Chọn icon Apple trên thanh menu máy và bấm vào dòng Shutdown để tắt máy.
- Bước 2: Sau khi máy đã tắt, hãy bấm và giữ tổ hợp phím tắt Shift + Control + Options trong khoảng tầm 5 – 7s.
- Bước 3: Nhấn phím nguồn, đồng thời bấm tổ hợp phím Shift + Control + Option.
Cập nhật driver và hệ điều hành
Hướng dẫn cập nhật driver và hệ điều hành để xử lý lỗi cắm usb vào Macbook không nhận:
- Truy cập Systems Preferences > chọn Software Update để kiểm tra xem máy có đang có bản Update mới hay không.
- Nếu có, bạn cần lưu trữ các dữ liệu quan trọng của mình trước tiên > nhập mật khẩu > chọn mục Update và Install để máy tiến hành cập nhật là được.
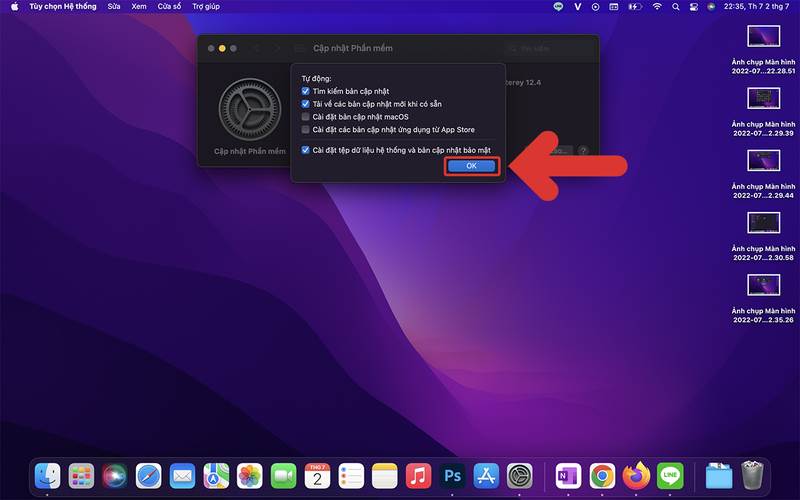
Kiểm tra kết nối giữa USB với MacBook
Bạn cũng nên kiểm tra xem USB có tương thích với Macbook hay không. Ví dụ những chiếc Mac có cổng 3.0 SuperSpeed sẽ tương thích với dây cáp đầu USB 3.0 SuperSpeed.
Đem đến Macbook Care để được các chuyên viên hỗ trợ
Nếu bạn đã thực hiện theo những cách như trên mà vẫn còn tình trạng cắm usb vào Macbook không nhận thì hãy mang máy tới Macbook Care. Chúng tôi là đơn vị chuyên Sửa Macbook Đà Nẵng uy tín sẽ kiểm tra kỹ lưỡng và giúp bạn xử lý vấn đề lỗi hư hỏng một cách nhanh chóng nhất.

Ngoài ra, chúng tôi hiện đang cung cấp nhiều dịch vụ sửa chữa Macbook uy tín khác như:
Mẹo sử dụng hàng ngày giúp hạn chế gặp lỗi Macbook không nhận USB
Nếu trong quá trình sử dụng thiết bị bạn để ý và áp dụng những mẹo sau đây sẽ giúp tránh được lỗi trên:
- Hạn chế sử dụng máy tính ở cường độ cao, trong thời gian dài sẽ khiến cổng kết nối của máy sẽ bị tỏa nhiệt dễ bị hư hỏng hơn.
- Định kỳ cần vệ sinh Macbook thường xuyên, nhớ làm sạch khe cắm để hạn chế làm ảnh hưởng tới quá trình kết nối USB.
- Khi không sử dụng, hãy ngắt kết nối với tất cả các thiết bị ngoại vi gồm chuột, bàn phím,…

Trên đây, Macbook Care đã hướng dẫn bạn chi tiết cách xử lý lỗi cắm usb vào Macbook không nhận. Chúc bạn thành công khi áp dụng, và nếu cần hỗ trợ chi tiết, hãy liên hệ với chúng tôi.
Tin tức liên quan:
- Nguyên nhân và cách khắc phục sự cố màn hình Macbook bị hở sáng.
- Tại sao Macbook sập nguồn, cách xử lý lỗi này tại nhà chi tiết.



