Nếu bạn muốn chạy hệ điều hành Windows trên Macbook thì cần tiến hành cài đặt giả lập bằng Parallels. Đây là phần mềm được sử dụng rất phổ biến, được ưa chuộng bởi người dùng muốn sử dụng các ứng dụng/phần mềm chỉ chạy trên Windows nhưng đang dùng MacOS. Cùng Macbook Care tìm hiểu chi tiết cách cài đặt giả lập Windows trên Mac M1 M2 bằng Parallels ngay sau đây.
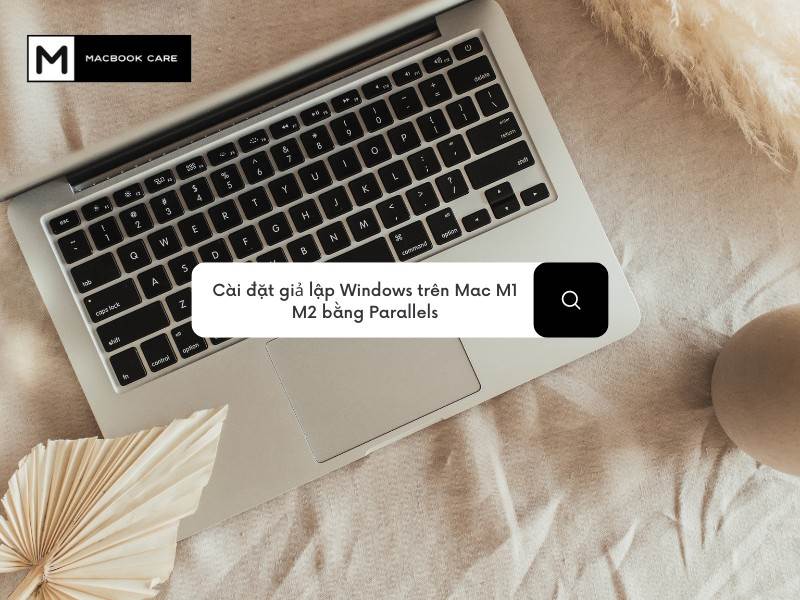
Tìm hiểu tổng quan về phần mềm Parallels
Phần mềm Parallels được nhiều người sử dụng để cài Win trên Macbook. Vì đơn giản, nó có thể dễ dàng tải từ App Store về Macbook nhanh chóng. Ngoài ra, bạn cũng không cần cài đặt hay thiết lập quá phức tạp khi mới tải ứng dụng này về máy.
Phần mềm Parallels có hiệu suất vận hành mạnh mẽ, bạn có thể dễ dàng chạy được những ứng dụng phổ biến trên Windows. Tất nhiên, không có tình trạng đơ, lag hay tốc độ xử lý chậm như khi sử dụng các phần mềm chạy giả lập khác.

Bên cạnh đó, giao diện đơn giản, thân thiện với người dùng cũng là điểm mạnh của Parallels. Nó khá tương tự như các hệ điều hành Windows trên những dòng laptop phổ thông.
Phần mềm này không chiếm dụng nhiều tài nguyên nên bạn không cần quá lo lắng. Thậm chí, nó còn tự động cài đặt và cập nhật Windows cho người dùng. Với nhiều chức năng và tính linh hoạt cao, bạn không cần phải tự giải quyết các vấn đề tải xuống.
Cuối cùng, dữ liệu trên 2 hệ điều hành có thể được chia sẻ nhanh chóng và đồng bộ dễ dàng. Người dùng không cần chuyển đổi qua lại nhiều giữa MacOS và Windows trong quá trình làm việc của mình.
Hướng dẫn chi tiết cách cài đặt giả lập Windows trên Mac M1 M2 bằng Parallels
Cài đặt giả lập Windows trên Mac M1 M2 bằng Parallels không hề khó. Bạn chỉ cần thực hiện đúng theo các bước mà Sửa Macbook Đà Nẵng chia sẻ dưới đây là được.
Chuẩn bị
Để quá trình cài đặt được diễn ra nhanh chóng, bạn cần chuẩn bị:
- Tải file ISO cài Windows tại đây.
- Truy cập đường link sau trên APP Store để tải phần mềm Parallels về máy: https://apps.apple.com/us/app/parallels-desktop/id1085114709?mt=12
- Công cụ kích hoạt bản quyền Windows sau khi bạn đã tải và cài đặt thành công. Chỉ cần search trên Google, có nhiều đơn vị cung cấp tool kích hoạt cho bạn lựa chọn.
Cài đặt giả lập Windows trên Mac M1 M2 bằng Parallels
Bước 1:
- Giải nén file chứa phần mềm giả lập Windows trên Mac Parallels Desktop đã tải về trước đó.
- Mở file sau khi giải nén > click vào Install ở phía bên trái cửa sổ để bắt đầu quá trình cài đặt. Hệ thống sẽ gửi cho bạn thông báo có muốn mở ứng dụng được tải về không > Chọn Yes (Mở).
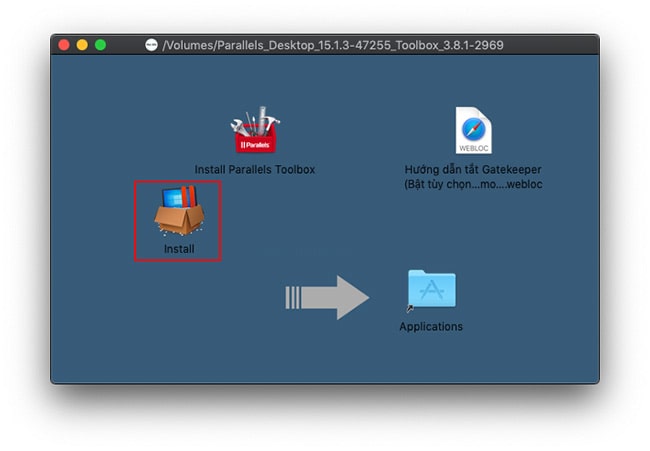
Bước 2: Nếu bạn nhận được yêu cầu cập nhật lên phiên bản mới, hãy tắt nó đi và click vào nút No, use current.
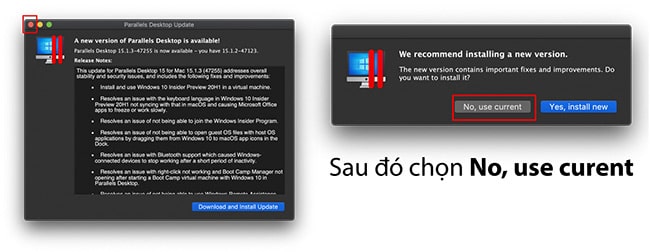
Bước 3: Hệ thống tiếp tục hỏi bạn có muốn sử dụng BootCamp để cài Win hay không, hãy nhấn vào Skin để từ chối.
Bước 4: Khi cửa sổ mới hiện lên, hãy nhấn vào mục Install Windows or another OS from a DVS or image file.
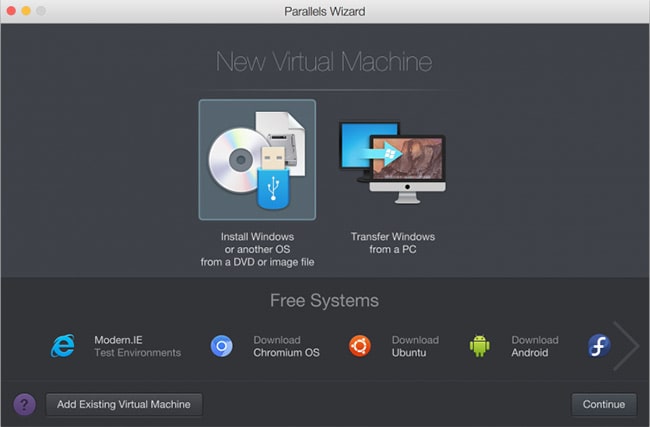
Bước 5: Tiếp đó, hãy bấm vào Image File > Chọn file ISO Windows đã tải trước đó > Continue.
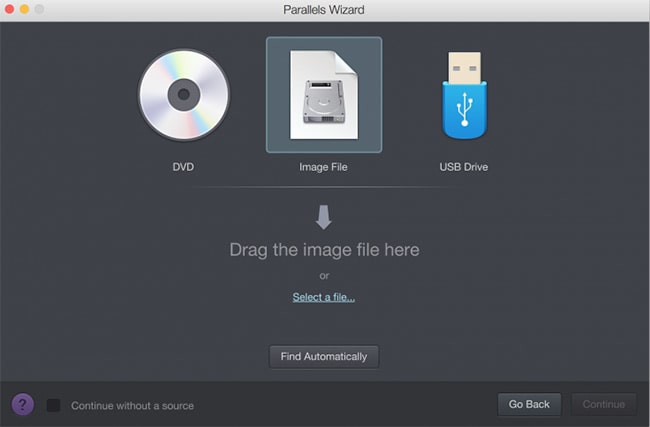
Bước 6: Click vào ô Express Installation > Continue.
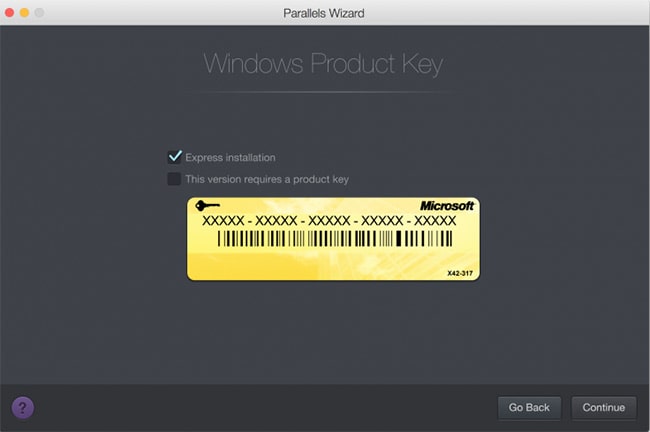
Bước 7: Hệ thống sẽ hỏi bạn mục đích cài giả lập Windows trên MacOS để làm gì? Chọn câu trả lời của bạn > Continue.
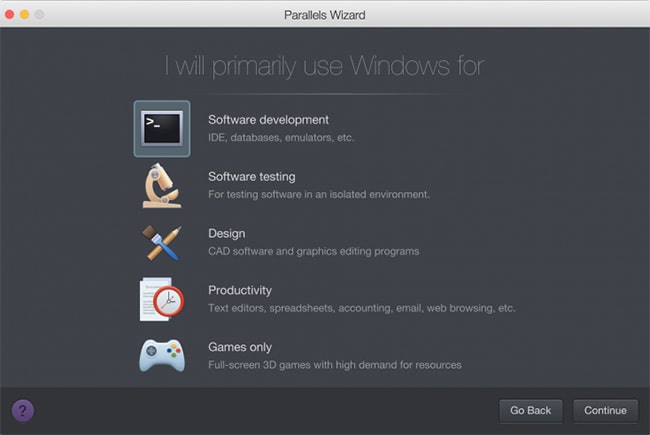
Bước 8:
- Ở phần Name and Location, bạn có thể để mặc định hoặc thay đổi tùy ý.
- Tích vào Create alias on Mac Desktop để tạo máy ảo Windows trên MacOS. Đừng quên tích vào ô Customize settings before installation > Continue.
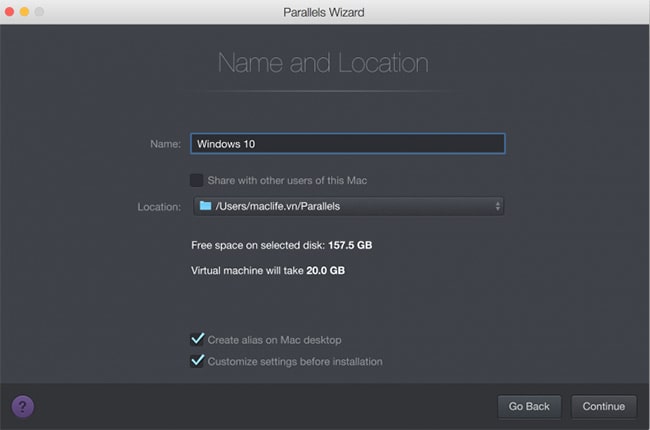
Bước 9: Tại cửa sổ Customize Hardware bạn có thể tùy chỉnh dung lượng RAM, ổ cứng,.. hoặc để thông số mặc định. Sau khi chọn xong, hãy đóng cửa sổ Customize Hardware lại.
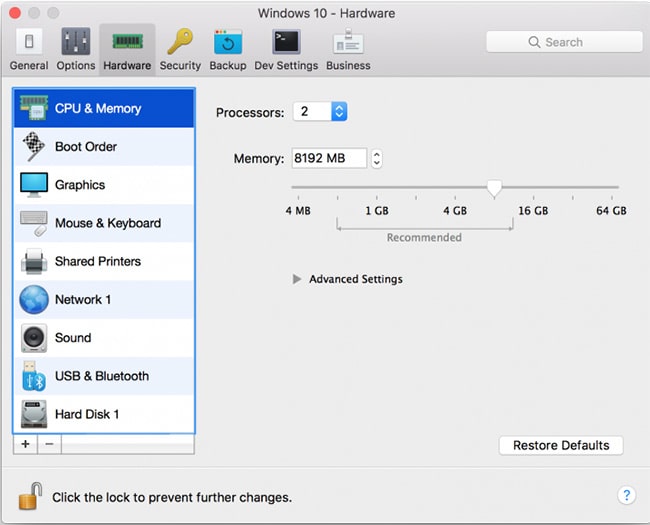
Bước 10: Parallels sẽ hiển thị toàn bộ cấu hình bạn vừa thiết lập. Nếu đã đúng với lựa chọn ban đầu nhấn Continue, nếu chưa, nhấn Configure để chọn lại.
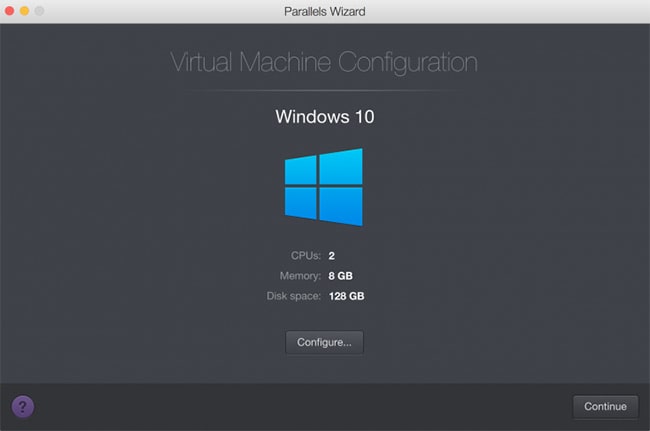
Bước 11: Sau đó hệ thống sẽ yêu cầu cài Parallels Toolbox, hãy bấm vào mục Install.
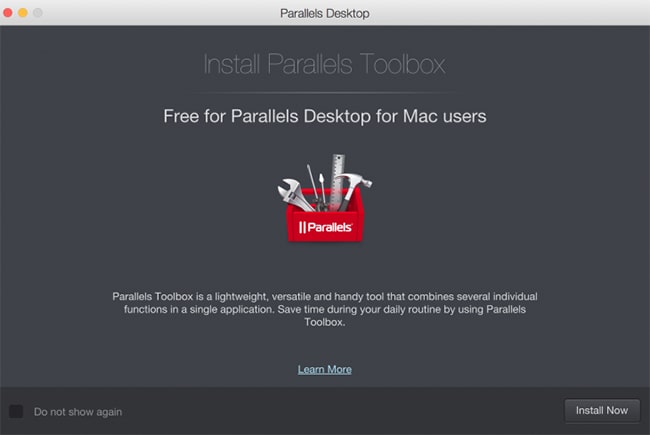
Bước 12: Sau khi hoàn tất, nhấn Done để cài Windows > Next. Máy sẽ bắt đầu cài Windows về và bạn chỉ cần chờ đợi hoàn tất là có thể sử dụng được hệ điều hành Win trên máy Mac.
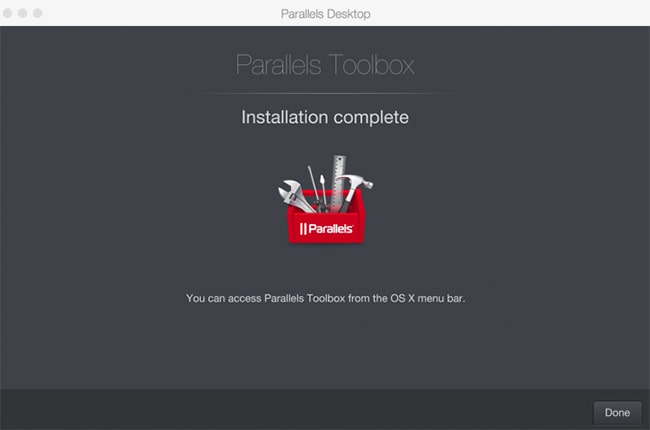
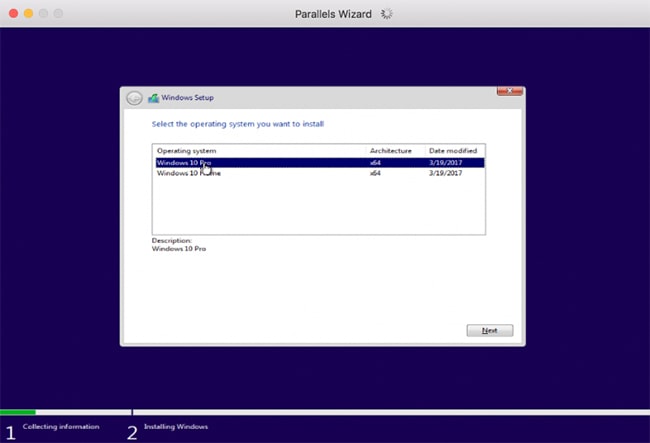
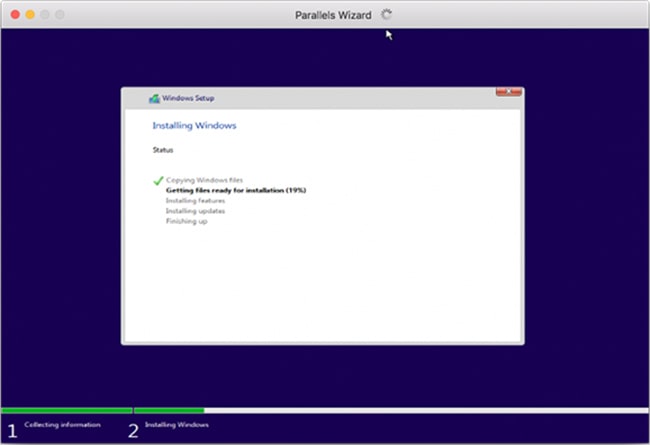
Trên đây, Macbook Care – địa chỉ sửa Macbook uy tín tại Đà Nẵng đã hướng dẫn bạn cách cài đặt giả lập Windows trên Mac M1 M2 bằng Parallels.



