Trong quá trình sử dụng MacBook chắc hẳn sẽ có những thời điểm bạn cần xóa đi những ứng dụng không cần thiết hoặc cần giải phóng không gian lưu trữ của bộ nhớ. Tuy nhiên, nhiều người sử dụng còn đang khá lúng túng không biết làm cách nào để xóa đi các ứng dụng không cần thiết trên MacBook của mình. Trong bài này, MacBook Care sẽ hướng dẫn bạn cách xóa ứng dụng trên MacBook nhanh chóng, đơn giản nhất.
Cách xóa ứng dụng trên macbook với Launchpad
Launchpad được hiểu như một Menu, nơi lưu trữ tất cả các ứng dụng được cài đặt trên MacBook. Tương tự như việc xóa ứng dụng trên Iphone, Ipad, cách xóa ứng dụng trên MacBook với Launchpad cũng rất đơn giản. Dưới đây là chi tiết các bước làm:
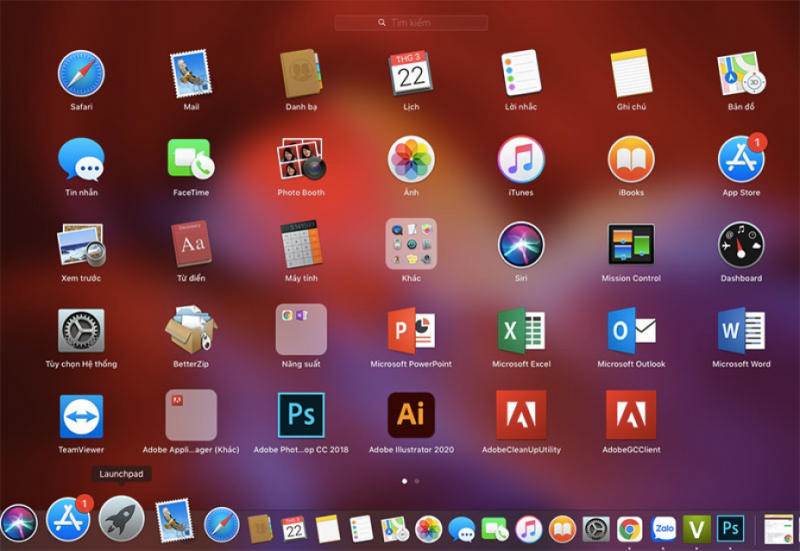
- Bước 1: Mở Launchpad bằng cách nhấp vào biểu tượng Launchpad trên Dock hoặc sử dụng phím tắt F4.
- Bước 2: Tìm và xác định ứng dụng mà bạn muốn xóa. Lúc này, các biểu tượng ứng dụng sẽ hiển thị trên màn hình.
- Bước 3: Nhấn và giữ biểu tượng của ứng dụng mà bạn muốn xóa.
- Bước 4: Nhấp vào biểu tượng “X” trên góc trên cùng bên trái của biểu tượng ứng dụng. Một hộp thoại xác nhận sẽ xuất hiện.
- Bước 5: Xác nhận xóa bằng cách nhấp vào nút “Xóa” trong hộp thoại xác nhận.
Sau khi hoàn thành các bước trên, ứng dụng sẽ được xóa khỏi MacBook của bạn thông qua Launchpad. Hãy chắc chắn rằng bạn không cần sử dụng ứng dụng đó và lưu trữ các dữ liệu liên quan nếu cần thiết trước khi xóa.
Ngoài ra, tùy thuộc vào hệ điều hành mà giao diện Launchpad sẽ có biểu tượng khác nhau. Do đó, để tìm kiếm Menu một cách chính xác, mọi người có thể nhấn tổ hợp “Command + Phím cách” trên bàn phím MacBook. Đồng thời, cách xóa ứng dụng trên MacBook bằng Launchpad chỉ có thể áp dụng với những ứng dụng cài đặt trực tiếp tại AppStore.
Finder – Phần mềm xóa ứng dụng trên macbook
Hiểu một cách đơn giản, Finder là nơi để người dùng lưu trữ các File trên MacBook có vai trò tương tự như Document trên các dòng laptop Window khác. Cách xóa ứng dụng trên MacBook với Dinner cũng rất đơn giản thực hiện thông qua Control Panel hoặc Menu Settings theo các bước sau:
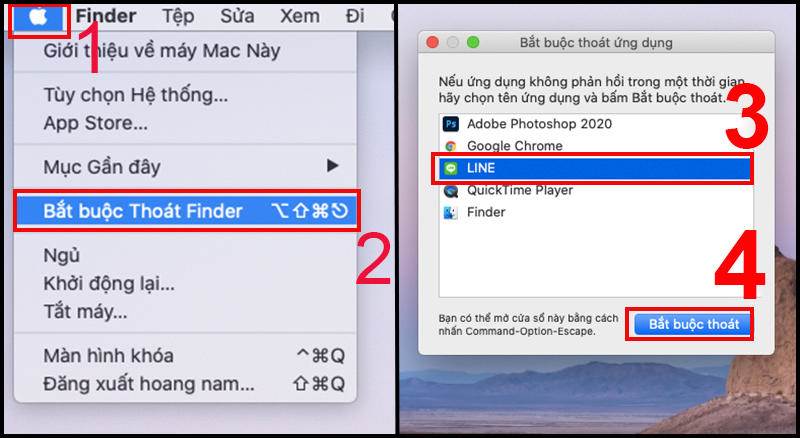
- Bước 1: Mở Finder bằng cách nhấp vào biểu tượng Finder trên Dock hoặc sử dụng phím tắt Command + Space để mở Spotlight và tìm “Finder”.
- Bước 2: Trong cửa sổ Finder, chọn “Applications” từ thanh bên trái. Điều này sẽ hiển thị danh sách các ứng dụng đã cài đặt trên MacBook của bạn.
- Bước 3: Tìm và chọn ứng dụng mà bạn muốn xóa. Biểu tượng của ứng dụng sẽ hiển thị trong cửa sổ chính.
- Bước 4: Nhấp chuột phải vào biểu tượng ứng dụng và chọn “Đưa vào thùng rác” trong menu xuất hiện. Bạn cũng có thể sử dụng phím tắt Command + Delete để thực hiện thao tác này.
- Bước 5: Một hộp thoại xác nhận sẽ hiển thị, yêu cầu bạn xác nhận việc xóa ứng dụng. Nhấp vào nút “Xóa” để tiếp tục xóa ứng dụng.
Gỡ ứng dụng trên macbook với công cụ quản lý bộ nhớ Xóa
CleanMyMac
Trên thị trường hiện nay, có rất nhiều phần mềm tiện ích giúp MacBook có thể giải phóng bộ nhớ bằng cách dọn dẹp và xóa đi những file rác, ứng dụng không dùng đến như CleanMyMac X, App Cleaner, Uninstaller,… Tất cả ứng dụng này đều có thể sử dụng miễn phí, thân thiện với người dùng. Trong phần này, chúng tôi sẽ hướng dẫn bạn cách xóa ứng dụng trên MacBook bằng phần mềm bên thứ 3 là CleanMyMac.
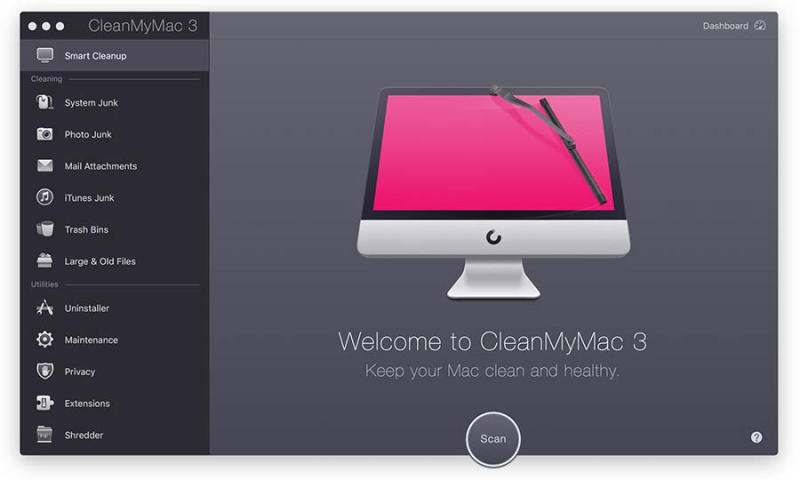
Đầu tiên, mọi người có thể tìm kiếm và tải về phần mềm CleanMyMac tại AppStore và cài đặt ứng dụng vào máy. Sau khi quá trình cài đặt hoàn thành, mọi người có thể mở ứng dụng và sử dụng:
- Bước 1: Mở ứng dụng CleanMyMac trên MacBook của bạn.
- Bước 2: Lựa chọn các phần mềm mà bạn muốn xóa khỏi MacBook.
- Bước 3: Nhấn chọn “Uninstall”.
- Bước 4: Ứng dụng sẽ làm việc và giúp bạn xóa ứng dụng đã chọn trên MacBook.
Ngoài ra, phiên bản CleanMyMac X hiện đã được cải tiến tích hợp thêm nhiều tính năng thông minh khác như loại bỏ các phần mềm độc hại, dọn dẹp và tối ưu hóa tốc độ sử dụng máy, bảo mật hiệu quả cho MacBook. Do đó, nếu bạn muốn xóa sạch các ứng dụng không cần thiết khỏi MacBook thì có thể tham khảo phần mềm tiện ích này nhé.
Xem thêm: Cách xóa ảnh trên MacBook siêu dễ dàng và nhanh chóng nhất
Giải đáp thắc mắc về một số cách xóa app trên macbook
Hiện nay, có rất nhiều cách để xóa ứng dụng trên MacBook một cách dễ dàng mà ai cũng có thể làm được. truy nhiên, trong quá trình thực hiện, nhiều người dùng cũng có một vài thắc mắc cần được giải đáp. Dưới đây, chúng tôi sẽ trả lời ngay cho bạn những câu hỏi thường gặp phải khi tìm hiểu cách xóa ứng dụng trên MacBook.
Một số thông báo khi gỡ ứng dụng khỏi MacBook?
Khi tìm cách xóa ứng dụng trên MacBook, bạn có thể gặp một số thông báo sau đây:
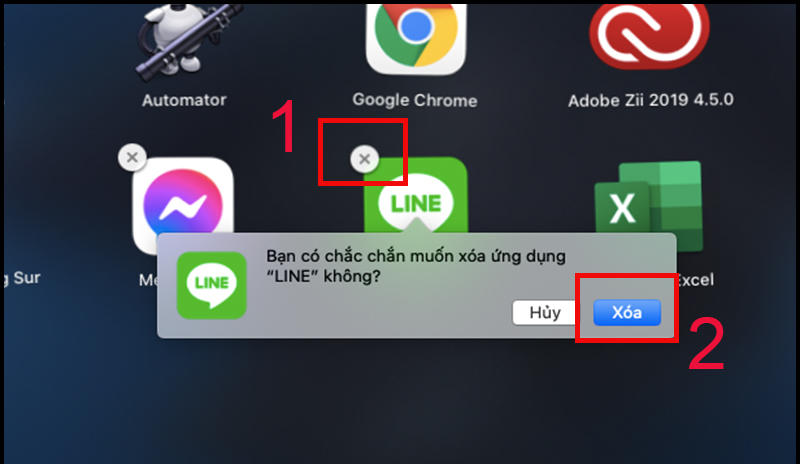
- “Bạn có chắc chắn muốn xóa [tên ứng dụng] không?” – Đây là một thông báo xác nhận xóa ứng dụng. Bạn cần nhấn đồng ý để tiếp tục quá trình gỡ bỏ.
- “Ứng dụng [tên ứng dụng] đã được xóa khỏi MacBook của bạn.” – Đây là thông báo xác nhận rằng quá trình gỡ bỏ đã hoàn tất thành công.
- “Để hoàn tất việc gỡ bỏ ứng dụng, bạn cần nhập mật khẩu quản trị viên của hệ thống.” – Đây là một thông báo yêu cầu bạn nhập mật khẩu quản trị viên để xác nhận quyền truy cập và hoàn thành quá trình gỡ bỏ.
- “Không thể xóa [tên ứng dụng] vì nó đang được sử dụng bởi hệ thống hoặc các quy trình khác.” – Đây là thông báo cho biết ứng dụng không thể được gỡ bỏ ngay lập tức do đang hoạt động hoặc có quy trình liên quan đang chạy. Bạn cần đóng ứng dụng và tắt các quy trình liên quan trước khi tiếp tục gỡ bỏ.
- “Ứng dụng [tên ứng dụng] không được tìm thấy.” – Đây là thông báo cho biết ứng dụng không tồn tại trên MacBook của bạn. Có thể bạn đã gỡ bỏ nó trước đó hoặc không cài đặt ứng dụng đó.
Có phím tắt gỡ, xóa ứng dụng trên macbook không?
Câu trả lời tất nhiên là có, trên MacBook có một phím tắt để gỡ và xóa ứng dụng. Dưới đây là phím tắt thông thường được sử dụng:
- Chọn ứng dụng bạn muốn gỡ bỏ trên Dock hoặc trong Finder.
- Nhấn tổ hợp phím Command + Delete trên bàn phím.
- Một thông báo xác nhận sẽ hiện ra yêu cầu xác nhận việc xóa ứng dụng. Bạn có thể nhấn Enter hoặc nhấp vào nút Xóa để tiếp tục.
Sau khi xác nhận, quá trình gỡ bỏ ứng dụng sẽ bắt đầu và ứng dụng sẽ được xóa khỏi MacBook của bạn.
Tại sao phải xóa ứng dụng trên MacBook?
Sử dụng MacBook lâu năm tùy nhiên nhiều người dùng vẫn không hiểu tại sao nên xóa ứng dụng và dọn dẹp bộ nhớ cho máy. Việc xóa ứng dụng trên MacBook là giải pháp giúp bạn tiết kiệm dung lượng cho ổ cứng, lúc này, bạn sẽ có thêm nhiều không gian để lưu trữ ứng dụng, tài liệu hoặc các chương trình cần thiết cho bản thân sử dụng. Ngoài ra, việc thường xuyên làm sạch bộ nhớ còn giúp bạn hạn chế tình trạng máy lag giật trong quá trình sử dụng, đồng thời còn giúp kéo dài tuổi thọ sử dụng của MacBook một cách hiệu quả.
Việc có quá nhiều ứng dụng được tải về nhưng không sử dụng trên MacBook của bạn khiến bộ nhớ bị quá tải, đồng thời ảnh hưởng đến tốc độ vận hành và trải nghiệm sử dụng của người dùng. Do đó, việc biết cách xóa ứng dụng trên MacBook là điều vô cùng cần thiết. Hy vọng, những chia sẻ trong bài viết này của chúng tôi đã giúp người dùng biết cách xóa ứng dụng trên MacBook một cách đơn giản, nhanh chóng.

Ngoài ra, MacBook Care hiện đang là đơn vị chuyên sửa chữa, thay thế linh kiện chính hãng cho MacBook uy tín hàng đầu tại thành phố Đà Nẵng. Với kinh nghiệm lâu năm trong nghề, đơn vị chúng tôi hiện đang sở hữu đội ngũ nhân viên tận tâm, giàu kinh nghiệm có thể sẵn sàng giải đáp thắc mắc, tư vấn và sửa chữa MacBook nhanh chóng. Do đó, nếu bạn đang gặp phải bất kỳ vấn đề nào đối với chiếc MacBook của mình có thể ghé ngay đến MacBook Care để sửa chữa với mức phí cực tốt.
Thông Tin Liên Hệ
MacBook Care – Trung Tâm Bảo Hành MacBook Đà Nẵng
- Trụ sở: 15 Nguyễn Hữu Thọ, Hải Châu, Đà Nẵng
- Hotline: 0911.235.333
- Website: https://macbookcare.vn
- Email: trungtambaohanhmacbook@gmail.com




Pingback: Cách xóa ảnh trên macbook siêu dễ dàng và nhanh chóng nhất
Pingback: Hướng dẫn tải facebook cho macbook chi tiết, đơn giản nhất