Xóa ảnh và video trên thiết bị điện tử của mình tưởng chừng như là việc cực kỳ đơn giản nhưng đối với những người mới sử dụng MacBook họ tỏ ra khá bối rối với hệ điều hành mới này. Tuy nhiên, bạn không cần quá lo lắng bởi việc xóa ảnh trên MacBook cực kỳ đơn giản. Trong bài viết này, MacBook Care sẽ hướng dẫn bạn cách xóa ảnh trên MacBook siêu dễ dàng và nhanh chóng nhất.
Cách xóa ảnh trên Macbook đơn giản theo nhiều cách
Việc lưu giữ quá nhiều hình ảnh và video không dùng đến sẽ gây lãng phí bộ nhớ và ảnh hưởng đến trải nghiệm người dùng MacBook. Dưới đây là những cách xóa ảnh trên MacBook đơn giản mà mọi người có thể tham khảo.
Hướng dẫn xóa ảnh trong thư viện ảnh
Để xóa ảnh trên MacBook có trong thư viện, mọi người có thể thực hiện theo các bước:
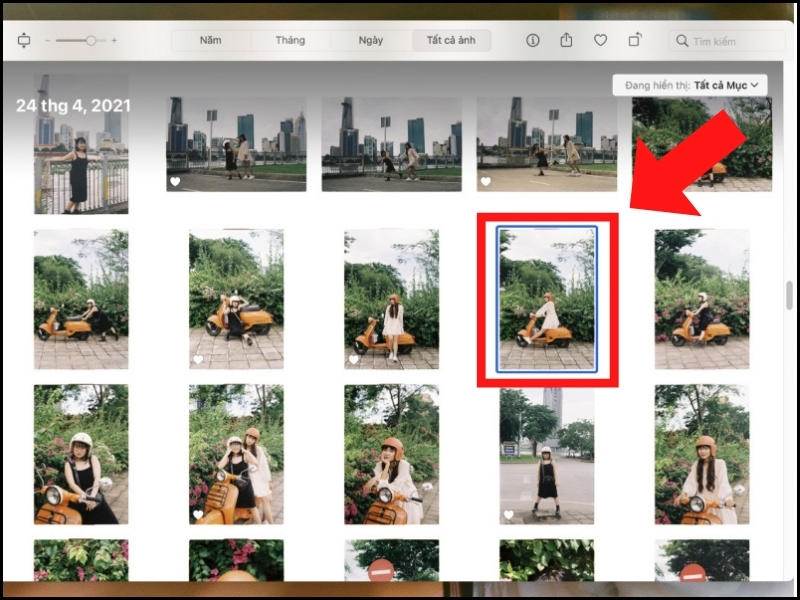
- Bước 1: Mở ứng dụng Photos trên MacBook chọn vào mục Library.
- Bước 2: Sau khi màn hình hiển thị album ảnh, mọi người có thể chọn vào ảnh mình muốn xóa.
- Bước 3: Khi đã chọn được ảnh cần xóa, mọi người nhấn chuột phải và chọn lệnh “Delete” trong Menu.
- Bước 4: Lúc này, hình ảnh đã xóa sẽ biến mất hoàn toàn trên MacBook.
Cách xóa ảnh trong Album
Trường hợp bạn muốn xóa ảnh ra khỏi Album nhưng vẫn giữ ảnh trong thư viện thì dưới đây là cách xóa ảnh trên MacBook mà bạn nên thực hiện:
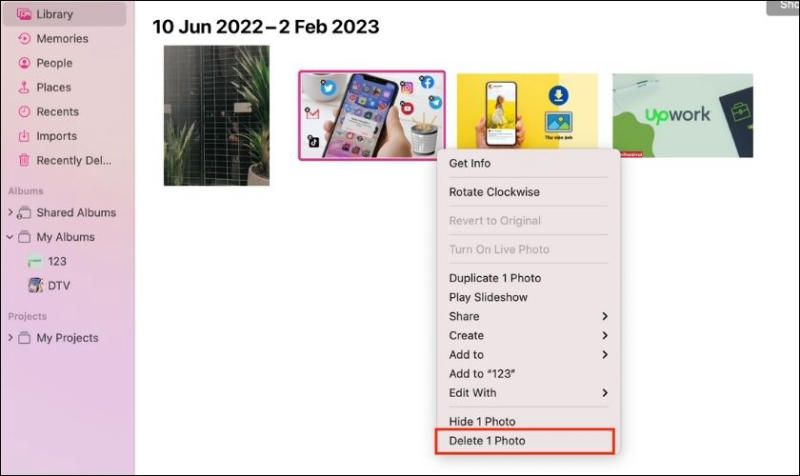
- Bước 1: Chọn vào mục Photos trên MacBook sau đó nhấn vào MyAlbum.
- Bước 2: Tìm trong Album hình ảnh mà bạn muốn xóa bằng cách nhấn chuột vào Album để mở hình.
- Bước 3: Nhấp chuột phải lên màn hình, lúc này cửa sổ menu sẽ xuất hiện, bạn chỉ cần chọn vào mục “Remove 1 Photo from Album”.
Cách xóa nhiều hình ảnh có chọn lọc trên MacBook
Nếu muốn xóa một lúc nhiều hình ảnh, mọi người có thể tham khảo cách xóa ảnh trên MacBook theo các bước sau:
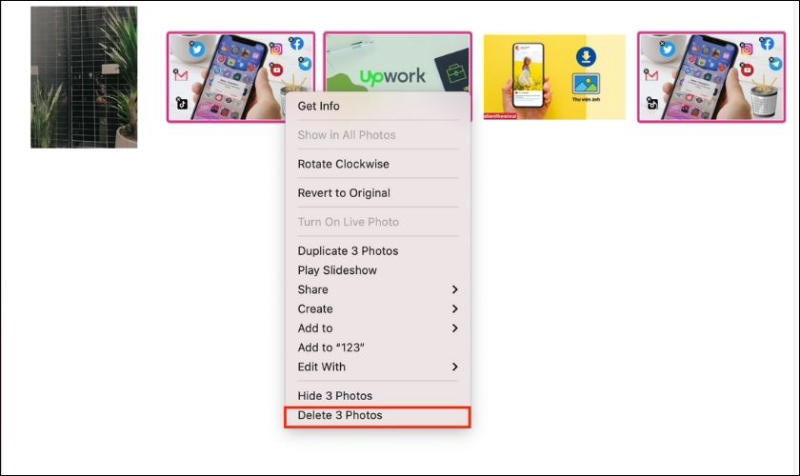
- Xóa nhiều hình ảnh trong cùng một khu vực: Bạn có thể lựa chọn những hình ảnh đứng cạnh nhau trong cùng một khu vực bằng cách kéo chuột để chọn toàn bộ hình ảnh trong khu vực đó. Sau đó, nhấn chuột phải và chọn “Delete” để có thể xóa nhiều hình ảnh cùng một lúc trên MacBook.
- Cách xóa hình ảnh trên MacBook có chọn lọc: Nếu muốn xóa nhiều hình ảnh cùng một lúc nhưng chúng lại không nằm cạnh nhau, bạn có thể nhấn giữ Command để tiếp tục lựa chọn lần lượt các hình ảnh khác nhau. Tiếp theo, Click chuột phải vào bất kỳ một hình ảnh nào đó và nhấn “Delete X Photos” để xóa các hình đã chọn.
- Xóa toàn bộ hình ảnh có trong Album: Để làm được nhiều này, bạn chỉ cần nhấn chọn toàn bộ hình ảnh có trong Album bằng cách nhấn tổ hợp Command + A sau đó click chuột phải hoặc chạm 2 ngón tay vào Touchpad và xóa hình ảnh trên MacBook như bình thường.
Cách xóa vĩnh viễn hình ảnh trên MacBook
Tương tự như những cách xóa hình ảnh trên MacBook trong phần trên, mọi người có thể thực hiện việc xóa hình ảnh vĩnh viễn một cách đơn giản thông qua các bước sau:
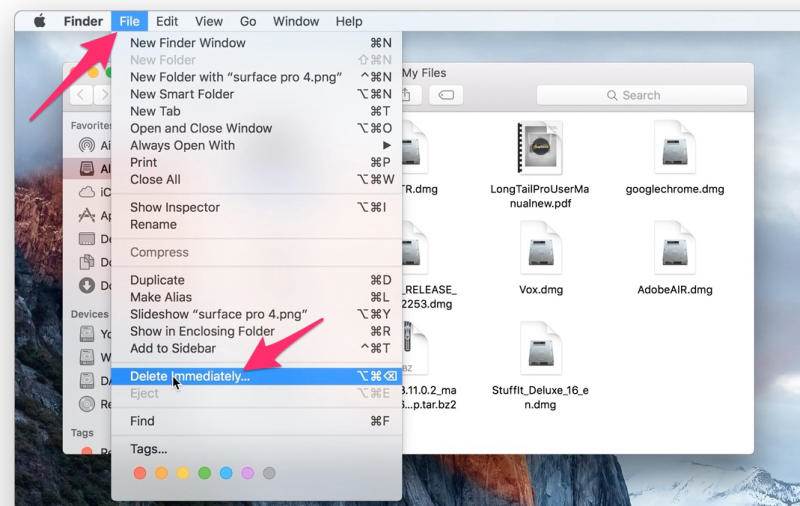
- Bước 1: Mở Finder trên MacBook của bạn.
- Bước 2: Tìm và chọn những hình ảnh mà bạn muốn xóa, nhấm tổ hợp phím Command + Delete hoặc nhấp chuột phải và chọn “Move to Trash”.
- Bước 3: Sau đó, hãy nhấn vào mục “Album ảnh đã xóa gần đây” để xóa vĩnh viễn hình ảnh đó.
- Bước 4: Xem lại và kiểm tra hình ảnh mà bạn muốn xóa vĩnh viễn rồi nhấn chọn “Delete Immediately” hoặc nhấn tổ hợp phím Option + Command + Delete trên bàn phím.
- Bước 5: Lúc này, một hộp thoại xác nhận sẽ hiện ra, mọi người có thể nhấn “Delete” để hoàn tất quá trình này.
Một số lưu ý khi xóa ảnh hoặc video trên macbook
Việc xóa hình ảnh trên MacBook cực kỳ đơn giản, tuy nhiên, trước khi thực hiện mọi người cần lưu ý một vài vấn đề sau:
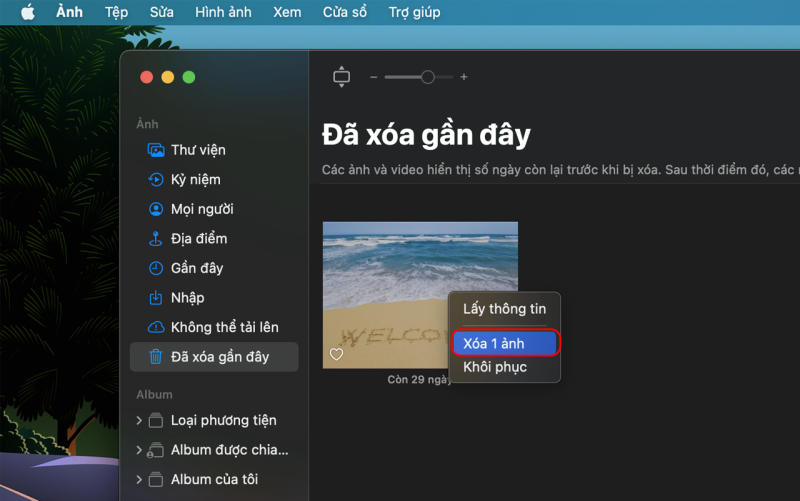
- Trước khi nhấn xóa, hãy xác nhận một cách kỹ càng để tránh xóa nhầm những hình ảnh mang kỷ niệm quan trọng của bạn.
- Sau khi xóa ảnh, hình ảnh chưa mất đi vĩnh viễn mà vẫn còn lưu lại trong mục Album ảnh đã xóa gần đây và được lưu trữ khoảng 30 ngày mới xóa vĩnh viễn.
- Nếu muốn xóa hình ảnh để giải phóng bộ nhớ ngay tức thì, mọi người cần phải xóa ảnh thêm một lần trong mục Album ảnh đã xóa gần đây để xóa vĩnh viễn hình ảnh khỏi MacBook.
- Một khi bạn quyết định xóa hình ảnh vĩnh viễn từ Album ảnh đã xóa gần đây thì sẽ không có cách nào khôi phục lại được, do đó hãy cân nhắc thật kỹ trước khi xóa hình ảnh.
Giải đáp thắc mắc của khách hàng
Việc xóa hình ảnh trên MacBook tưởng chừng như rất đơn giản thông qua các cách xóa hình ảnh trên MacBook mà chúng tôi vừa hướng dẫn. Tuy nhiên, nhiều khách hàng vẫn có nhiều thắc mắc trong quá trình này. Dưới đây, chúng tôi sẽ giúp bạn giải đáp một vài thắc mắc được nhiều người dùng thường thắc mắc.
Có thể khôi phục lại hình ảnh sau khi xóa không?
Sau khi bạn xóa hình ảnh trên MacBook và đã xóa chúng khỏi thùng rác thì sẽ không có cách nào có thể khôi phục lại được. Tuy nhiên, nếu bạn đã sao lưu hình ảnh trên một thiết bị lưu trữ bên ngoài hoặc dịch vụ đám mây trước khi xóa, bạn có thể khôi phục lại từ nguồn sao lưu này.Ngoài ra, macOS có tính năng Time Machine, cho phép bạn sao lưu toàn bộ hệ thống và dữ liệu trên MacBook. Nếu bạn đã thiết lập Time Machine và có sao lưu gần đây của hình ảnh bị xóa, bạn có thể khôi phục lại từ Time Machine Backup.
Tuy nhiên, nếu bạn không có bất kỳ sao lưu nào hoặc không sử dụng Time Machine, việc khôi phục hình ảnh trở nên khó khăn hơn. Trong trường hợp này, bạn có thể sử dụng các phần mềm phục hồi dữ liệu chuyên dụng để thử khôi phục lại hình ảnh bị xóa. Tuy nhiên, hiệu quả của quá trình khôi phục có thể khác nhau tùy thuộc vào tình trạng ổ đĩa và quá trình xóa.
Có phần mềm nào hỗ trợ xóa hình ảnh trên MacBook không?
Hiện nay, có rất nhiều phần mềm hỗ trợ xóa hình ảnh trên MacBook, do đó ngoài những cách xóa hình ảnh trên MacBook mà chúng tôi vừa giới thiệu, mọi người cũng có thể tham khảo một vài phần mềm sau:
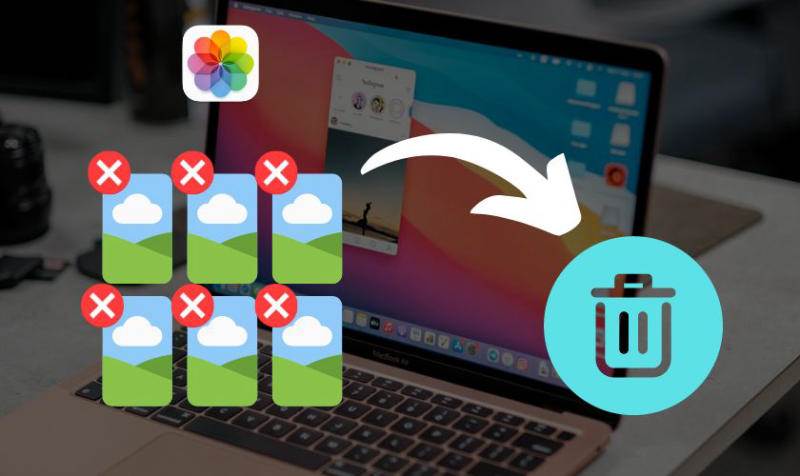
- MacClean: Đây là một công cụ dễ sử dụng và mạnh mẽ giúp bạn tìm và xóa các tệp hình ảnh không cần thiết trên Macbook của mình.
- CleanMyMac: Đây là một ứng dụng đa chức năng cho Mac, trong đó bao gồm tính năng quét và xóa hình ảnh không sử dụng hoặc trùng lặp trên hệ thống của bạn.
- iPhoto Library Manager: Đây là một công cụ dành riêng cho quản lý và xóa hình ảnh trong thư viện iPhoto trên Macbook. Nó cho phép bạn tìm và xóa các tệp hình ảnh không cần thiết hoặc trùng lặp trong thư viện của bạn.
- AppCleaner: Một ứng dụng miễn phí giúp bạn tìm và xóa ứng dụng và tệp liên quan hoàn toàn khỏi hệ thống của bạn, bao gồm cả hình ảnh liên quan đến các ứng dụng.
Trên đây là toàn bộ bài viết hướng dẫn cách xóa ảnh trên MacBook đơn giản và nhanh chóng nhất. Hy vọng những thông tin chúng tôi chia sẻ sẽ hữu ích đối với bạn. Ngoài ra, MacBook Care hiện đang cung cấp đa dạng các dịch vụ khác nhau như: Thay màn hình MacBook tại Đà Nẵng, sửa loa MacBook tại Đà Nẵng, sửa bàn phím MacBook, vệ sinh MacBook,… với giá dịch vụ cực kỳ cạnh tranh trên thị trường.
Đặc biệt, chúng tôi xin cam kết tất cả các linh kiện thay thế tại cửa hàng đều là hàng chính hãng, nhập khẩu trực tiếp từ nước ngoài. Do đó, khách hàng có thể hoàn toàn yên tâm sử dụng các dịch vụ tại cửa hàng. Ngoài ra, bạn đọc có thể tham khảo thêm những thông tin hữu ích khác tại website của MacBook Care để biết cách xóa ứng dụng trên MacBook, cách tắt MacBook, cách tải Zalo trên MacBook,…
Thông tin liên hệ:
- Địa chỉ: 15 Nguyễn Hữu Thọ, Hải Châu, Đà Nẵng
- Hotline: 0911.235.333
- Website: https://macbookcare.vn
- Email: trungtambaohanhmacbook@gmail.com




Pingback: Tổng hợp các cách xóa ứng dụng trên macbook đơn giản nhất