Rất nhiều người dùng Macbook chuyển sang sử dụng hệ điều hành Windows vì không quen với việc sử dụng macOS. Do vậy chúng tôi ở đây để hướng dẫn bạn cách cài win cho Macbook nhanh tại nhà. Cùng Macbook Care đi vào nội dung chi tiết ngay sau đây.
Những lưu ý trước khi cài Win cho Macbook cần nắm
Trước tiên, bạn cần kiểm tra xem chiếc Macbook của mình có thể cài đặt được Windows hay không. Hiện nay đa số các dòng MacBook chạy chip Intel đều có thể cài đặt được Windows thông qua Boot Camp. Riêng đối với MacBook M1, bạn sẽ không thể cài đặt được do trình Boot Camp chưa hỗ trợ cho cấu trúc ARM.
Sau khi đảm bảo thiết bị của mình có thể cài Win, bạn cần sao lưu dữ liệu quan trọng của mình một cách cẩn thận. Điều này giúp hạn chế việc bị mất dữ liệu hoặc có vấn đề trục trặc xảy ra khi cài Win cho Macbook.

Tiếp đó, bạn cần chuẩn bị thêm:
- Một USB có bộ nhớ từ 8GB trở lên và đã được định dạng MS-DOS (FAT) hoặc FAT 32.
- Bộ nhớ trong của MacBook của bạn phải còn trống dung lượng từ 64GB trở lên.
>>> Có thể bạn đang tìm kiếm: cách để Macbook không tắt màn hình?
Hướng dẫn cách cài Win cho Macbook chi tiết
Trong phần này, chúng tôi sẽ hướng dẫn cho bạn chi tiết về cách cài Win cho Macbook nhanh, ngay tại nhà bằng 2 cách.
Cách cài Windows trên MacBook bằng Bootcamp
Với BootCamp, bạn có thể cài và sử dụng song song cả Win và Mac OS trên máy. Tuy nhiên, bạn cần phải khởi động lại Boot Camp mỗi lần chuyển đổi giữa 2 hệ điều hành.
Để cài Win cho Macbook bằng BootCamp, bạn cần thực hiện các bước như sau:
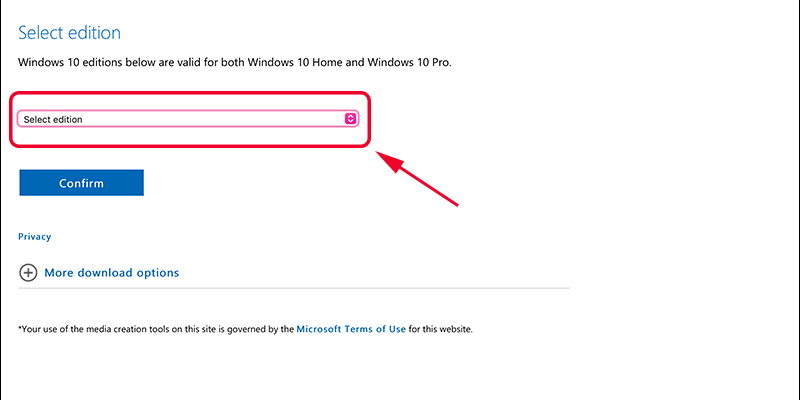
- Bước 1: Nhấn tổ hợp Command + Space để mở Spotlight > tìm BootCamp > Sử dụng > Continue.
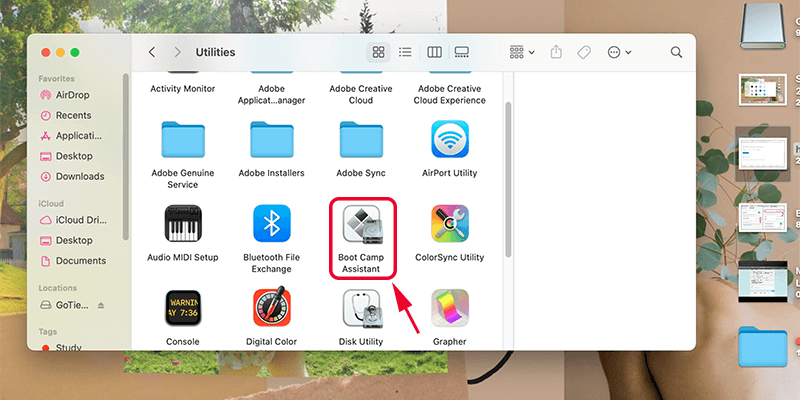
- Bước 2: Bootcamp Assistant sẽ hiển thị một số tùy chọn khác nhau như kích thước và vị trí phân vùng. Việc của bạn là lựa chọn kích thước phân vùng cho Windows và nhấn Tiếp tục.
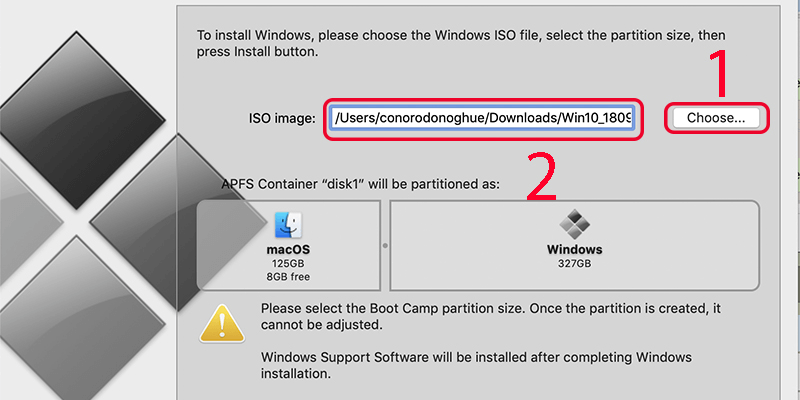
- Bước 3: Cắm USB vào máy để Boot Camp tự động tải driver Windows cho MacBook trong khi cài đặt. Ở bước này, bạn cũng cần chọn phân vùng mới được tạo ra bởi Bootcamp Assistant và đợi quá trình cài đặt hoàn tất.

- Bước 4: Chờ màn hình cài Win quen thuộc xuất hiện > Chọn ngôn ngữ máy và bàn phím > Next.
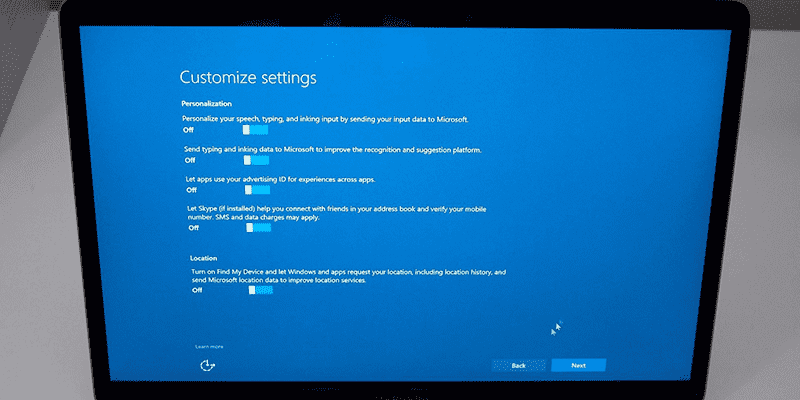
Sau khi cài đặt xong, khởi động lại MacBook và sử dụng phím Option để chọn hệ điều hành mà bạn muốn sử dụng.

Tới đây là bạn đã hoàn thành quá trình cài đặt hệ điều hành Windows cho Macbook của mình bằng Boot Camp ngay tại nhà.
>>> Xem thêm cách đổi tên Macbook đơn giản tại ngày ngay tại đây!
Hướng dẫn cài Windows trên MacBook bằng Parallels
Parallels là phần mềm cho phép người dùng cài đặt Windows trên Mac một cách nhanh chóng và tự động cài đặt Driver cho Windows. Trước khi cài Win cho Mac, bạn cần chuẩn bị:
- Tải file ISO của Windows từ trang web chính thức của Microsoft.
- Tải Parallels Desktop và tắt GateKeeper trên Mac của bạn.
Tiếp theo, bạn chỉ cần làm theo 8 bước dưới đây:
- Bước 1: Tải và cài đặt Parallels Desktop và thực hiện các bước hướng dẫn trên màn hình.
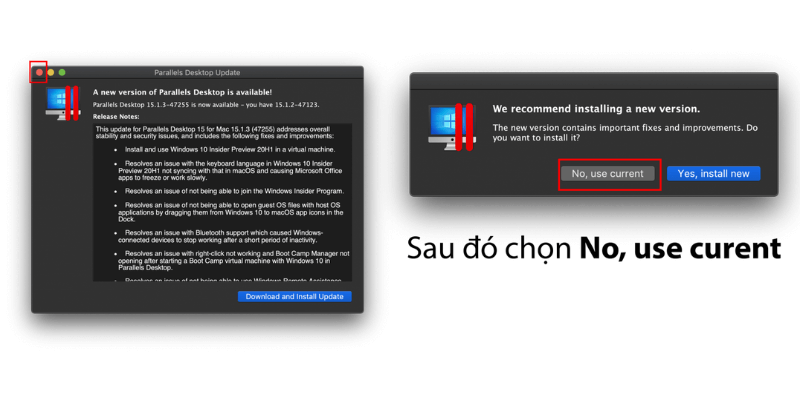
- Bước 2: Để nguyên màn hình đó, bạn nhìn lên Menubar > nhấn vào icon 2 gạch song song màu đỏ > chọn Account & License. Sau đó, bạn dùng một Email chưa từng đăng ký Parallel để Login > Business Edition > Try Free 14 days
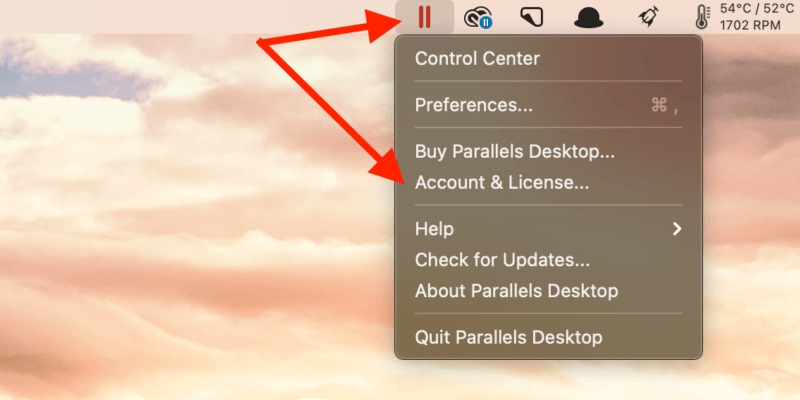
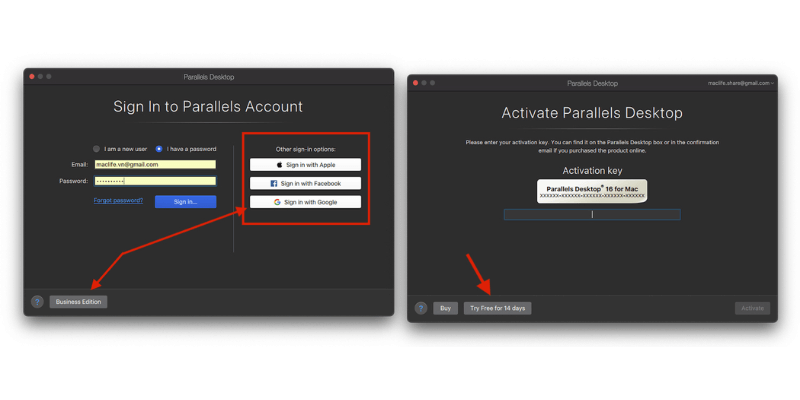
- Bước 3: Thông thường, Parallel sẽ tự detect tìm tới file Windows bạn đã tải ở ở trên, lúc này bạn chỉ việc nhấn Create (nếu ko thấy bạn chọn Choose Manuel và tìm tới file đã tải trước đó).
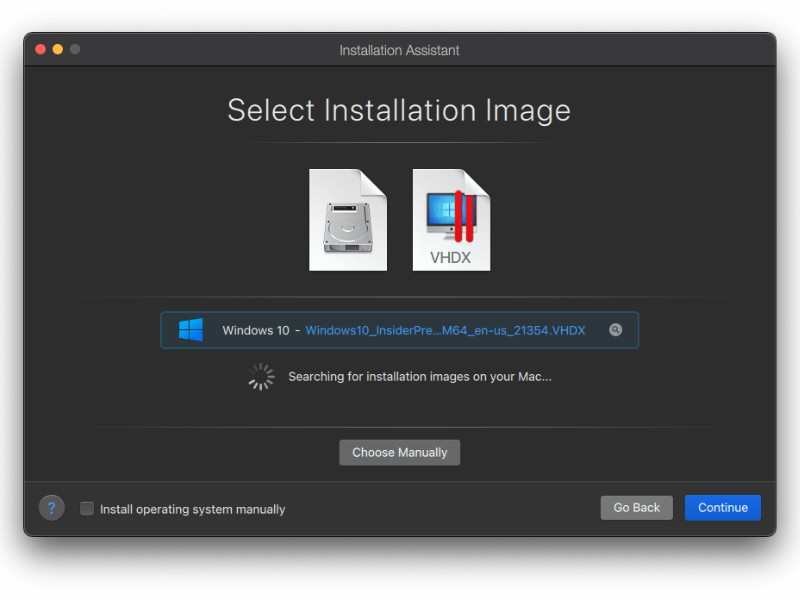
Ở mục này, nếu bạn không thấy file ISO hiện phiên bản Windows thì cứ chọn vào ô trắng đầu tiên (phần khoanh đỏ hình dưới).
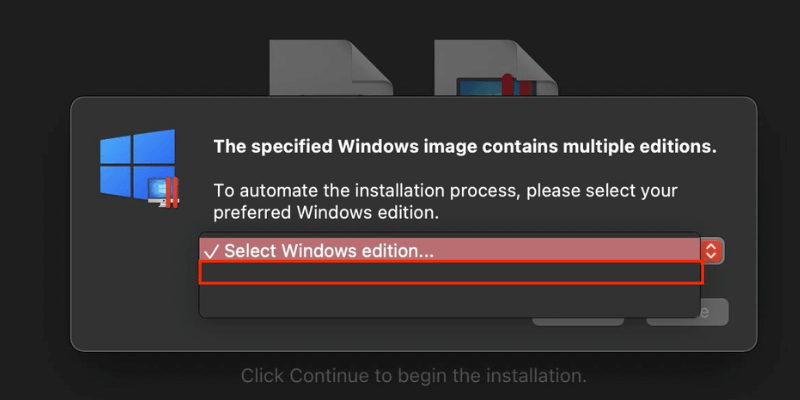
- Bước 4: Ở bước này, bạn nhớ giữ nguyên tên máy ảo (Windows 10) > stick chọn vào Customize Setting như hình.
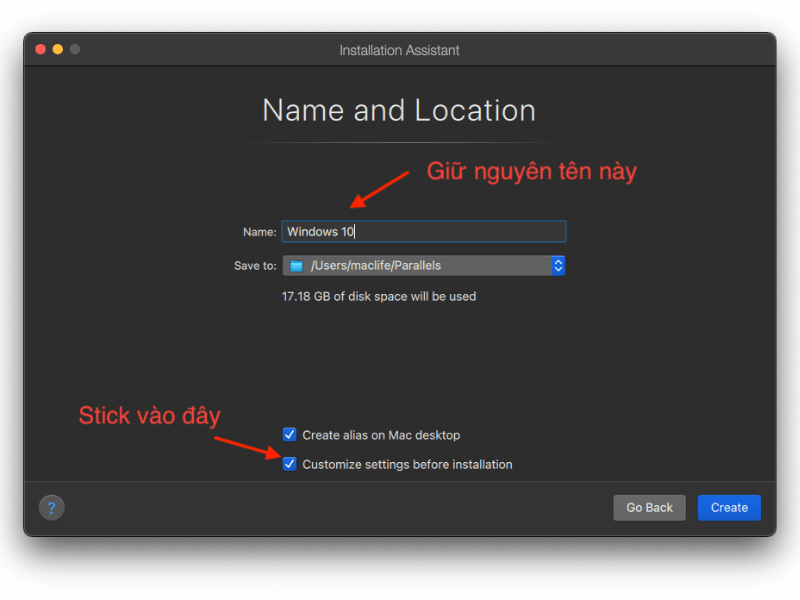
- Bước 5: Màn hình Customize mặc định máy ảo chỉ có 3GB ram và 2 Core, bạn có thể tăng lên 4GB và 4 Core tùy nhu cầu sử dụng.
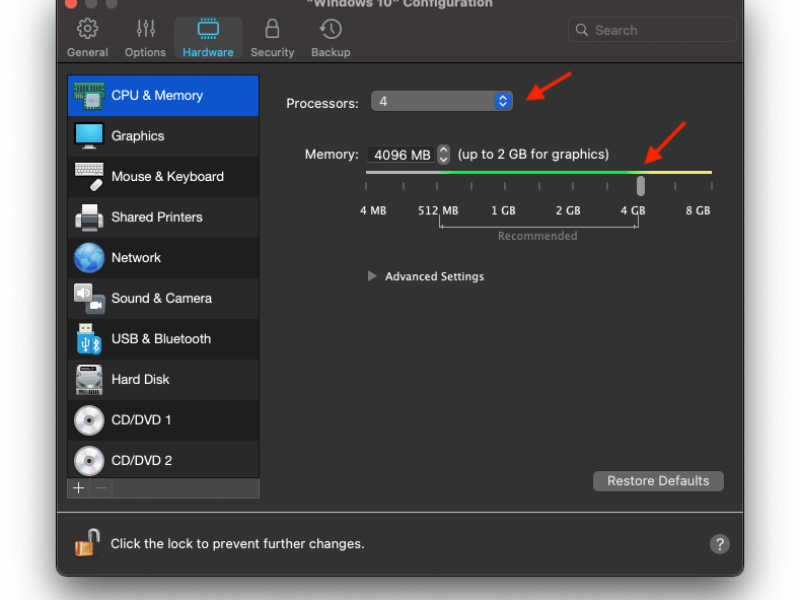
Nếu bạn cài Windows 11 trên Intel ở phần Customize > Hardware thì bạn hãy nhấn dấu + > thêm TPM Chip để không bị lỗi: “this pc doesn’t meet the minimum requirements”:
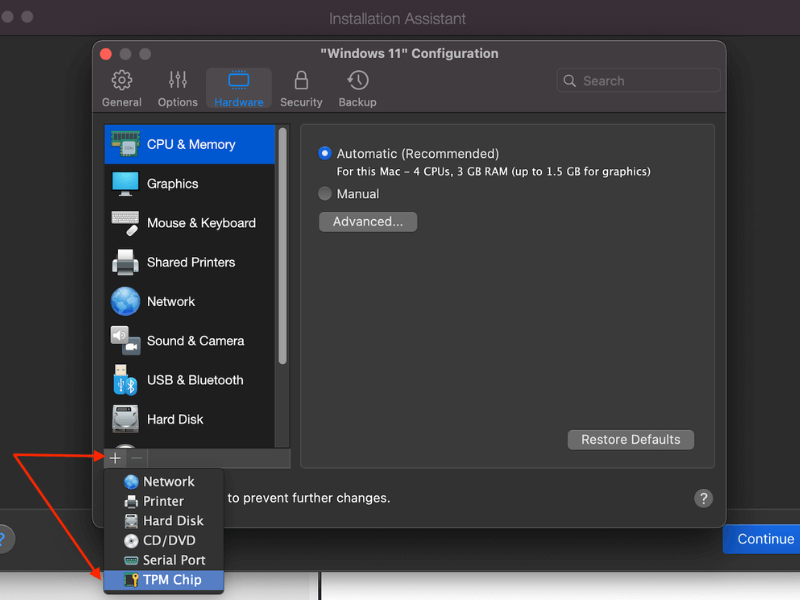
- Bước 6: Nhấn Continue để tiếp tục. Đến đây, bạn đã hoàn tất quá trình cài Win cho Macbook bằng phần mềm Parallels.
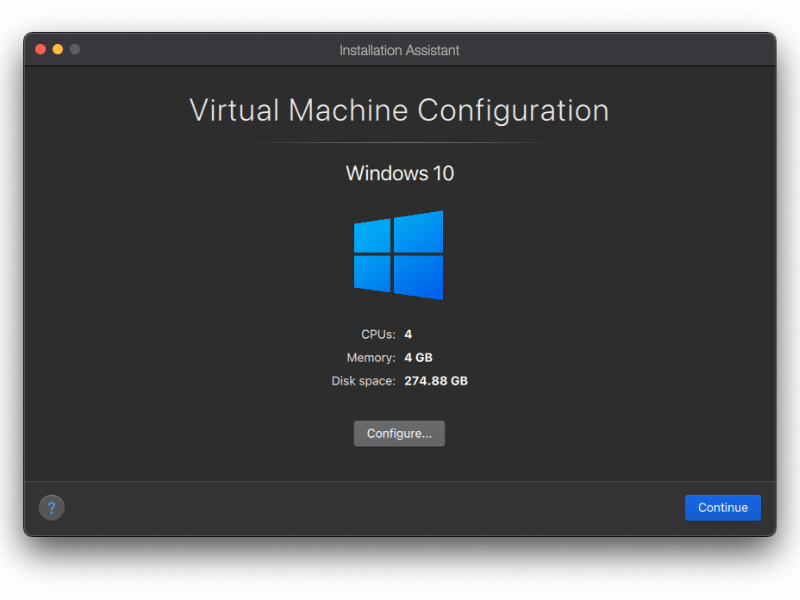
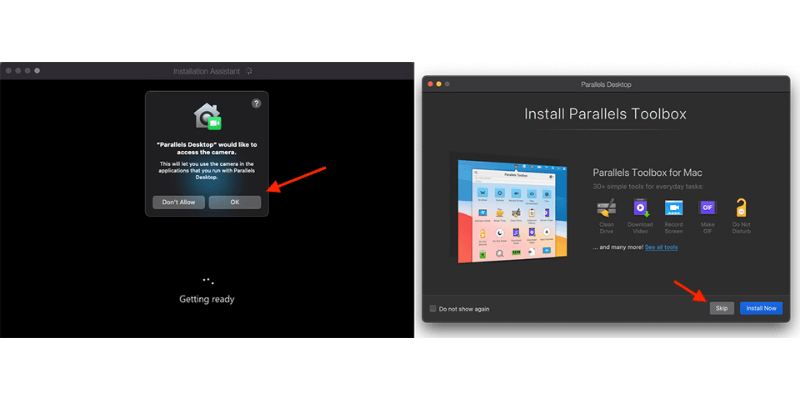
Tại sao phải cài Win trên Macbook Pro?
Mac OS là hệ điều hành độc quyền của Apple phát triển với các tính năng hữu ích. Tuy vậy, vẫn có một số phần mềm không khởi chạy được trên hệ điều hành MacOS này.
Lý do thứ 2 là đại đa số chúng ta đều đã quen với hệ điều hành Windows trước đó. Cho nên khi chuyển sang Macbook, nhiều bạn khá khó khăn trong việc sử dụng MacOS. Do vậy, cài Win cho Macbook trở thành giải pháp được nhiều người sử dụng hiện nay.
>>> Xem thêm: cách đổi màu Macbook Wallpaper đẹp.
Những ưu điểm khi cài Win trên Macbook
- Tại Việt Nam lượng người dùng Windows rất phổ biến và chúng ta cũng đã quen với việc thao tác trên hệ điều hành này.
- Windows có kho phần mềm học tập, làm việc, giải trí đa dạng mà bạn không thể cài đặt trên Mac OS như Corel, Revit…
- Mac cài Windows có hiệu năng ngang ngửa so với các dòng laptop cài Windows thuần túy có cùng cấu hình.

Các hạn chế khi cài Win cho Macbook
- Macbook chạy Windows sẽ nóng hơn rất nhiều so với với khi chạy MacOS. Do đó, về lâu về dài, các linh kiện của bạn sẽ bị giảm tuổi thọ nhanh chóng.
- Thời lượng sử dụng pin trên Mac cũng sẽ bị giảm đáng kể.
- Chỉ có một số dòng máy như Macbook Pro, Macbook Air… mới chạy được Windows. Trong khi đó, Macbook Retina chạy Win khá là yếu, còn MacBook M1 thì không thể cài được.
>>> Review các loại hub chuyển đổi cho Macbook tốt nhất thị trường
Cách gỡ Windows khỏi Macbook của bạn
Vì nhiều lý do mà người dùng không còn muốn tiếp tục sử dụng Win trên Macbook nữa thì sẽ gỡ bỏ nó đi. Để xóa Win khỏi máy, bạn hãy truy cập vào Bootcamp > chọn phân vùng Windows > Restore.
Trên đây là 2 cách cài Win cho Macbook đơn giản, nhanh chóng mà bạn có thể dễ dàng thực hiện nay. Và đừng quên truy cập website của chúng tôi để biết thêm các thủ thuật trên Macbook nhé!




Pingback: Macbook wallpaper là gì? Tổng hợp các mẫu hình đẹp mãn nhãn