Màn hình máy tính đổi màu liên tục có thể xảy ra do cài đặt màu sắc sai, cáp lỏng, lỗi card đồ họa hoặc nhiễu từ thiết bị điện tử. Để khắc phục, bạn có thể khởi động lại máy, kiểm tra cài đặt màu sắc, đảm bảo cáp kết nối chắc chắn và cập nhật driver card đồ họa.
Để tránh tình trạng màn hình máy tính bị đổi màu, bạn nên cài đặt màu sắc chính xác, sử dụng cáp chất lượng cao và bảo vệ màn hình khỏi va đập và ánh sáng mạnh. Định kỳ bảo trì cũng rất quan trọng để duy trì hoạt động ổn định. Để đảm bảo hiệu suất tốt nhất cho MacBook của bạn, hãy đến Sửa Macbook Pro tại Đà Nẵng để được hỗ trợ tốt nhất.
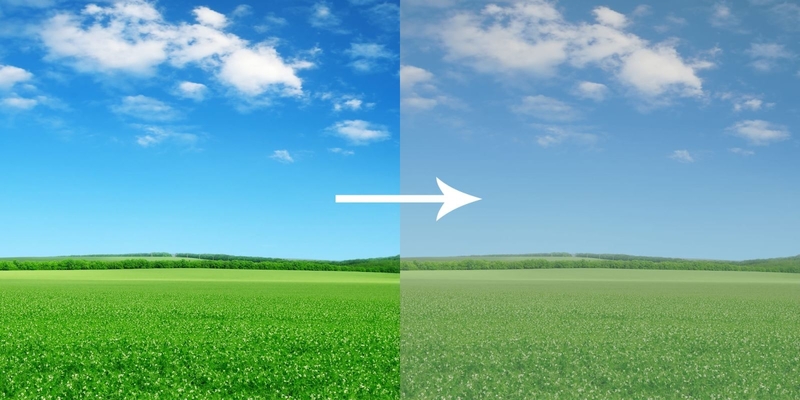
Màn hình máy tính bị đổi màu liên tục là gì và ảnh hưởng như thế nào tới người dùng?
Lỗi màn hình máy tính đổi màu liên tục là hiện tượng khi màn hình chuyển từ các tông màu sáng sang các sắc đỏ đậm, cam, vàng, tím, và liên tục nhấp nháy. Điều này có thể xảy ra khi màu sắc trên màn hình không hiển thị chính xác, hoặc khi các màu sắc tương tự nhưng bị nhòe, mờ. Sự thay đổi màu sắc này không chỉ ảnh hưởng đến chất lượng hình ảnh mà còn có thể gây khó chịu cho người dùng, làm giảm trải nghiệm và gây mỏi mắt khi phải nhìn vào màn hình trong thời gian dài.
Nguyên nhân chính khiến màn hình máy tính bị đổi màu liên tục
Màn hình máy tính bị đổi màu liên tục có thể là một vấn đề khó chịu và gây cản trở trong quá trình sử dụng. Để khắc phục tình trạng này, chúng ta cần hiểu rõ nguyên nhân gây ra sự cố, từ các cài đặt không chính xác cho đến các yếu tố phần cứng hoặc tác động từ môi trường. Dưới đây là những nguyên nhân chính khiến màn hình của bạn gặp phải hiện tượng này.
Cài đặt màu sắc không chính xác
Một trong những nguyên nhân phổ biến nhất là do cài đặt màu sắc trên máy tính không chính xác. Các vấn đề như sự sai lệch về màu sắc, độ tương phản và độ sáng có thể khiến màn hình thay đổi màu liên tục.
Dây cáp và nguồn điện lỏng lẻo
Khi cáp kết nối giữa máy tính và màn hình bị lỏng, hiện tượng ngắt kết nối một phần hoặc thay đổi màu màn hình có thể xảy ra. Thêm vào đó, nếu cáp không được kết nối chắc chắn với nguồn điện, lỗi màn hình đổi màu cũng có thể xuất hiện.

Lỗi card đồ họa màn hình
Lỗi card đồ họa, do phần cứng bị hỏng, trình điều khiển không hoạt động bình thường, hoặc card đồ họa chưa được cập nhật mới, là một nguyên nhân khác gây hiện tượng màn hình đổi màu liên tục.
Lỗi phần cứng màn hình
Các trục trặc ở các thành phần hiển thị của màn hình, như đèn nền, bộ điều khiển màu, hay các bộ phận khác có thể làm gián đoạn việc hiển thị màu sắc chính xác.
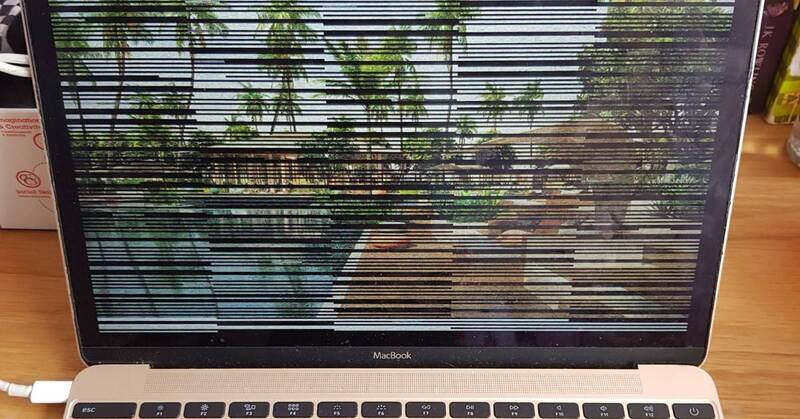
Nhiễu từ trong môi trường
Các thiết bị điện tử xung quanh như điện thoại di động, thiết bị không dây và các thiết bị điện tử khác có thể tạo ra nhiễu từ, làm ảnh hưởng đến sự chính xác của màu sắc hiển thị trên màn hình.
Xung đột giữa các phần mềm hoặc virus
Xung đột giữa các phần mềm hoặc sự tấn công của virus có thể gây ra các lỗi về màu sắc trên màn hình máy tính.
Máy tính quá nóng
Nhiệt độ cao trong máy tính có thể gây ra sự cố về phần cứng, làm ảnh hưởng đến card đồ họa hoặc các thành phần khác, dẫn đến hiện tượng màn hình đổi màu không mong muốn.

Cách khắc phục lỗi màn hình máy tính bị đổi màu liên tục
Bạn có thể dễ dàng khắc phục tình trạng này bằng một số bước đơn giản. Dưới đây là các cách hiệu quả để giải quyết vấn đề màn hình máy tính thay đổi màu sắc không mong muốn.
Khởi động lại máy tính
Một trong những cách đơn giản và hiệu quả nhất để khắc phục các lỗi trên máy tính là khởi động lại. Xung đột phần mềm có thể là nguyên nhân gây ra lỗi màn hình đổi màu, và việc khởi động lại máy tính sẽ giúp giải quyết 90% các vấn đề này.

Kiểm tra môi trường và nhiễu từ
Nhiễu từ có thể là tác nhân gây ra lỗi màu sắc trên màn hình. Hãy kiểm tra xem có bất kỳ thiết bị nào xung quanh máy tính, như điện thoại di động, thiết bị không dây, gây nhiễu từ không. Nếu có, hãy di chuyển chúng xa khỏi máy tính để giảm thiểu tác động.
Điều chỉnh cài đặt màu sắc
Kiểm tra cài đặt màu sắc trên hệ điều hành của bạn. Trong Windows, bạn có thể điều chỉnh cài đặt màu qua “Quản lý màu” trong Control Panel. Đảm bảo rằng độ tương phản và độ sáng được điều chỉnh hợp lý để tránh hiện tượng màn hình thay đổi màu liên tục.
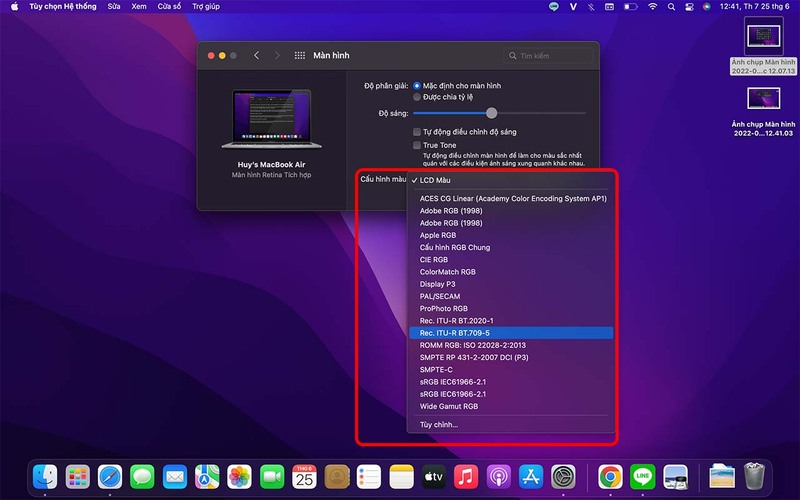
Đảm bảo cáp kết nối chắc chắn
Nếu các cách trên không hiệu quả, hãy kiểm tra lại cáp kết nối giữa màn hình và máy tính, cũng như cáp nối màn hình với nguồn điện. Đảm bảo các cáp được kết nối chắc chắn và không bị lỏng.
Cập nhật driver card đồ họa
Lỗi màn hình thay đổi màu có thể do driver card đồ họa lỗi thời. Hãy kiểm tra và cập nhật phiên bản driver mới nhất từ trang web chính thức của nhà sản xuất. Nếu đã cập nhật nhưng không giải quyết được vấn đề, bạn có thể thử gỡ bỏ driver hiện tại và cài đặt lại.
Sử dụng chế độ an toàn để kiểm tra
Chế độ an toàn giúp xác định liệu có chương trình nào đang gây ra lỗi màn hình. Để vào chế độ an toàn:
- Nhấn Windows + R > Nhập “msconfig” > Nhấn OK.
- Chọn tab “Boot” > Tick vào “Safe boot” và nhấn OK.
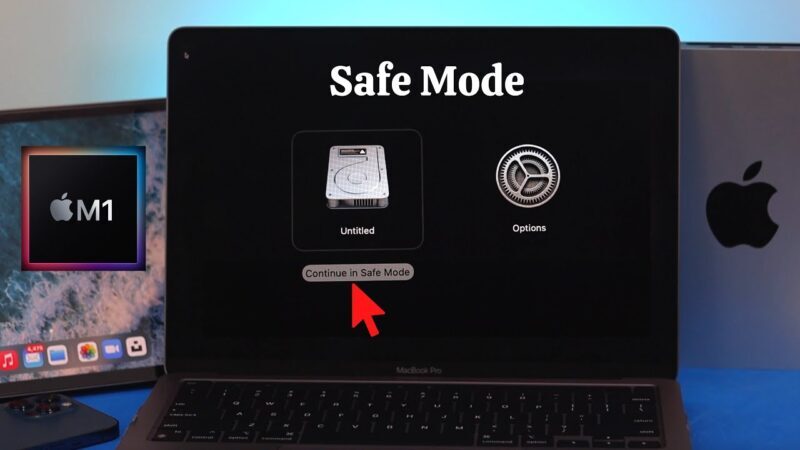
Tắt các dịch vụ Windows gây lỗi
Đôi khi, các dịch vụ của Windows có thể gây ra sự cố. Để tắt các dịch vụ này, thực hiện các bước sau:
- Nhấn Windows + R > Nhập “services.msc” > Nhấn OK.
- Tìm và tắt “Problem Reports and Solution Control Panel Support” và “Windows Error Reporting Service” bằng cách nhấp chuột phải và chọn “Stop”.
Điều chỉnh lại cài đặt hiển thị
Mở Cài đặt > “Display” (Hiển thị) > Nhấp vào “Advanced Display” > Chọn “Color Profile” để điều chỉnh các tuỳ chọn hiển thị nâng cao.
Thay tấm nền hoặc màn hình mới
Nếu tất cả các phương pháp trên không khắc phục được vấn đề, có thể lỗi xuất phát từ màn hình. Trong trường hợp này, bạn có thể thay tấm nền hoặc màn hình mới. Tuy nhiên, để đảm bảo kỹ thuật, hãy mang máy đến trung tâm sửa chữa thay màn hình Macbook tại Đà Nẵng hoặc các đơn vị bảo hành chuyên nghiệp.

Lưu ý quan trọng để ngăn ngừa màn hình máy tính bị đổi màu liên tục
- Đảm bảo cài đặt màu sắc chính xác: Sử dụng màu đã được kiểm nghiệm hoặc chứng nhận bởi các tổ chức chuyên nghiệp.
- Không tùy ý điều chỉnh thông số màn hình: Tránh thay đổi quá mức độ sáng, độ tương phản, và màu sắc.
- Sử dụng cáp kết nối chất lượng: Chọn cáp chất lượng cao và đảm bảo kết nối chắc chắn.
- Bảo vệ màn hình khỏi va chạm và tổn hại vật lý: Tránh va đập mạnh và áp lực lên màn hình.
- Tránh nhiễu từ trong môi trường: Không đặt thiết bị điện tử gây nhiễu gần màn hình.
- Tránh tiếp xúc với ánh sáng mạnh: Sử dụng rèm hoặc màn che để hạn chế ánh sáng trực tiếp.
- Thực hiện bảo trì định kỳ: Vệ sinh màn hình và kiểm tra kết nối định kỳ.
- …
Liên hệ Macbook Care để được kiểm tra nhanh chóng
Nếu bạn gặp phải tình trạng màn hình MacBook bị đổi màu liên tục hoặc các vấn đề về hiển thị, hãy liên hệ với Macbook Care – dịch vụ sửa chữa và bảo trì MacBook chuyên nghiệp. Macbook Care cung cấp các dịch vụ kiểm tra nhanh chóng và chính xác, bao gồm:
- Kiểm tra phần cứng và phần mềm: Đội ngũ kỹ thuật viên chuyên nghiệp sẽ xác định nguyên nhân gây ra lỗi màu màn hình, từ cài đặt phần mềm đến các sự cố phần cứng như card đồ họa hoặc cáp kết nối.
- Sửa chữa và thay thế linh kiện: Nếu cần, Macbook Care sẽ thay thế các linh kiện bị hỏng như màn hình, card đồ họa, hoặc cáp kết nối để đảm bảo màn hình hiển thị chính xác và ổn định.
- Hỗ trợ bảo hành và cập nhật phần mềm: Dịch vụ cũng bao gồm cập nhật các driver và phần mềm mới nhất, đảm bảo MacBook của bạn luôn được tối ưu hóa.

Xem thêm một số dịch vụ khác của Macbook Care tại:
Để nhận dịch vụ kiểm tra nhanh chóng và chính xác, bạn có thể liên hệ trực tiếp với Macbook Care qua hotline 0911.235.333 để được tư vấn và hỗ trợ kịp thời.



