Màn hình MacBook bị ám xanh là một lỗi thường gặp khiến màu sắc hiển thị trên thiết bị lệch sang tông xanh, làm giảm chất lượng trải nghiệm. Nguyên nhân có thể đến từ lỗi phần cứng như card đồ họa, cáp màn hình, hoặc cấu hình màu không chính xác. Đôi khi, xung đột phần mềm cũng có thể gây ra hiện tượng này. Để khắc phục, người dùng có thể thử reset NVRAM/PRAM hoặc cập nhật macOS. Nhưng nếu vấn đề liên quan đến tấm nền LCD/LED bị lỗi, việc sửa chữa phần cứng sẽ là cần thiết.
Macbook Care sẽ chia sẻ cụ thể nguyên nhân và cách khắc phục hiệu quả tình trạng màn hình Macbook bị ám xanh chi tiết ngay sau đây. Với các lỗi quá nặng, không thể tự xử lý tại nhà, bạn cũng có thể mang máy đến cửa hàng Macbook Care để được hỗ trợ.
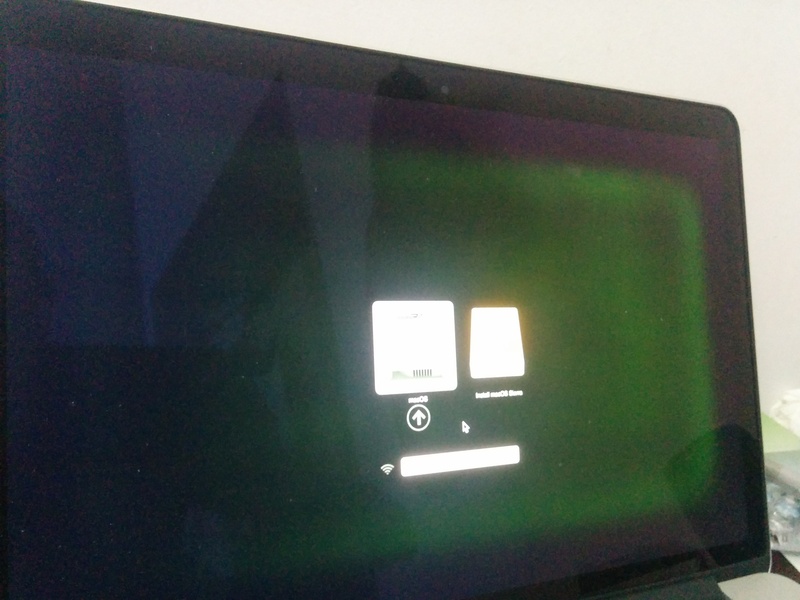
Hiện tượng màn hình MacBook bị ám xanh là gì?
Màn hình MacBook bị ám xanh là hiện tượng màu sắc hiển thị bị lệch sang tông xanh, làm hình ảnh trở nên không tự nhiên và sai lệch so với thực tế. Điều này ảnh hưởng tiêu cực đến trải nghiệm người dùng, đặc biệt khi làm việc với đồ họa, chỉnh sửa ảnh, hoặc xem nội dung, vì màu sắc không chính xác có thể làm giảm hiệu suất làm việc và chất lượng giải trí.

Tại sao xảy ra tình trạng màn hình MacBook bị ám xanh?
- Hỏng phần cứng: Màn hình có thể bị ám xanh do va chạm mạnh, khiến màu sắc hiển thị bị chập. Laptop sử dụng lâu cũng dễ gặp tình trạng các mối hàn bị hở hoặc bộ nhớ đầy gây lỗi.
- Lỗi phần mềm: Một số trường hợp có thể do máy đang ở chế độ Night Light, driver bị lỗi, hoặc cáp màn hình bị hỏng/lỏng. Màn hình cũng có thể bị chỉnh sai tông màu do nhiễm virus hoặc mã độc.
- Ngoài ra, lỗi ám xanh hay ố vàng có thể do viền bezel bên trong màn hình bị chuyển màu hoặc việc sử dụng chất tẩy rửa mạnh làm hỏng màn hình LCD.

Màn hình MacBook bị ám xanh: Cách khắc phục hiệu quả
Sau khi đã xác định được các nguyên nhân khiến màn hình Macbook bị ám xanh, bạn sẽ dễ dàng biết được hướng xử lý như thế nào. Dưới đây là chi tiết 8 cách đơn giản, bạn có thể tự thực hiện tại nhà nếu gặp tình trạng này.
Tắt máy, ngắt kết nối ngoại vi
Để khắc phục, bạn nên ngắt kết nối tất cả các thiết bị ngoại vi như USB, ổ cứng ngoài, loa, hoặc máy in khỏi MacBook. Tiếp theo, bạn hãy khởi động lại máy để hệ thống có thể reset và hoạt động bình thường trở lại.

Kiểm tra cáp kết nối màn hình
Để kiểm tra cáp kết nối màn hình, bạn cần tắt nguồn MacBook trước. Sau đó, hãy kiểm tra cẩn thận các cáp kết nối giữa màn hình và máy, đảm bảo chúng không bị lỏng hoặc hỏng hóc. Nếu phát hiện cáp bị lỏng, bạn chỉ cần cắm lại cho chặt. Nếu cáp bị hư hỏng, bạn nên thay thế để tránh ảnh hưởng đến hiệu suất hiển thị.
Sử dụng Safe Mode
Nếu màn hình MacBook bị ám xanh, bạn có thể thử khởi động lại máy trong chế độ an toàn (Safe Mode) để khắc phục. Cách thực hiện: Khi MacBook bắt đầu khởi động, giữ phím Shift cho đến khi logo Apple hiện ra, sau đó thả phím. Khi đó, máy sẽ vào Safe Mode để giúp xử lý lỗi màn hình.
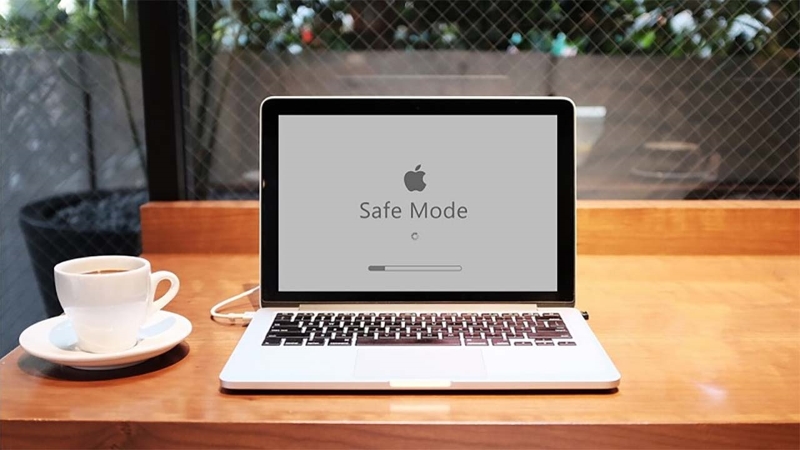
Reset lại PRAM / NVRAM
Để khắc phục tình trạng màn hình MacBook bị đổi màu, bạn có thể thử reset PRAM/NVRAM. Dưới đây là hướng dẫn từng bước:
- Bước 1: Mở menu Apple và chọn Shutdown để tắt MacBook.
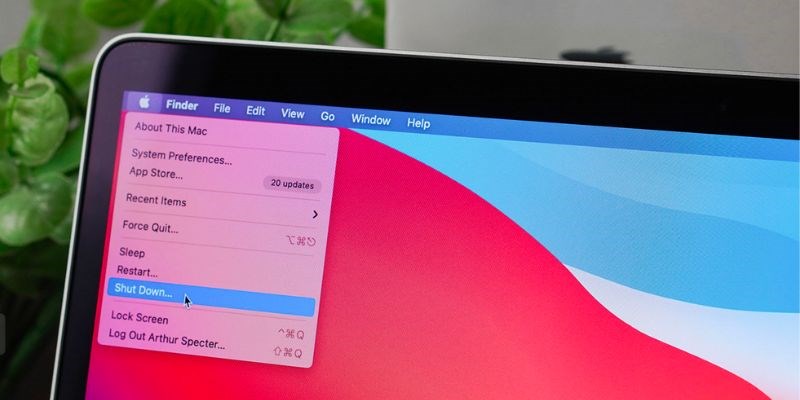
- Bước 2: Nhấn và thả nhanh phím nguồn để khởi động lại.
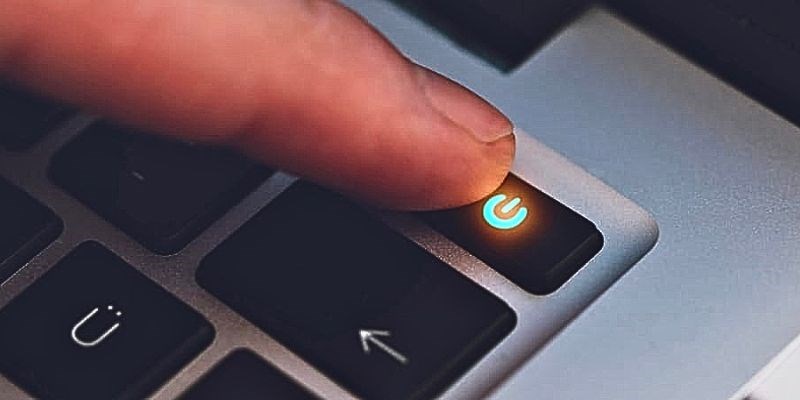
- Bước 3: Ngay khi máy khởi động, nhấn và giữ đồng thời các phím Option, Command, P, và R trong khoảng 20 giây. Sau khi máy khởi động lại, kiểm tra xem màn hình đã hết lỗi chưa.
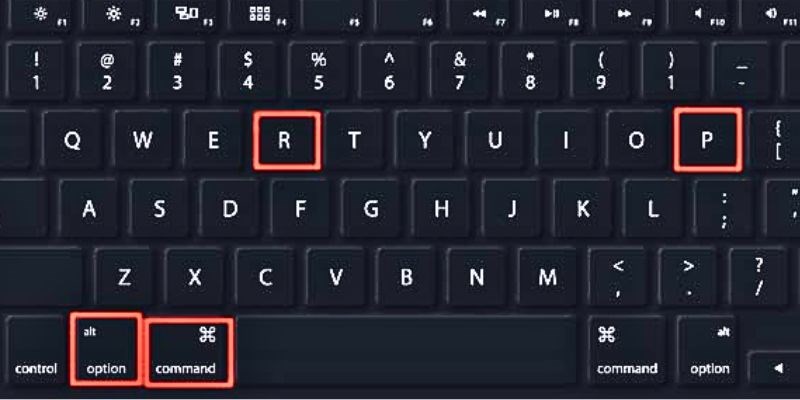
Reset SMC trên MacBook
Để khắc phục lỗi màn hình MacBook bị ố vàng hoặc ám xanh, bạn có thể thử reset SMC. Dưới đây là các bước thực hiện:
- Bước 1: Mở menu Apple và chọn “Shutdown” (Tắt máy).
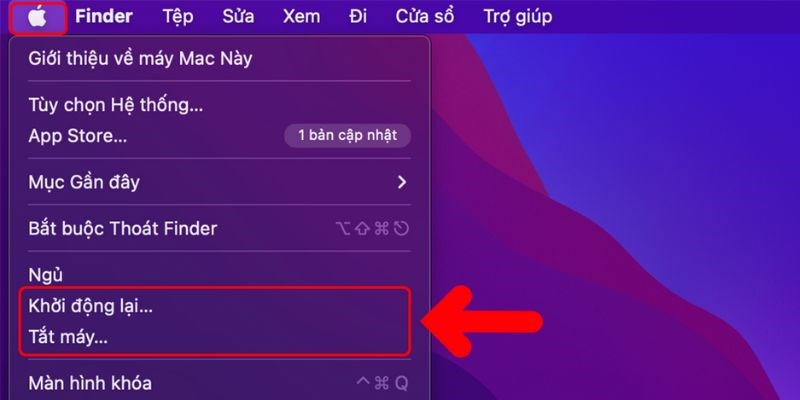
- Bước 2: Nhấn và giữ đồng thời các phím Shift + Control + Option cùng với phím Nguồn trong khoảng 10 giây, sau đó thả ra.
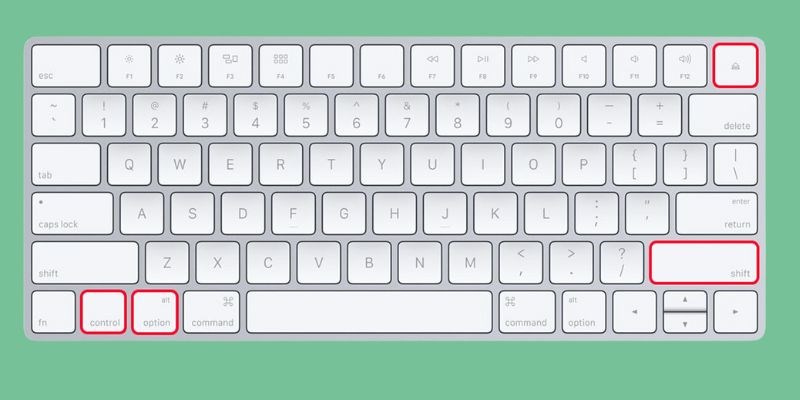
Tắt ứng dụng chạy ngầm
Để quản lý các ứng dụng khởi động cùng MacBook, hãy làm theo các bước sau:
- Bước 1: Nhấp vào menu trên thanh công cụ và chọn “System Preferences”.
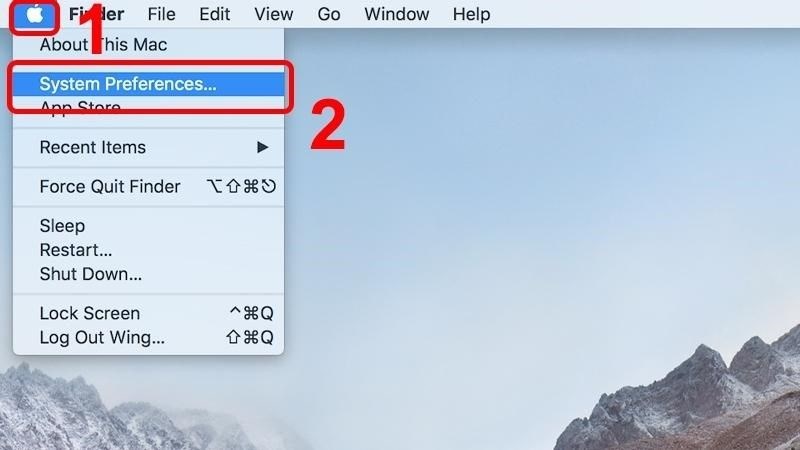
- Bước 2: Trong cửa sổ System Preferences, bấm vào “Users & Groups”.
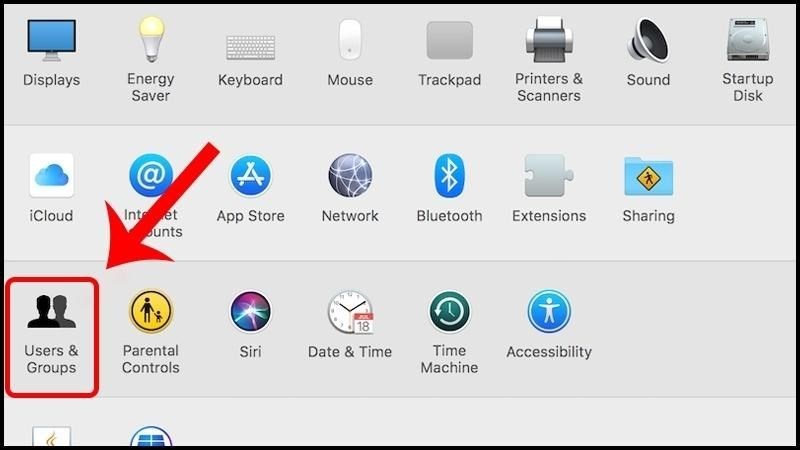
- Bước 3: Vào tab “Login Items”, chọn ứng dụng bạn muốn tắt và nhấn vào dấu (-).
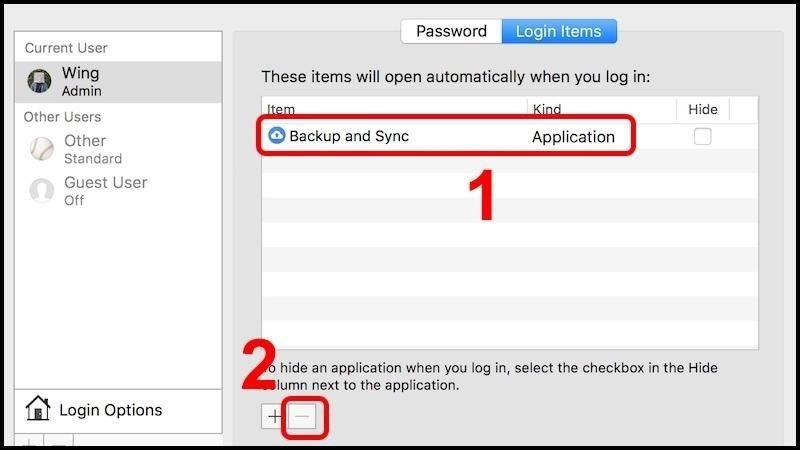
- Bước 4: Cuối cùng, khởi động lại máy để áp dụng các thay đổi.
Cài đặt lại hệ điều hành MacOS
- Bước 1: Nhấn tổ hợp phím Command + R ngay khi máy bắt đầu khởi động để vào chế độ phục hồi.
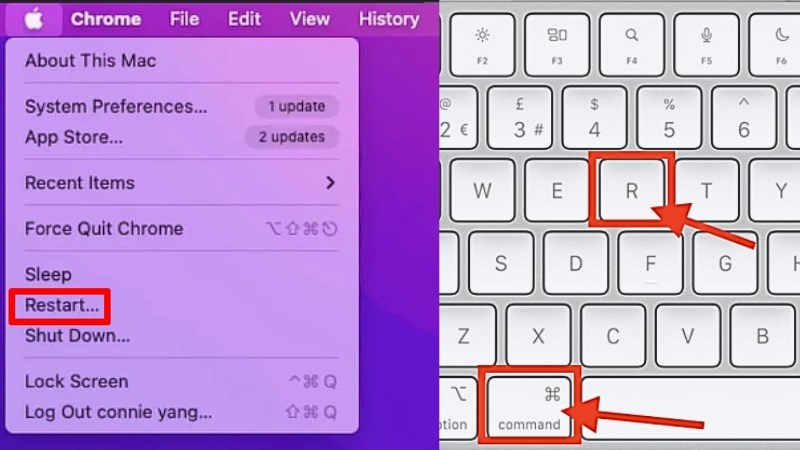
- Bước 2: Trong chế độ phục hồi, chọn Reinstall macOS và bấm “Continue”.
- Bước 3: Chờ máy hiện ra danh sách các phiên bản macOS tương thích và chọn “Continue”.
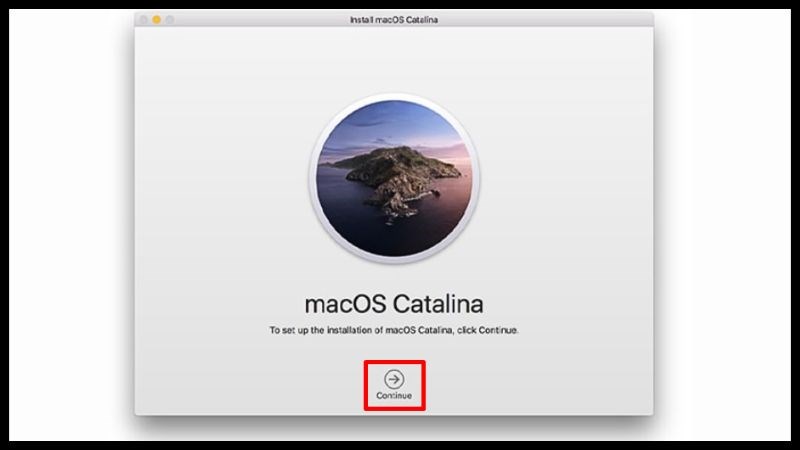
- Bước 4: Đọc và chấp nhận các điều khoản sử dụng. Chọn ổ đĩa cài đặt, sau đó nhấn “Install”. Quá trình cài đặt lại sẽ mất vài phút.
Tải các phần mềm diệt virus
Một nguyên nhân khác gây ra tình trạng màn hình MacBook bị ám xanh hoặc ố vàng có thể là do virus làm xung đột phần mềm. Để khắc phục, hãy cài đặt một chương trình quét virus như Kaspersky hoặc AVG, sau đó thực hiện quét toàn bộ hệ thống để loại bỏ bất kỳ phần mềm độc hại nào.
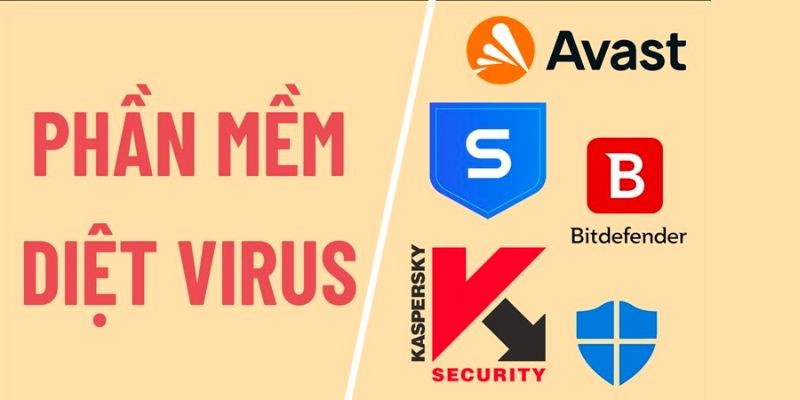
Màn hình Macbook xuất hiện đốm trắng, phải làm sao?
Tình trạng đốm trắng trên màn hình MacBook có thể gây khó chịu và ảnh hưởng đến hiệu suất làm việc, giải trí. Đây có thể là do:
- Linh kiện lắp đặt không chính xác từ nhà sản xuất.
- Va đập mạnh hoặc rơi vỡ.
- Sử dụng lâu dài, dẫn đến lỗi màn hình.
Cách khắc phục đốm trắng trên màn hình MacBook:
- Làm sạch màn hình: Sử dụng một khăn ẩm, lau nhẹ nhàng các đốm trắng để làm sạch. Tránh dùng lực quá mạnh để không làm hỏng màn hình.
- Sửa chữa chuyên nghiệp: Nếu cách trên không hiệu quả, hãy đưa MacBook đến trung tâm bảo hành hoặc sửa chữa để kiểm tra và khắc phục lỗi màn hình theo quy trình chuyên nghiệp.
Mang máy đến Macbook Care để được hỗ trợ sửa chữa nhanh chóng
Nếu bạn đã thử mọi cách mà màn hình MacBook vẫn không hết lỗi, bạn hãy mang máy đến sửa chữa Macbook Đà Nẵng giá rẻ và uy tín. Tại đây, các kỹ thuật viên Macbook Care chuyên nghiệp sẽ kiểm tra phần cứng và giúp bạn khắc phục tình trạng màn hình bị ám xanh.
Trong trường hợp máy bị hỏng nặng, chúng tôi sẽ tiến hành thay mới màn hình. Tại Macbook Care, chúng tôi có đa dạng nhiều dòng màn hình khác nhau, phù hợp với nhiều đời máy và yêu cầu của bạn. Dịch vụ thay màn hình Macbook tại Đà Nẵng của Macbook Care được khách hàng đánh giá 5 sao cả về sản phẩm lẫn dịch vụ.
Ngoài ra, chúng tôi còn nhận sửa chữa nhiều lỗi Macbook khác: loa, bàn phím, phần mềm,… Trong đó, với các lỗi như kẹt phím, loạn chữ,… Macbook Care sẽ hỗ trợ thay bàn phím Macbook tại Đà Nẵng giá tốt nhất.

Cách phòng tránh màn hình MacBook bị ám xanh
Để hạn chế các lỗi màn hình trên MacBook, bạn nên thực hiện các bước sau:
- Sử dụng dung dịch vệ sinh chuyên dụng cho màn hình và khăn mềm, sạch để lau chùi. Điều này giúp loại bỏ bụi bẩn và vết bẩn mà không làm hỏng màn hình.
- Khi vệ sinh, hãy dùng lực nhẹ để tránh làm vỡ hoặc nứt màn hình. Tránh ấn mạnh hoặc sử dụng các chất tẩy rửa mạnh có thể gây hại cho bề mặt màn hình.
- Nếu bạn phát hiện bất kỳ lỗi nào trên màn hình, hãy sửa chữa ngay lập tức. Việc này giúp ngăn chặn lỗi trở nên nghiêm trọng hơn, bảo vệ thiết bị và kéo dài tuổi thọ của MacBook.

Nếu bạn không có chuyên môn hoặc cần làm sạch máy kỹ hơn, hãy sử dụng dịch vụ vệ sinh Macbook tại Đà Nẵng của Macbook Care:
- Chúng tôi cam kết hoàn tất việc vệ sinh và bảo dưỡng MacBook của bạn trong thời gian ngắn nhất, giúp bạn tiết kiệm thời gian và công sức.
- Các kỹ thuật viên của chúng tôi có kinh nghiệm cao trong sửa chữa và bảo trì máy tính xách tay, đảm bảo MacBook của bạn luôn sạch sẽ và hoạt động như mới.
- Dịch vụ của chúng tôi có giá cả rõ ràng, không phát sinh thêm bất kỳ chi phí nào, giúp bạn tiết kiệm chi phí một cách tối đa.
Trên đây là nguyên nhân và những biện pháp giúp khắc phục tình trạng màn hình Macbook bị ám xanh. Nếu bạn có bất kỳ thắc mắc nào về vấn đề này hoặc cần tư vấn sửa máy, hãy liên hệ Macbook Care tại:
- Địa chỉ: 15 Nguyễn Hữu Thọ, Đà Nẵng
- Website: macbookcare.vn
- Email: Info@macbookcare.vn
- Hotline 24/7: 0911.235.333



