Khi sử dụng MacBook, bạn có thể gặp phải tình trạng không nhận chuột không dây, gây khó chịu và ảnh hưởng đến công việc. Nguyên nhân có thể xuất phát từ nhiều yếu tố, như cổng USB không tương thích, Bluetooth không được bật, hoặc phiên bản hệ điều hành chưa cập nhật. Thậm chí, vấn đề cũng có thể nằm ở chuột không dây với pin yếu hoặc tín hiệu quá xa. Để khắc phục, bạn cần kiểm tra và điều chỉnh các cài đặt liên quan, từ việc kiểm tra pin chuột đến cập nhật driver và hệ điều hành của MacBook. Chi tiết cách khắc phục lỗi Macbook không nhận chuột không dây, mời bạn tham khảo bài viết sau đây.

Nguyên nhân macbook không nhận chuột không dây phổ biến và cách khắc phục
Để khắc phục triệt để lỗi Macbook không nhận chuột không dây, bạn cần xác định đâu là nguyên nhân chính. Dưới đây, Macbook Care sẽ chia sẻ rõ ràng lý do gây lỗi và cách sửa lỗi nhanh chóng.

Chuột hết pin
Nguyên nhân phổ biến nhất khiến MacBook không nhận chuột Bluetooth là do chuột đã hết pin. Để tránh tình trạng này, bạn hãy luôn nhớ sạc pin định kỳ và mang theo sạc pin dự phòng để sử dụng khi cần thiết.
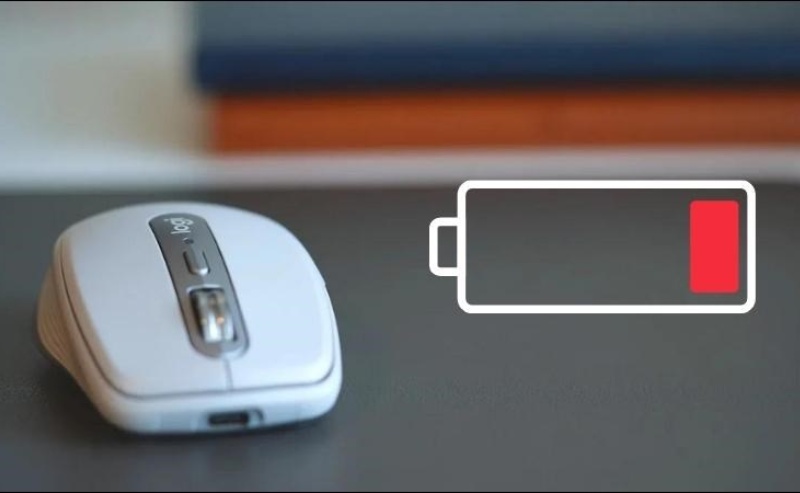
Kết nối Bluetooth gặp vấn đề
Kết nối Bluetooth có thể bị gián đoạn do lỗi phần mềm hoặc do khoảng cách giữa chuột và MacBook quá xa. Lối này có thể gây ra tình trạng Macbook không nhận chuột không dây. Để khắc phục, bạn có thể thử:
- Kiểm tra khoảng cách: Đảm bảo chuột không dây nằm trong phạm vi kết nối Bluetooth (thường là trong khoảng 10 mét).
- Tắt và bật lại Bluetooth: Vào menu Apple > System Settings > Bluetooth, tắt và bật lại Bluetooth. Sau đó, thử kết nối lại chuột.
- Khởi động lại MacBook: Đôi khi việc khởi động lại thiết bị có thể giúp giải quyết vấn đề.
Bộ thu USB (nếu có) bị lỗi
Nếu việc kết nối chuột với laptop qua cổng USB không thành công, có thể cổng USB đã bị bám bụi, làm giảm khả năng tiếp xúc. Bạn hãy thử vệ sinh cổng USB và cắm chuột vào một cổng khác để kiểm tra.
Nếu bạn đang sử dụng chuột không dây sử dụng đầu thu USB kết nối mà gặp phải tình trạng này thì đừng lo lắng. Cách khắc phục đơn giản nhất là tháo rồi cắm lại đầu thu USB đó. Còn nếu bạn đang dùng chia cổng USB hoặc hub USB, hãy thử cắm trực tiếp đầu thu vào cổng USB trên thân máy MacBook.

Để đảm bảo máy tính của bạn hoạt động mượt mà, hạn chế lỗi do bụi bẩn bám vào gây ra, bạn nên vệ sinh máy định kỳ. Bạn có thể tự tiến hành tại nhà hoặc sử dụng dịch vụ hỗ trợ. Macbook Care cung cấp dịch vụ vệ sinh Macbook tại Đà Nẵng nhanh chóng, sạch sẽ, giá rẻ,…
Trình điều khiển chuột lỗi
Nếu chuột của bạn không hoạt động, có thể vấn đề nằm ở trình điều khiển (driver) của chuột. Để khắc phục, hãy thử các bước sau:
- Cập nhật trình điều khiển: Kiểm tra xem có bản cập nhật mới cho trình điều khiển chuột không. Bạn có thể vào trang web của nhà sản xuất chuột hoặc sử dụng công cụ cập nhật hệ điều hành để tải và cài đặt phiên bản mới nhất.
- Gỡ và cài đặt lại trình điều khiển: Nếu cập nhật không giải quyết được vấn đề, hãy gỡ bỏ trình điều khiển chuột hiện tại và cài đặt lại. Vào Device Manager (Quản lý thiết bị), tìm chuột trong danh sách, chọn “Uninstall” (Gỡ cài đặt), rồi khởi động lại máy tính để hệ thống tự động cài đặt lại trình điều khiển.
- Kiểm tra cài đặt chuột: Đảm bảo rằng các cài đặt liên quan đến chuột trong hệ điều hành không bị thay đổi. Vào phần cài đặt chuột trong Control Panel (Bảng điều khiển) hoặc System Preferences (Tùy chọn hệ thống) để kiểm tra.
Xung đột phần mềm
Một số vấn đề phần mềm có sẵn trong máy có thể có xung đột, gây ra lỗi kết nối giữa chuột và MacBook. Để khắc phục, bạn có thể:
- Cập nhật macOS: Đảm bảo MacBook của bạn đang chạy phiên bản macOS mới nhất. Vào Apple Menu > System Settings > Software Update để kiểm tra cập nhật.
- Xóa và ghép nối lại chuột: Vào System Settings > Bluetooth, chọn chuột không dây và nhấn “Forget This Device”, sau đó thử ghép nối lại.
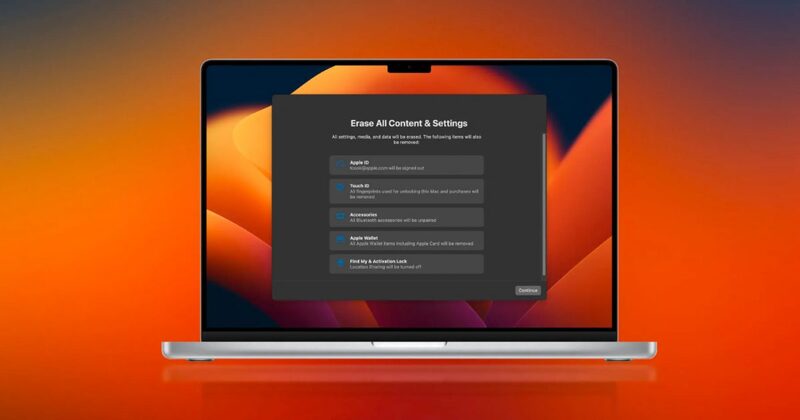
Lỗi phần cứng
Nếu bạn cho rằng phần cứng của MacBook có vấn đề, hãy đưa máy đến trung tâm bảo hành đáng tin cậy. Tại đây, thiết bị sẽ được kiểm tra, sửa chữa, hoặc cài đặt lại hệ điều hành để đảm bảo MacBook hoạt động ổn định như ban đầu.
Các bước khắc phục chung
Nếu bạn đang gặp vấn đề với chuột không dây, hãy lần lượt thực hiện theo hướng dẫn sau:
- Kiểm tra khoảng cách: Đầu tiên, hãy đảm bảo rằng chuột không dây đang nằm trong phạm vi kết nối của MacBook.
- Thử dùng chuột có dây: Nếu chuột không dây vẫn không hoạt động, hãy chuyển sang sử dụng chuột có dây để kiểm tra xem vấn đề có nằm ở chuột không dây hay không.
- Cập nhật macOS: Cuối cùng, hãy kiểm tra và cài đặt phiên bản macOS mới nhất để đảm bảo MacBook của bạn hoạt động ổn định và tương thích với chuột không dây.
Đem máy đến Macbook Care để được hỗ trợ
Nếu bạn đã thử tất cả các cách trên mà vẫn không khắc phục được, có thể có vấn đề về phần cứng của MacBook hoặc chuột. Lúc này, bạn nên mang máy đi kiểm tra tại các trung tâm bảo hành hoặc cửa hàng sửa chữa uy tín. Nếu bạn đang sinh sống và làm việc tại Đà Nẵng, hãy ghé cửa hàng Macbook Care của chúng tôi để được hỗ trợ.
Macbook Care là đơn vị chuyên thu cũ đổi mới, mua bán, sửa chữa và bảo hành tất cả các dòng máy Macbook tại Đà Nẵng. Với đội ngũ nhân viên chuyên nghiệp, quy trình làm việc nhanh chóng, cửa hàng Sửa Macbook Air tại Đà Nẵng của chúng tôi đã nhận được nhiều sự đánh giá cao từ phía khách hàng.
Chúng tôi cung cấp đa dạng các dịch vụ sửa chữa như:
- Thay bàn phím: Hỗ trợ khắc phục các lỗi như kẹt phím, loạn phím thông qua dịch vụ thay bàn phím Macbook tại Đà Nẵng.
- Thay màn hình: Cung cấp đa dạng các loại màn hình Air M1, Pro M1, Air M2, Pro M2,… thông qua dịch vụ thay màn hình Macbook tại Đà Nẵng.

Nếu bạn áp dụng những cách khắc phục ở trên mà vẫn không khắc phục được tình trạng Macbook không nhận chuột không dây, hãy mang máy tới cửa hàng của chúng tôi tại:
- Địa chỉ: 15 Nguyễn Hữu Thọ, Đà Nẵng
- Email: Info@macbookcare.vn
- Hotline 24/7: 0911.235.333



