Bạn vừa mua một chiếc Macbook mới nhưng chưa biết cách xem thông số của máy như thế nào? Đừng quá lo lắng, chúng tôi sẽ hướng dẫn bạn cách kiểm tra cấu hình Macbook chi tiết. Cùng Macbook Care đi vào bài viết cụ thể ngay dưới đây nhé.
Tại sao cần kiểm tra cấu hình MacBook?
Khi mua một chiếc laptop, bạn cần kiểm tra cấu hình để biết chính xác các thông số của máy. Như vậy, bạn mới có thể đánh giá xem chiếc laptop đó có phù hợp với yêu cầu học tập, công việc của mình hay không.
Cụ thể, nếu bạn sử dụng Macbook để chơi game hoặc làm các công việc chuyên nghiệp như xử lý đồ họa, sáng tạo nội dung… Nó hoàn toàn khác so với việc bạn chỉ cần một chiếc máy để làm các công việc văn phòng cơ bản… Những ai dùng laptop cho việc học tập, thư giãn… thì sẽ không có những yêu cầu cao về mặt cấu hình.
Ngoài ra, sau khi kiểm tra cấu hình Macbook, bạn cũng có thể hiểu rõ hơn về chiếc máy tính của mình. Đọc thông số cũng có thể đưa ra những lưu ý mà bạn cần biết nhằm giữ máy trong tình trạng làm việc tốt nhất.
Hướng dẫn cách kiểm tra cấu hình MacBook chi tiết
Không dài dòng hơn nữa, dưới đây là chi tiết cách xem cấu hình máy Mac mà bạn đang quan tâm:
Kiểm tra đời máy MacBook
Để xem mã số seri của máy bạn làm theo các bước:
- Nhấn vào biểu tượng Apple trên màn hình và chọn Giới thiệu về máy Mac này…
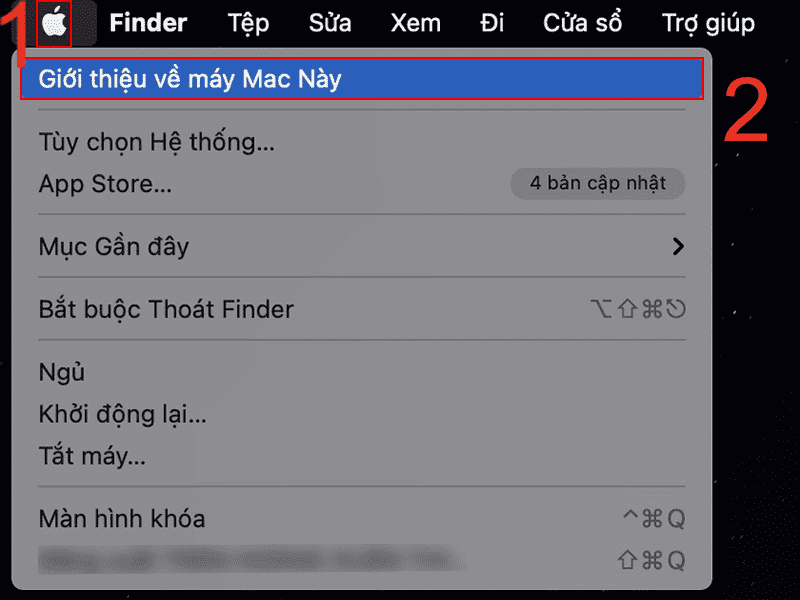
- Nhấn vào mục Tổng quan để xem Số seri của máy. Sau khi đã có số seri, bạn bôi đen và sao chép mã số này.
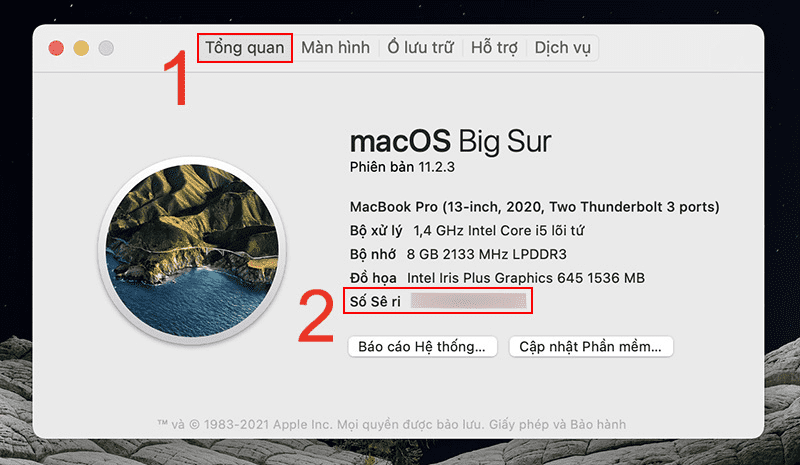
- Tiếp đó, bạn truy cập trang web Check Your Service and Support Coverage rồi dán mã seri vừa sao chép ở mục Enter your serial number. Tiếp đó là nhập mã xác nhận rồi bấm Continue để xem đời máy Macbook của mình.
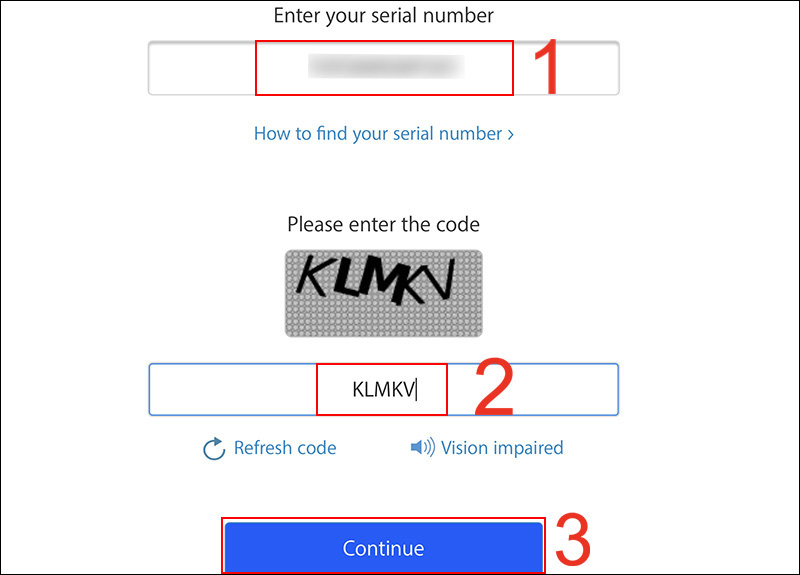
Kiểm tra vi xử lý của MacBook
- Bạn ấn vào biểu tượng Apple ở góc trái màn hình laptop và tiếp tục chọn vào mục Giới thiệu về máy Mac này.
- Vào mục Tổng quan để xem tên, đời máy và thông tin của bộ xử lý.
- Bạn truy cập vào đường link TẠI ĐÂY và chọn hình phù hợp để xác nhận. Tiếp đó, bạn chọn loại chip Intel của máy mình tại mục Intel-Based Macs (hình dưới đây ví dụ là Core i5).
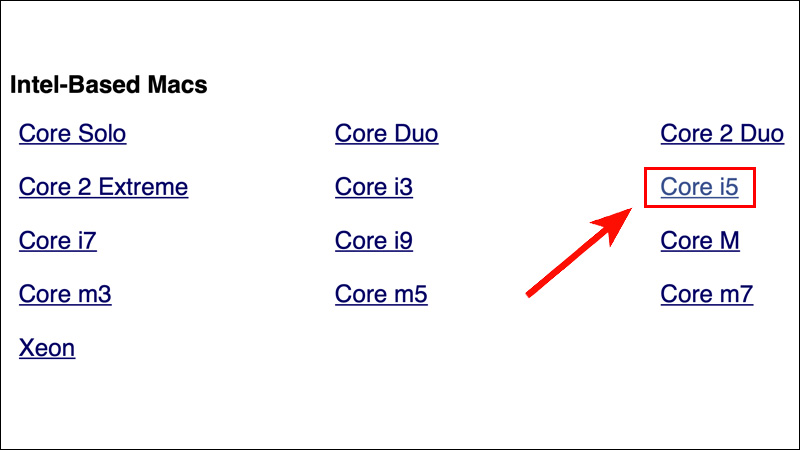
- Tiếp đó, hãy bấm vào dòng máy có năm sản xuất và bộ thông số xử lý giống với thiết bị của bạn. (Dưới đây, chúng tôi ví dụ là dòng MacBook Pro 13-Inch ”Core i5” 1.4 2020 2TB 3).
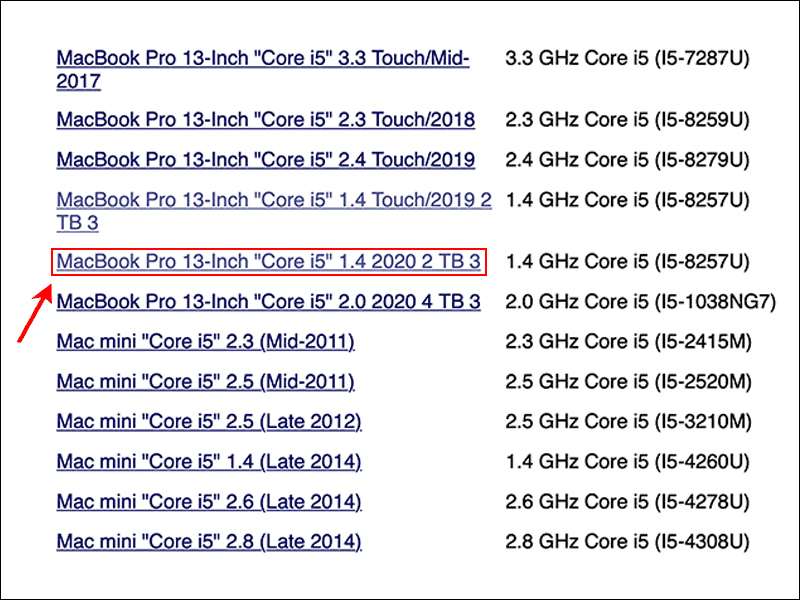
Lúc này, màn hình máy sẽ hiển thị toàn bộ thông tin liên quan tới vi xử lý của Macbook mà bạn đang tìm kiếm.
Kiểm tra card đồ hoạ
Một trong những thông số quan trọng khi kiểm tra cấu hình Macbook chính là card đồ họa của máy. Để xem chính xác, bạn làm theo hướng dẫn sau:
- Chọn phần Giới thiệu về máy Mac này sau khi nhấn vào biểu tượng Apple ở góc trái màn hình laptop.
- Vào mục Báo cáo hệ thống tại phần Tổng quan.
- Bấm chọn mục Đồ họa/Màn hình để xem toàn bộ thông tin chi tiết về card đồ họa (GPU) của thiết bị.
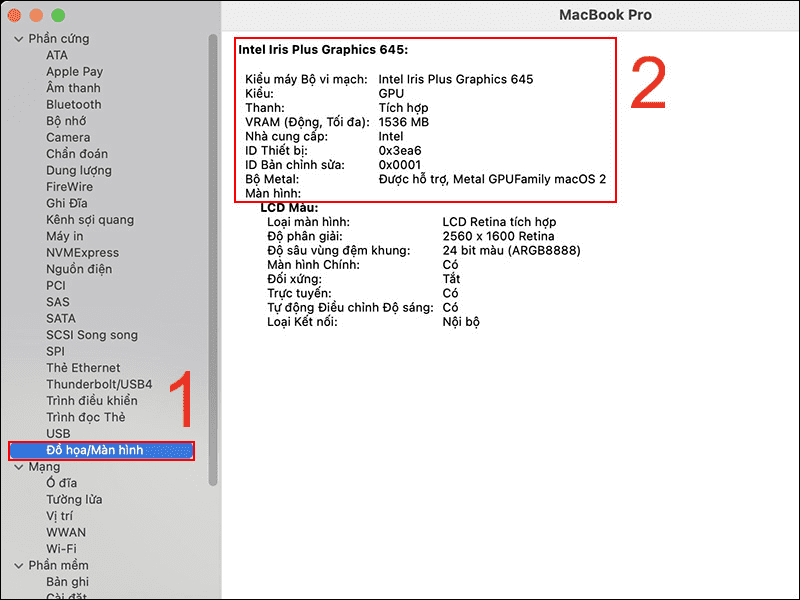
Nó sẽ hiển thị các thông tin gồm:
- Kiểu máy Bộ vi mạch
- VRAM
- Bộ Metal
- Một số thông tin khác như ID Thiết bị, ID Bản chỉnh sửa, Nhà cung cấp,…
Đừng bỏ qua: Địa chỉ thay bàn phím MacBook tại Đà Nẵng Giá Rẻ Chính hãng Uy tín
Kiểm tra màn hình MacBook
Khi kiểm tra cấu hình Macbook thì các thông số liên quan tới màn hình máy là yếu tố rất quan trọng. Đặc biệt, nếu bạn đang tìm kiếm cho mình một chiếc máy phù hợp với yêu cầu công việc cụ thể. Để kiểm tra Macbook, bạn hãy làm theo các bước sau:
- Nhấn vào biểu tượng Apple trên màn hình và chọn Giới thiệu về máy Mac này…
- Vào mục Báo cáo hệ thống tại phần Tổng quan.
- Bấm chọn mục Đồ họa/Màn hình để xem các thông số có liên quan tới màn hình của thiết bị.
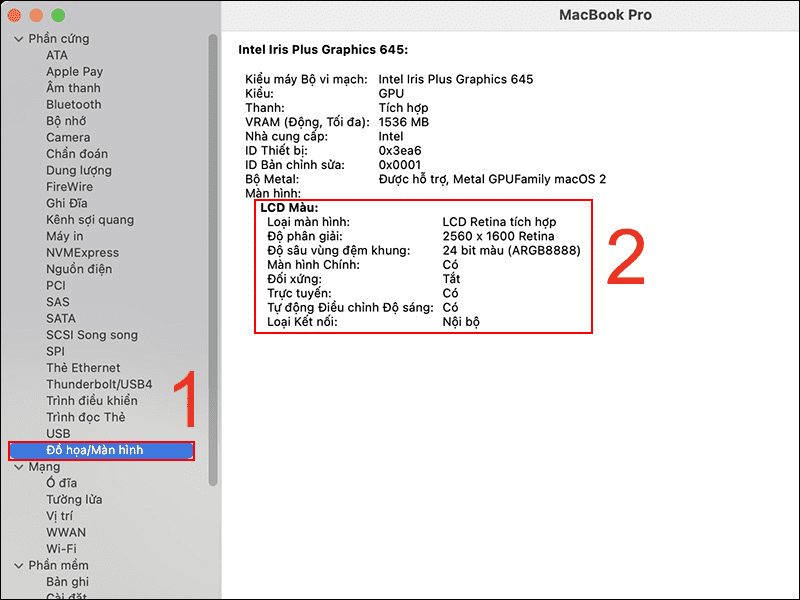
Nó sẽ hiển thị một số thông tin về:
- Loại màn hình
- Độ phân giải
- Độ sâu vùng đệm khung
- Màn hình Chính
- Tự động Điều chỉnh Độ sáng
- …
Xem thêm: Sửa sạc MacBook tại Đà Nẵng Chính hãng Chất lượng Giá tốt Lấy ngay
Kiểm tra Ram MacBook
Dưới đây là chi tiết quá trình kiểm tra cấu hình Macbook để hiểu chính xác hơn về Ram của máy:
- Đầu tiên, nó cũng tương tự như bước 1 và 2 của các thao tác ở trên: bấm vào biểu tượng Apple > Giới thiệu về máy Mac này… > Tổng quan > Báo cáo hệ thống.
- Bạn nhấn vào mục Bộ nhớ để xem những dữ liệu liên quan tới bộ nhớ của thiết bị gồm: Kích cỡ, Kiểu, Tốc độ, Trạng thái…
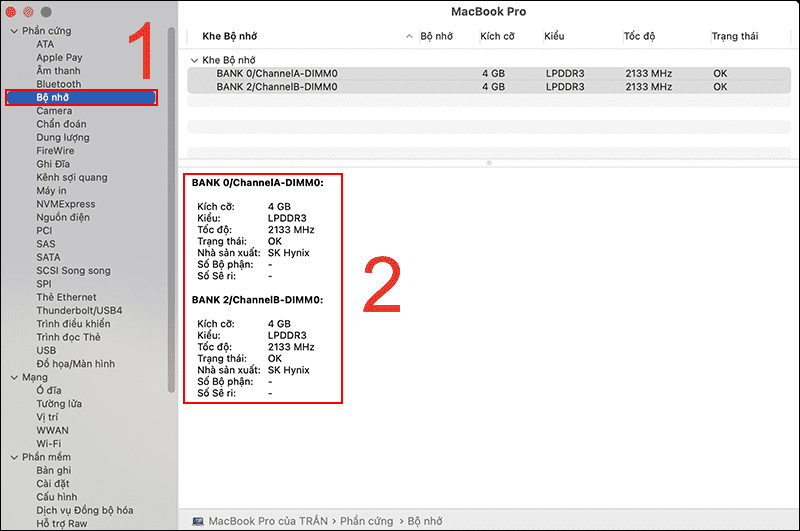
Kiểm tra chu kỳ pin
Có 2 cách để kiểm tra cấu hình Macbook xem tình trạng pin là:
Cách 1 – kiểm tra pin ngay trên thanh Menu
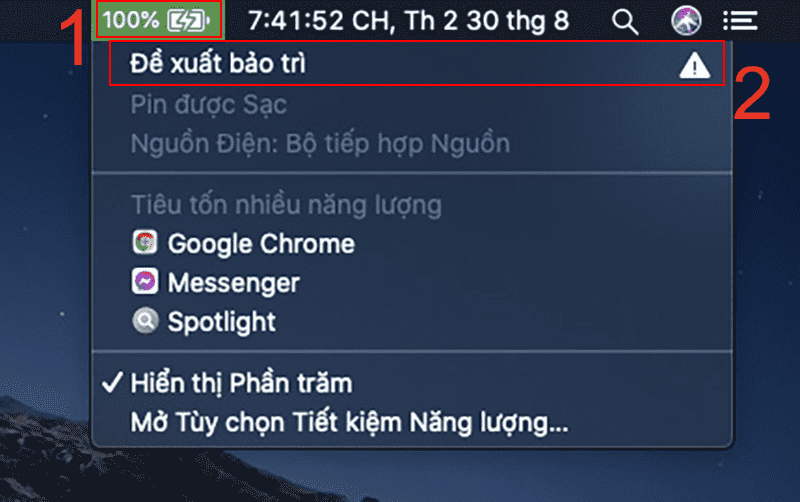
Cách này sẽ phù hợp với những bạn nào đang dùng macOS Catalina phiên bản 10.15 trở lên. Cụ thể, bạn chỉ cần bấm vào biểu tượng pin trên thanh menu và chọn Xem tình trạng pin. Nó sẽ hiển thị một trong hai tình trạng là:
- Bình thường: pin đang hoạt động tốt
- Đề xuất bảo trì: đã tới lúc bạn nên thay pin rồi đấy.
Cách 2 – kiểm tra tình trạng pin trong mục Tùy chọn Hệ thống
Bạn có thể dùng cách này nếu đang sử dụng macOS Big Sur phiên bản 11.0 trở lên. Và dưới đây là phần hướng dẫn chi tiết:
- Nhấn vào biểu tượng Apple trên màn hình và chọn Giới thiệu về máy Mac này…
- Chọn mục Pin > chọn Pin một lần nữa > Tình trạng pin. Tương tự, nó cũng sẽ hiển thị một trong hai trạng thái pin như đã nêu ở trên.
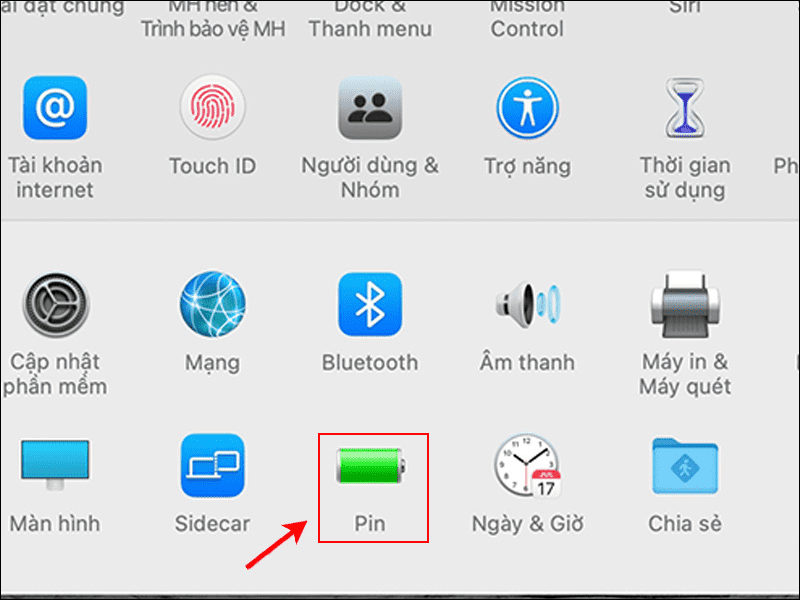
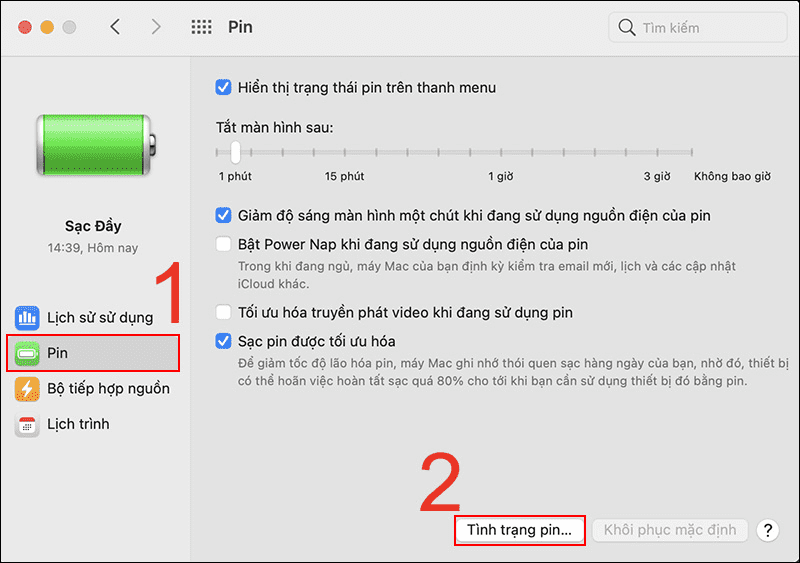
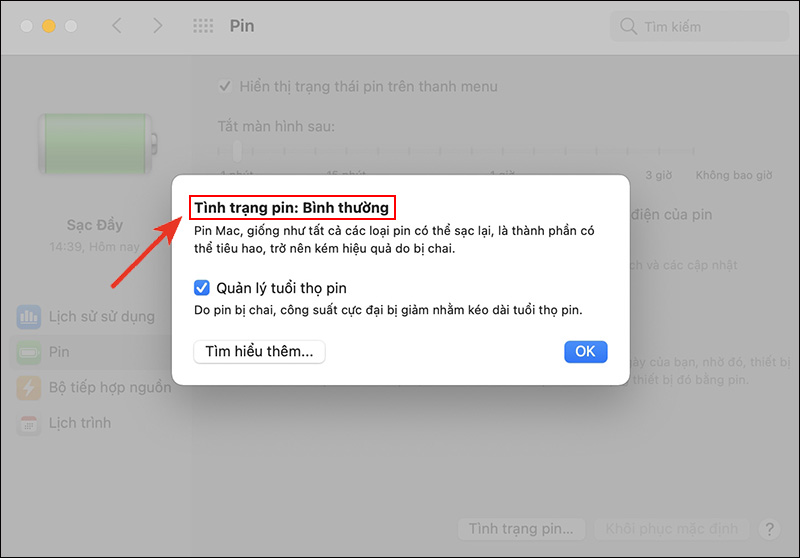
Click để đọc ngay! Khám phá sức mạnh Chip Apple M1? So sánh với các chip Intel
Tổng kết
Trên đây, Macbook Care đã hướng dẫn bạn chi tiết cách kiểm tra cấu hình Macbook ngay tại nhà. Mong rằng với những thông tin trên đây, bạn đã có thể thành công xem cấu hình máy để chọn được sản phẩm phù hợp. Đừng quên, nếu máy của bạn bị hư thì hãy ghé Sửa Macbook Pro tại Đà Nẵng tại 15 Nguyễn Hữu Thọ để được kiểm tra và sửa chữa nhé.



