Việc đổi tên MacBook đóng vai trò quan trọng trong quá trình sử dụng. Nó giúp bạn xác nhận quyền sở hữu, cá nhân hóa thiết bị, quản lý nhiều máy và tiện lợi trong việc kết nối chia sẻ. Trên MacBook, bạn có thể thay đổi nhiều loại tên như Computer Name, User Account Name, Full Name và Network Name (hostname).
Khi đổi tên MacBook, người dùng có thể gặp các sự cố như tên mới không lưu, lỗi hostname, hoặc thiếu quyền quản trị. Những vấn đề này có thể khắc phục bằng cách khởi động lại máy, dùng Terminal đúng lệnh hoặc cập nhật hệ điều hành macOS.
MacBook Care cung cấp dịch vụ sửa chữa và hỗ trợ đổi tên MacBook nhanh chóng, cùng với nhiều dịch vụ chuyên nghiệp, đảm bảo thiết bị hoạt động ổn định với tên máy phù hợp. Cùng tham khảo ngay hướng dẫn chi tiết các cách đổi tên Macbook đơn giản và dễ thực hiện.

Tại sao việc đổi tên MacBook lại quan trọng?
Việc đổi tên MacBook tưởng chừng đơn giản nhưng lại đóng vai trò quan trọng trong quá trình sử dụng:
- Xác nhận quyền sở hữu: Nếu MacBook bạn mua đã từng thuộc sở hữu của người khác, máy sẽ mang tên của họ. Đổi tên thành tên bạn giúp khẳng định quyền sở hữu rõ ràng hơn.
- Cá nhân hóa thiết bị: MacBook mới thường có tên mặc định chung chung. Việc đổi tên theo ý muốn giúp bạn tạo dấu ấn cá nhân, dễ nhận diện và sử dụng hơn.
- Quản lý nhiều thiết bị dễ dàng: Khi sử dụng cùng lúc nhiều MacBook, Apple thường tự động thêm số vào tên để phân biệt. Điều này có thể gây nhầm lẫn, vì vậy đổi tên rõ ràng, dễ nhớ giúp bạn phân biệt và quản lý thiết bị hiệu quả hơn.
- Tiện lợi trong việc kết nối và chia sẻ: Tên MacBook rõ ràng, dễ nhận biết giúp bạn dễ dàng kết nối với các thiết bị khác qua mạng hoặc AirDrop mà không bị nhầm lẫn.
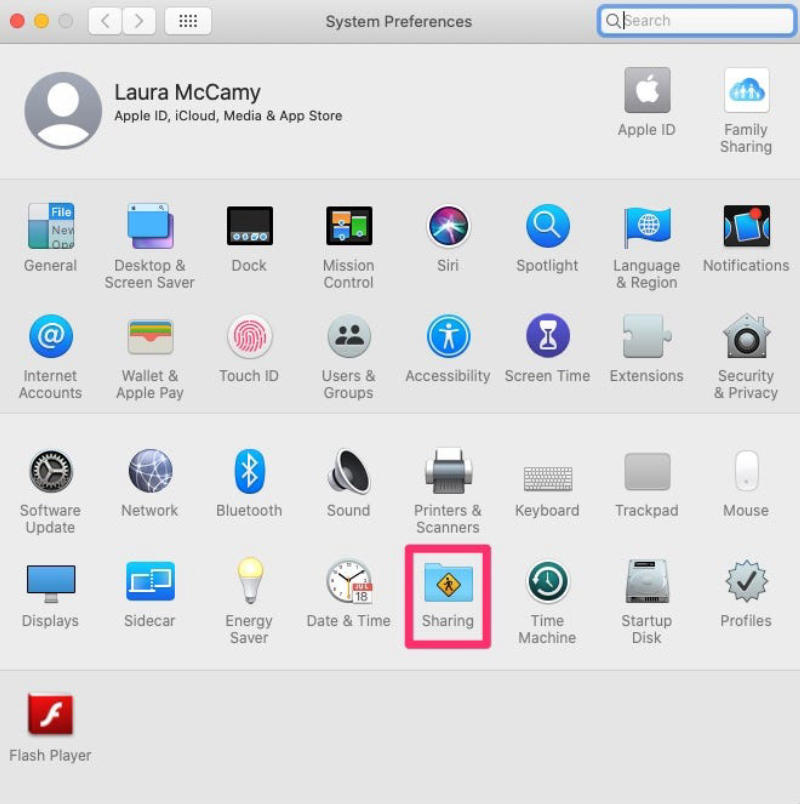
Tìm hiểu các loại tên có thể thay đổi trên MacBook
Trên MacBook, bạn có thể thay đổi một số loại tên sau để thuận tiện cho việc sử dụng và quản lý: tên máy (Computer Name), tên tài khoản người dùng (User Account Name), tên đăng nhập hiển thị (Full Name) và tên máy trên mạng (Network Name hoặc Hostname). Việc tùy chỉnh các tên này giúp bạn cá nhân hóa thiết bị và dễ dàng phân biệt khi kết nối hoặc sử dụng nhiều máy cùng lúc.
Macbook Care hướng dẫn chi tiết cách đổi tên máy tính MacBook (computer name)
Đầu tiên, Sửa Macbook Đà Nẵng sẽ hướng dẫn bạn cách đổi Computer Name bằng 2 phương pháp thông dụng:
Phương pháp 1: Đổi tên qua cài đặt hệ thống (System Settings) hoặc tùy chọn hệ thống (System Preferences)
Để đổi tên MacBook, bạn hãy làm theo các bước đơn giản sau:
- Bước 1: Nhấn vào biểu tượng Apple ở góc trên bên trái màn hình, sau đó chọn System Preferences.
- Bước 2: Trong cửa sổ System Preferences, chọn mục Sharing.
- Bước 3: Tại trường Computer Name, nhập tên mới cho máy tính theo ý muốn của bạn.
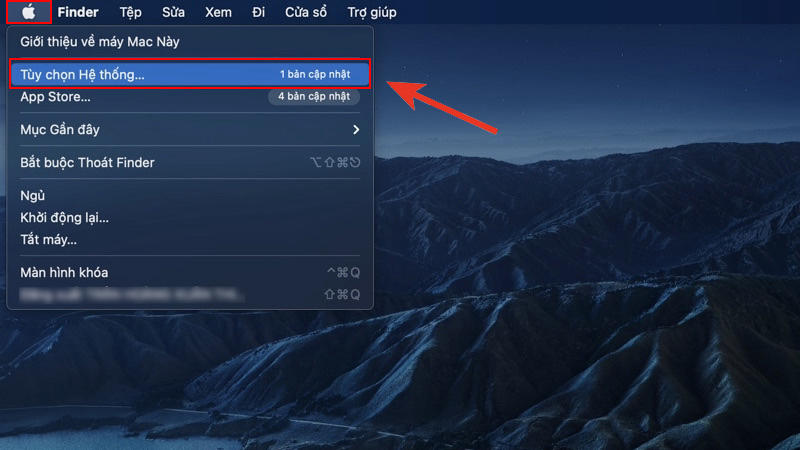
Phương pháp 2: Sử dụng Terminal
Terminal trên Mac là một chương trình giao diện dòng lệnh, giúp bạn thực hiện nhiều tác vụ nâng cao như duyệt web, quản lý tệp và thư mục nhanh chóng, trong đó có cả việc đổi tên MacBook.
Để đổi tên MacBook bằng Terminal, bạn làm theo các bước sau:
- Bước 1: Truy cập Launchpad và mở ứng dụng Terminal.
- Bước 2: Nhập hoặc dán dòng lệnh sau vào Terminal: sudo scutil –set ComputerName YourNewComputerName
Thay thế phần YourNewComputerName bằng tên MacBook mà bạn muốn đặt. Cuối cùng, khởi động lại máy để hoàn tất việc thay đổi tên.
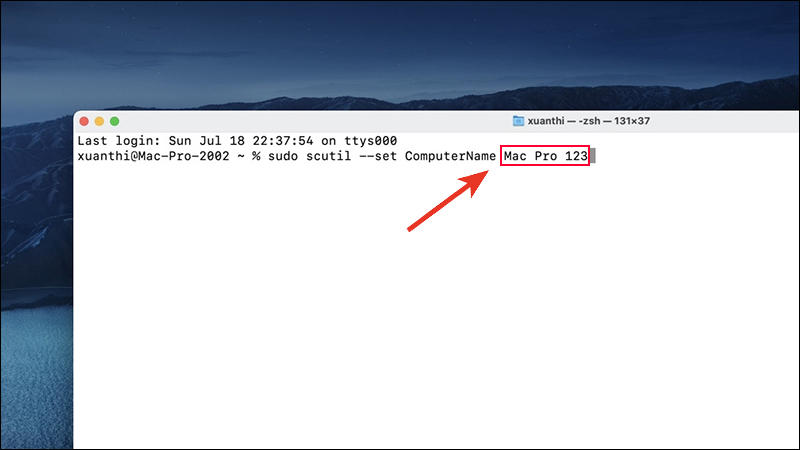
Bí quyết thay đổi tên máy chủ cục bộ (local hostname) cho MacBook
Máy chủ cục bộ là một máy tính phục vụ các thiết bị khác trong mạng nội bộ (LAN). Thông thường, máy chủ này không kết nối trực tiếp với internet hoặc nếu có, sẽ được bảo vệ bằng mật khẩu để hạn chế truy cập trái phép.
Tên máy chủ cục bộ được tạo thành từ tên máy tính kèm theo đuôi .local, đồng thời mọi dấu cách trong tên sẽ được thay thế bằng dấu gạch ngang (-).
Ví dụ: Nếu tên MacBook của bạn là My Computer, thì tên máy chủ cục bộ sẽ là My-Computer.local.
Để thay đổi tên máy chủ cục bộ, bạn làm theo các bước sau:
- Bước 1: Nhấn vào biểu tượng Apple ở góc trái màn hình, chọn Tùy chọn Hệ thống (System Preferences).
- Bước 2: Chọn Chia sẻ (Sharing), sau đó nhấn vào nút Sửa (Edit).
- Bước 3: Nhập tên máy chủ cục bộ mới và nhấn OK để xác nhận.

Hướng dẫn đổi tên người dùng MacBook (user account) an toàn tuyệt đối cùng Macbook Care
- Bước 1: Nhấn vào biểu tượng Apple ở góc trái màn hình, chọn Tùy chọn Hệ thống (System Preferences).
- Bước 2: Chọn Người dùng & Nhóm (Users & Groups). Nhấn vào biểu tượng ổ khóa ở góc trái màn hình, nhập mật khẩu và chọn Mở khóa (Unlock).
- Bước 3: Click chuột phải vào tài khoản người dùng hiện tại, chọn Tùy chọn Nâng cao (Advanced Options). Thay đổi tên tại mục Họ và tên (Full Name), sau đó nhấn OK để lưu lại.

Macbook Care giải đáp: Khắc phục các sự cố thường gặp khi đổi tên MacBook
Việc đổi tên MacBook thường khá đơn giản, tuy nhiên đôi khi bạn có thể gặp một số sự cố như:
- Tên mới không được lưu hoặc hiện lại tên cũ sau khi khởi động lại máy.
- Lỗi khi thay đổi tên máy chủ (hostname), đặc biệt với những ký tự không hợp lệ.
- Không thể đổi tên do thiếu quyền quản trị hoặc lỗi phần mềm.
Để khắc phục những vấn đề này, bạn có thể thử các cách sau:
- Khởi động lại máy sau khi đổi tên để hệ thống cập nhật đầy đủ.
- Sử dụng Terminal với lệnh chính xác nếu cách đổi tên trong phần System Preferences không hiệu quả.
- Cập nhật hệ điều hành macOS lên phiên bản mới nhất để tránh lỗi phần mềm.
Nếu bạn vẫn gặp khó khăn, đội ngũ kỹ thuật chuyên nghiệp của MacBook Care luôn sẵn sàng tư vấn và hỗ trợ nhanh chóng.

Gặp sự cố khi tự đổi tên MacBook? Dịch vụ sửa chữa nhanh chóng tại Macbook Care
Việc đổi tên MacBook có thể phát sinh các vấn đề kỹ thuật khiến bạn mất thời gian hoặc không thể tự giải quyết. Đừng lo lắng! MacBook Care cung cấp dịch vụ sửa chữa và hỗ trợ đổi tên MacBook nhanh chóng, hiệu quả, giúp bạn khắc phục mọi sự cố một cách dễ dàng.
- Đội ngũ kỹ thuật viên giàu kinh nghiệm, am hiểu sâu về hệ điều hành macOS.
- Hỗ trợ từ xa hoặc trực tiếp tùy theo yêu cầu của khách hàng.
- Cam kết bảo mật thông tin cá nhân và dữ liệu trên máy.
- Chi phí hợp lý, thời gian xử lý nhanh chóng, giúp bạn yên tâm sử dụng thiết bị.

Bên cạnh đó, MacBook Care còn cung cấp các dịch vụ chuyên nghiệp như: Thay bàn phím MacBook tại Đà Nẵng, Sửa Loa MacBook tại Đà Nẵng, Thay ổ cứng MacBook tại Đà Nẵng và Thay trackpad MacBook tại Đà Nẵng để đáp ứng đầy đủ nhu cầu sửa chữa và nâng cấp của bạn. Hãy liên hệ ngay với MacBook Care để được tư vấn và hỗ trợ tốt nhất, đảm bảo MacBook của bạn hoạt động mượt mà với tên máy phù hợp nhất.




Pingback: Macbook wallpaper là gì? Tổng hợp các mẫu hình đẹp mãn nhãn
Pingback: (Macbook Air password reset) Hướng dẫn cách lấy lại mật khẩu