Đối với nhiều người, việc đặt mật khẩu Macbook là cách hiệu quả để bảo mật thiết bị của mình. Điều này là rất cần thiết, tuy nhiên, không phải ai cũng biết cài mật khẩu Macbook sao cho đúng. Vậy, hãy cùng Sửa chữa Macbook Đà Nẵng uy tín đi tìm các cách đặt mật khẩu trên Macbook phổ biến nhất hiện nay.
Tại sao cần đặt mật khẩu cho Macbook?
- MacBook thường chứa nhiều dữ liệu cá nhân người dùng như hình ảnh, video, tài liệu quan trọng và thông tin riêng tư. Đặt mật khẩu Macbook giúp bảo vệ máy, tránh bị đánh cắp dữ liệu người dùng.
- Đặt mật khẩu giúp ngăn người khác truy cập trái phép vào các dữ liệu này, khi chưa được bạn đồng ý.
- Đối với nhiều tổ chức hoặc doanh nghiệp, việc đặt mật khẩu cho các thiết bị là một yêu cầu bảo mật cơ bản để tuân thủ các chính sách và quy định bảo mật dữ liệu.
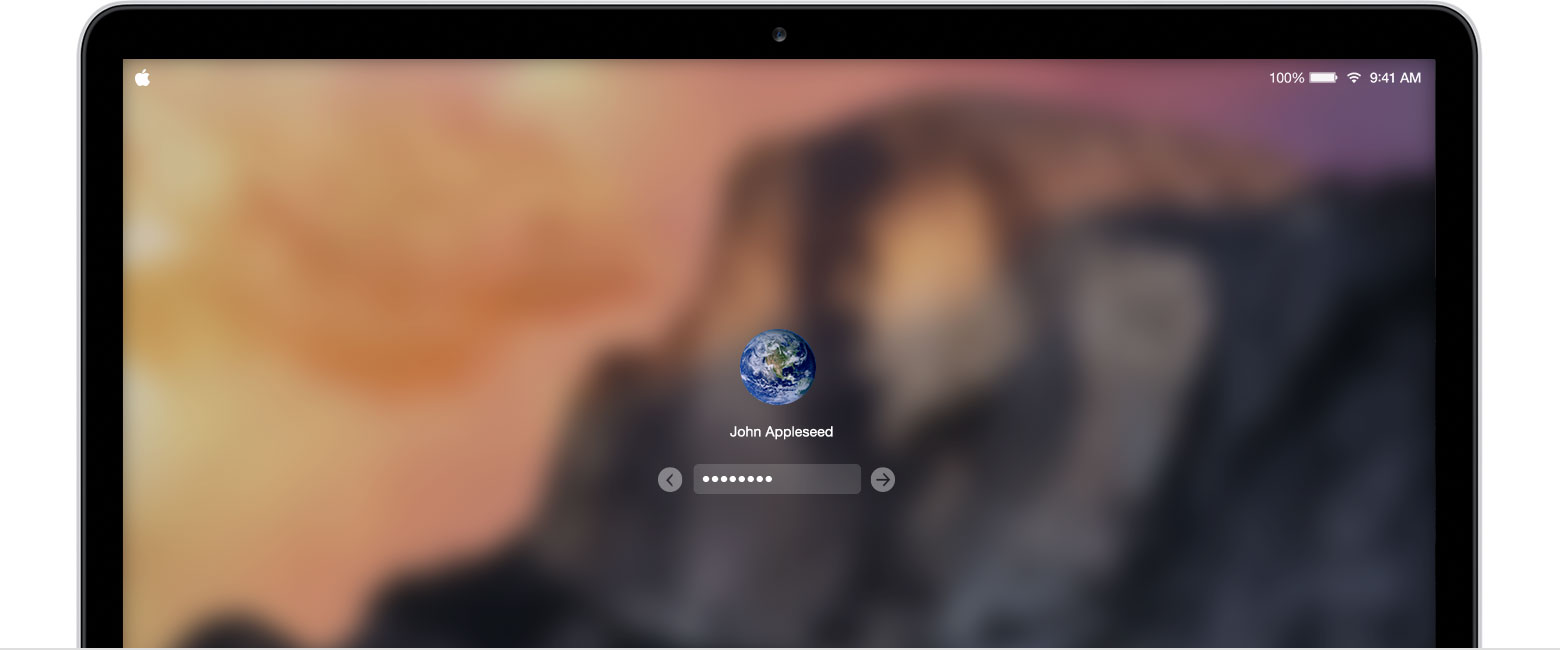
>>> Có thể bạn đang cần: Cửa hàng sửa sạc Macbook tại Đà Nẵng uy tín, giá rẻ
3 cách đặt mật khẩu Macbook phổ biến nhất hiện nay
Vì những lý do trên mà chúng tôi khuyên tất cả người dùng Mac đều nên đặt mật khẩu cho máy tính của mình. Và dưới đây, Sửa Macbook Đà Nẵng sẽ hướng dẫn các bạn 3 cách thiết lập mật khẩu trên Mac đơn giản nhất.
Cách 1: Đặt mật khẩu Macbook bằng ID Apple
- Bước 1: Chọn Apple Menu ngay trên màn hình máy tính và chọn Khởi động lại.
- Bước 2: Chọn tài khoản người dùng của bạn và nhấn vào biểu tượng dấu chấm hỏi ở trường mật khẩu. Tiếp theo, bấm vào dấu mũi tên bên cạnh mục Đặt lại bằng ID Apple của bạn.
- Bước 3: Nhập địa chỉ ID Apple và mật khẩu của bạn, sau đó nhấn vào Tiếp. Tiếp tục làm theo hướng dẫn trên hệ thống để đặt lại mật khẩu đăng nhập cho máy MacBook của bạn.
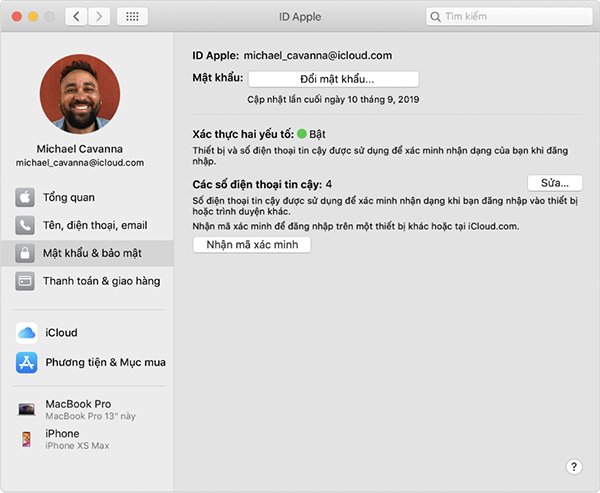
Cách 2: Đặt mật khẩu đăng nhập Macbook bằng khóa khôi phục
Nếu bạn đã kích hoạt tính năng mã hóa FileVault và đã tạo một khóa khôi phục, bạn có thể sử dụng nó để đặt lại mật khẩu đăng nhập của mình.
Bước 1: Nhấp vào biểu tượng dấu chấm hỏi ở bên cạnh trường mật khẩu.
Trong trường hợp bạn không thấy biểu tượng dấu chấm hỏi, hãy nhấn và giữ nút nguồn cho đến khi máy Mac tắt nguồn. Sau đó nhấn nút nguồn để khởi động lại máy Mac.
Bước 2: Bấm vào biểu tượng mũi tên ở bên cạnh Đặt lại bằng khóa khôi phục của bạn.
Bước 3: Nhập khóa khôi phục và sau đó nhấn Tiếp. Sau đó, bạn chỉ cần làm theo hướng dẫn trên màn hình để đặt mật khẩu Macbook của mình.
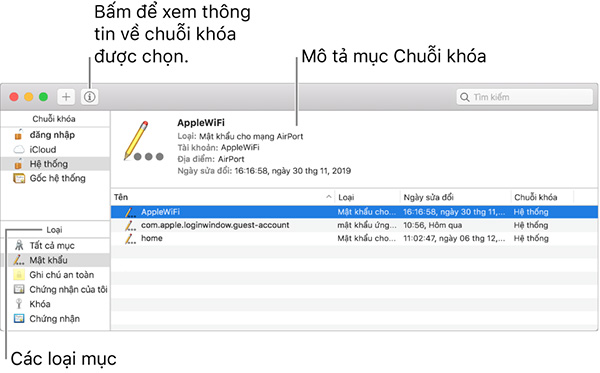
>>> Xem thêm: Hướng dẫn cách giải nén file MacBook nhanh tại nhà
Cách 3: Đổi mật khẩu trên Macbook với Recovery Key
Trong trường hợp bạn chưa cài đặt mã hóa FileVault, thì vẫn còn một cách để đặt mật khẩu MacBook của mình.
Bước 1: Khởi động lại Macbook và trong quá trình đó, hãy nhấn tổ hợp phím Command + R. Cách này sẽ giúp bạn khởi động Macbook ở chế độ Recovery.
Bước 2: Trong mục Recovery Mode, bạn có thể truy cập vào một công cụ khôi phục mật khẩu ẩn, mà bạn sẽ sử dụng để thay đổi bất kỳ mật khẩu tài khoản nào trên Mac.
Bước 3: Chọn Utilities > Terminal > nhập resetpassword
Bước 4: Giao diện Reset Password sẽ hiện lên và bạn có thể lựa chọn tài khoản mà mình muốn đặt lại mật khẩu tại đây.
Bước 5: Mac sẽ yêu cầu bạn nhập ID Apple để reset lại mật khẩu. Bây giờ, bạn chỉ cần nhập ID Apple và làm theo các hướng dẫn để tiến hành đổi mật khẩu MacBook nhé!
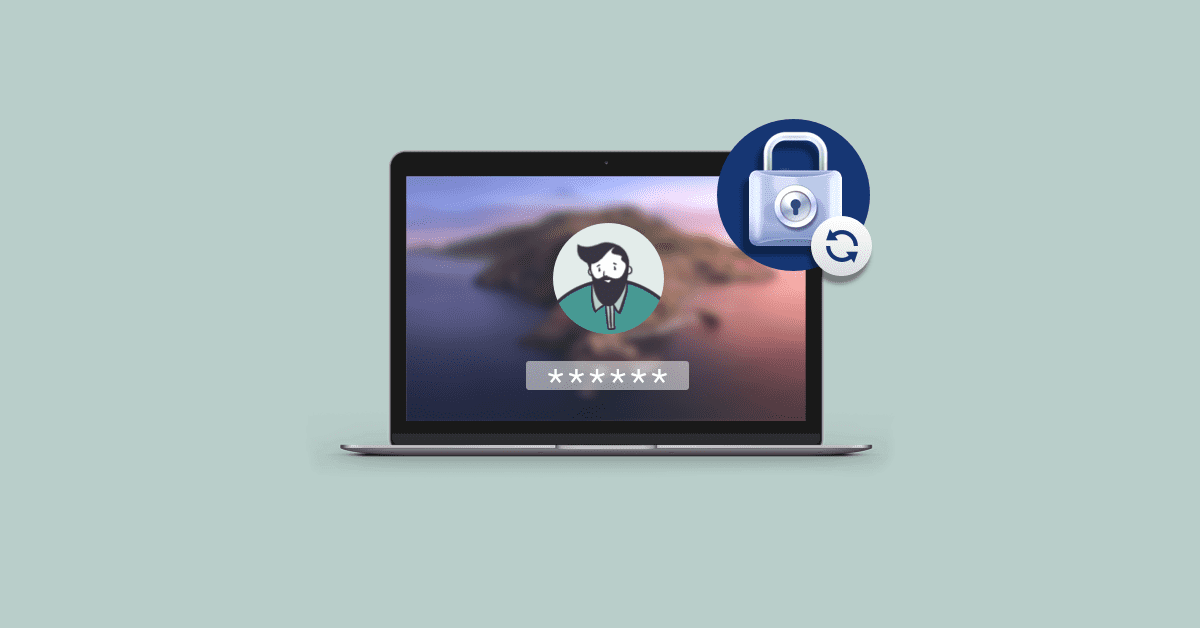
Cách Reset Password Macbook khi quên mật khẩu
Nếu bạn tình cờ quên mật khẩu đăng nhập trên Macbook thì cũng không cần quá lo lắng quá. Dưới đây, Sửa Macbook Đà Nẵng sẽ hướng dẫn các bạn chi tiết về cách reset lại mật khẩu mới cho máy:
Bước 1: Để khởi động vào chế độ khôi phục MacOS, bạn cần tắt hoàn toàn máy. Sau đó, nhấn và giữ cùng lúc phím Command + R và nút nguồn để truy cập vào chế độ khôi phục trên MacOS.
Bước 2: Chọn Utility > Terminal, trên giao diện Terminal mới mở, bạn gõ lệnh reset password > Enter.
Bước 3: Đặt lại mật khẩu đăng nhập mới cho máy của mình theo hướng dẫn sau:
- Nếu máy của bạn có nhiều người dùng, hãy chọn user muốn đặt lại mật khẩu. Nếu chỉ có một người dùng, bạn có thể bỏ qua bước này.
- Tại giao diện đổi mật khẩu, thiết lập mật khẩu mới cho máy và xác nhận một lần nữa.
- Gợi ý mật khẩu (password hint) có thể giúp bạn nhớ mật khẩu trong trường hợp bạn quên (tùy chọn này cũng có thể bỏ qua).
- Nhấn “Tiếp tục” và đợi máy tính thông báo rằng việc đặt lại mật khẩu đã thành công.
- Cuối cùng, khởi động lại máy tính theo hướng dẫn trên màn hình để hoàn tất quá trình đặt lại mật khẩu trên Macbook.
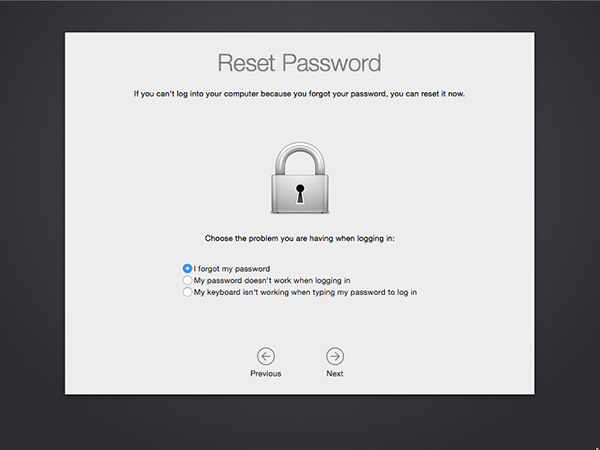
Vừa rồi là những cách đặt mật khẩu Macbook đơn giản mà bất kỳ ai cũng có thể thực hiện theo được. Mong rằng với những thông tin mà Macbook Care đưa ra đã giúp bạn phần nào hiểu rõ cách thức thao tác và sử dụng sản phẩm MacOS này.
Nếu bạn đang có nhu cầu thay màn hình Macbook tại Đà Nẵng, thì hãy ghé cửa hàng MacBook Care. Chúng tôi chuyên sửa chữa, thay thế linh kiện Macbook chính hãng giá tốt dành cho học sinh, sinh viên và người đi làm tại Đà Nẵng.



