Chụp màn hình macbook là cách nhanh chóng để giúp người dùng Mac sao chép và lưu trữ dữ liệu hiển thị trên màn hình. Hiện nay Apple đã cung cấp rất nhiều cách cách chụp màn hình cực kỳ tiện lợi với các phím tắt hoặc ứng dụng cho phép chụp toàn màn hình hoặc chụp một khu vực tùy chọn. Hãy cùng Macbook Care tìm hiểu những cách thực hiện nhanh chóng và đơn giản qua bài viết dưới đây nhé!
Cách chụp màn hình Macbook bằng phím tổ hợp
Apple cho phép người dùng chụp màn hình macbook thông qua những tổ hợp phím được cài đặt sẵn trên hệ thống. Dưới đây là 2 cách chụp bằng tổ hợp phím đơn giản nhất mà bạn có thể tham khảo:
Cách chụp full màn hình Macbook bằng phím tổ hợp
Để chụp toàn bộ nội dung, thông báo đang có trên màn hình MacBook, bạn chỉ cần ấn tổ hợp phím: Command + Shift + 3.
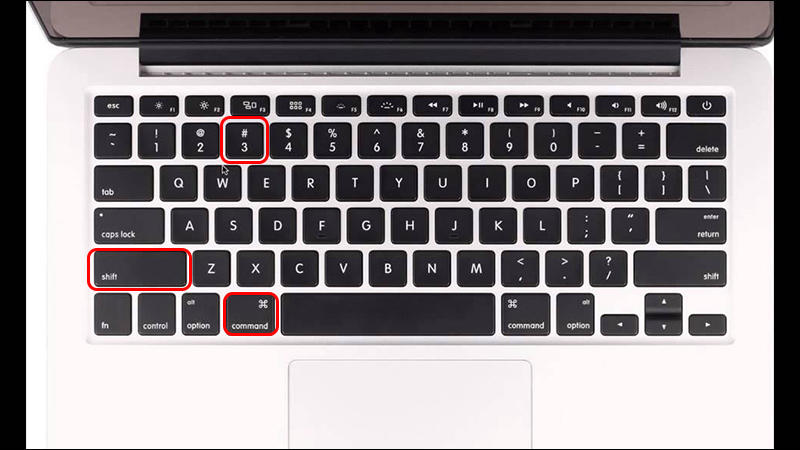
Cách chụp khoanh vùng màn hình Macbook bằng phím tổ hợp
- Bước 1: Ấn tổ hợp phím Command + Shift + 4. Lúc này sẽ có ký hiệu hình dấu + xuất hiện (thay cho con trỏ chuột).
- Bước 2: Quét ký hiệu (dấu +) này theo phạm vi mà bạn muốn chụp màn hình. Ảnh khi được chụp xong sẽ lưu và hiển thị lên mục Desktop của MacBook.
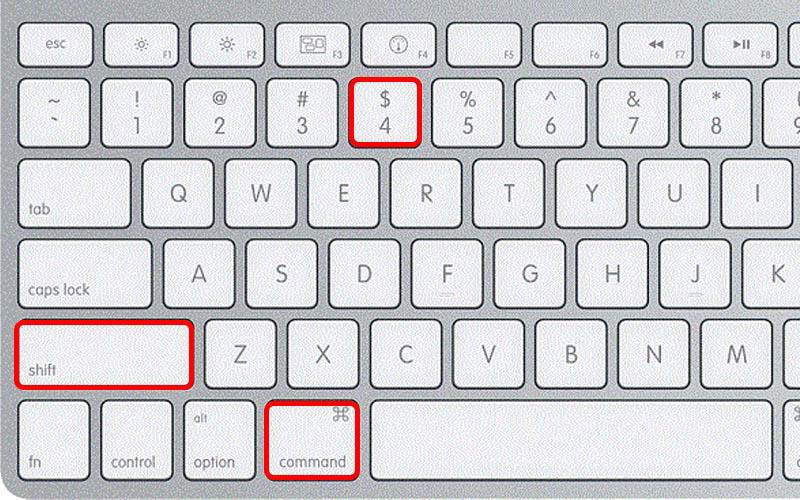
Cách chụp màn hình bằng công cụ, app
Bạn đang muốn tìm một ứng dụng tốt nhất để thực hiện chụp màn hình macbook? Tham khảo 5 ứng dụng dành cho Mac tốt và dễ thao tác nhất sau đây:
1. App Monosnap
Monosnap là phần mềm cho phép chụp – quay video màn hình máy tính được người dùng rất ưa chuộng trong thời gian trở lại đây. Ứng dụng có giao diện đơn giản, dễ sử dụng. Theo đó bạn có thể dễ dàng chụp màn hình macbook chỉ với vài cú click chuột.
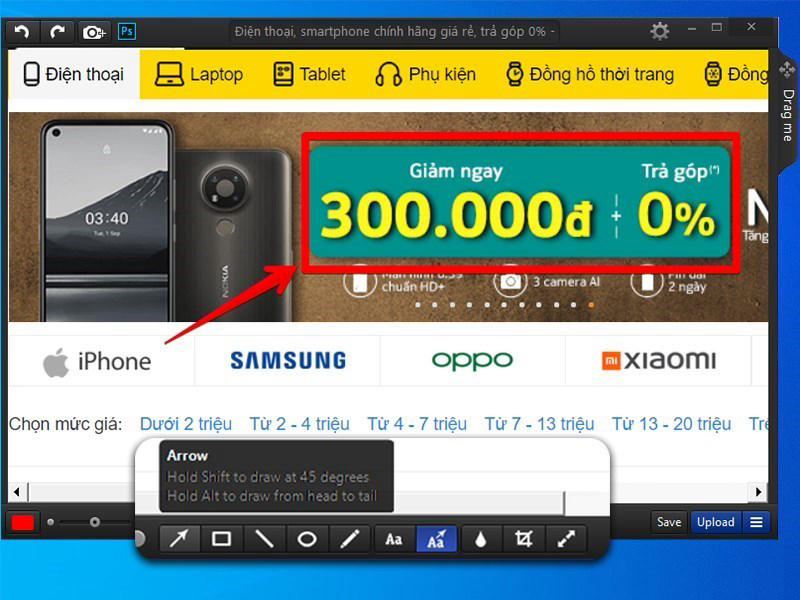
Ưu điểm:
- Dễ sử dụng.
- Có thể chụp một vùng hoặc chụp Full màn hình.
- Có thể xuất tệp ở định dạng JPG, PNG. Đặc biệt có thể gửi tới những trình chỉnh sửa bên ngoài như Photoshop.
- Có thể quay video màn hình hoặc chụp bằng camera trước của Mac.
Nhược điểm:
- Không thể chụp cửa sổ ứng dụng.
2. Teampaper Snap
Teampaper Snap là một trình chụp ảnh màn hình mà bạn có thể tải xuống và sử dụng miễn phí. Nhưng nếu bạn muốn có tất cả các chức năng như liên kết trực tiếp đến các trình chỉnh sửa và tích hợp với các ứng dụng khác thì bạn phải trả phí cho phiên bản đầy đủ chức năng.
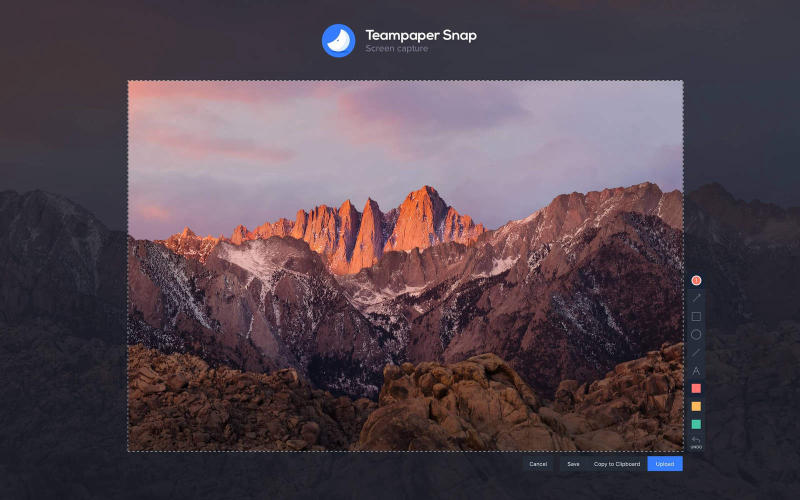
Ưu điểm:
- Cho phép chụp màn hình một vùng tùy chỉnh.
- Có thể chỉnh sửa ảnh chụp ngay tại ứng dụng.
- Có thể chia sẻ ảnh chụp màn hình cho bên thứ ba thông qua đường liên kết.
Nhược điểm:
- Có thể xảy ra lỗi không cho phép chụp màn hình ở một số thiết bị nhất định.
3. SnapNDrag
Đây là một trong số ít những ứng dụng chụp ảnh màn hình cho phép bạn lưu tất cả ảnh vào một thư mục trên thiết bị. Ứng dụng sẽ giúp bạn tránh khỏi tình trạng các ảnh chụp được lưu ở desktop, gây khó khăn trong việc sắp xếp và tìm kiếm.
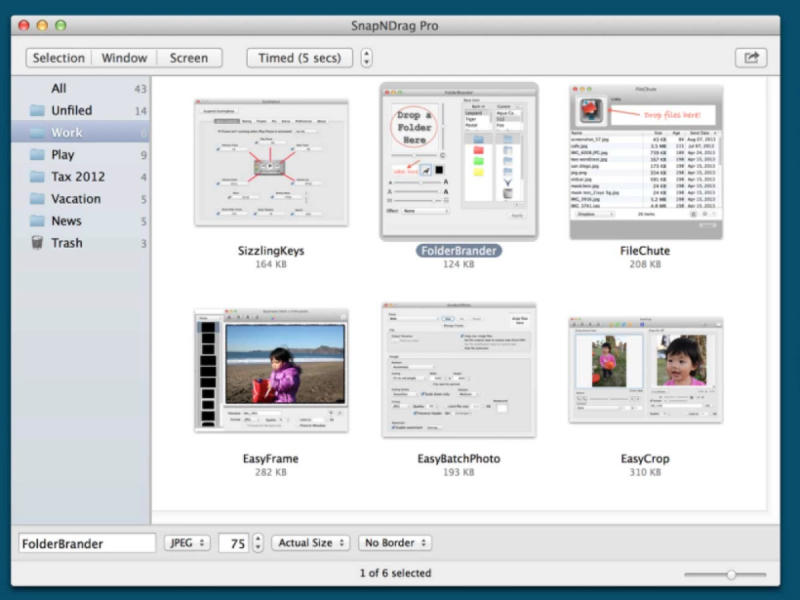
Ưu điểm
- Cho phép chụp full màn hình, một cửa sổ hoặc một khu vực tùy chọn.
- Sử dụng dễ dàng
- Có phiên bản Free và phiên bản Nâng cấp.
- Phiên bản Pro có nhiều tính năng: Resize ảnh, lưu hình ảnh với nhiều định dạng, tùy chỉnh phím tắt trên bàn phím,…
Nhược điểm
- Phiên bản Free có ít tính năng.
Giá: Free cho phiên bản thường, 10$ cho phiên bản Pro.
4. App Snagit
Snagit là một trong những công cụ vô cùng hữu ích trên macOS. Ứng dụng cho phép bạn có thể chụp, quay màn hình màn hình một cách dễ dàng và hỗ trợ nhiều tính năng ưu việt.
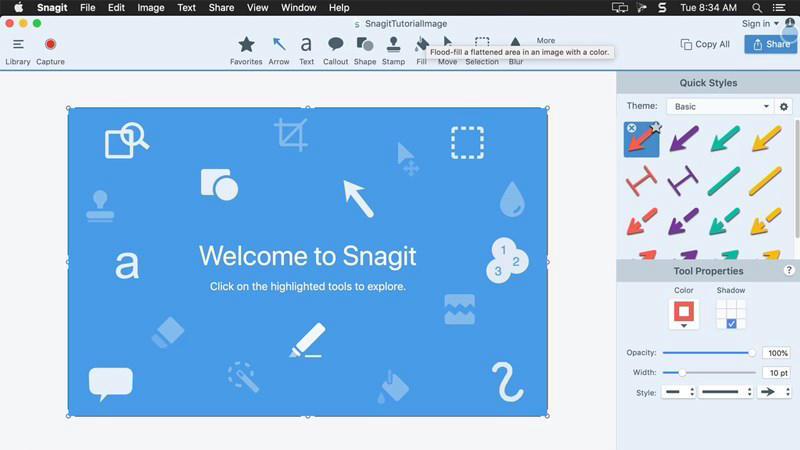
Ưu điểm:
- Hỗ trợ chụp và quay màn hình.
- Có thể tạo, chỉnh sửa video, ảnh GIF ngay trong ứng dụng.
- Thiết kế Menu dễ nhìn, dễ sử dụng.
Nhược điểm:
- Trình chỉnh sửa video hơi phức tạp, khó với người dùng mới.
- Giá khá cao.
Giá: 50$
5. CleanShot
CleanShot cũng là một trong những ứng dụng chụp màn hình macbook được nhiều người yêu thích. Điểm nổi bật nhất là người dùng có thể tùy chỉnh các phím tắt trên bàn phím để giúp thao tác của bạn khi chụp ảnh sẽ dễ dàng hơn.
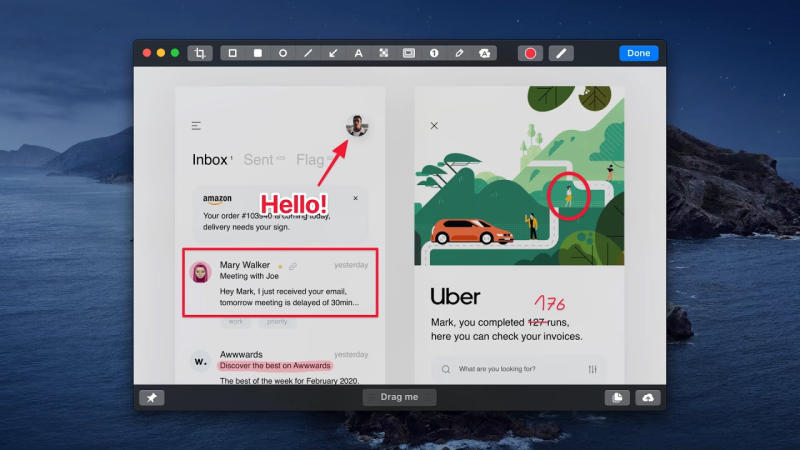
Ưu điểm:
- Cho phép chụp một vùng hoặc full màn hình.
- Công cụ được tích hợp vào menu macOS ở đầu màn hình
- Có thể thêm bộ hẹn giờ để chụp một khu vực và ẩn các biểu tượng trên màn hình.
- Trình Edit ảnh sau khi chụp với nhiều công cụ tùy chỉnh
Nhược điểm:
- Ứng dụng không có sẵn trên App Store.
Giá: Tùy thuộc vào số thiết bị bạn muốn cài đặt ứng dụng:
- 29$ cho 1 máy Mac
- 49$ cho 2 máy Mac
- 119$ cho 5 máy Mac
- 229$ cho 10 máy Mac
Cách chụp màn hình Macbook khác
Ngoài những cách chụp màn hình mà MacBook Care vừa hướng dẫn đến các bạn ở trên thì vẫn còn nhiều cách khác mà bạn có thể tham khảo.
Chụp màn hình bằng Touch Bar
Để chụp màn hình bằng Touch Bar, bạn có thể làm theo các bước sau:
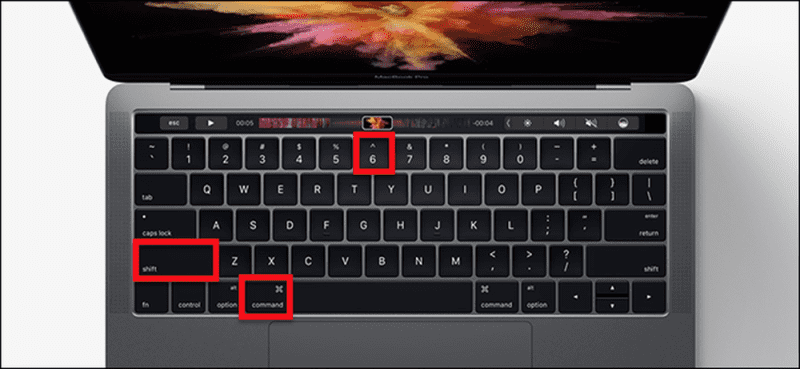
- Bước 1: Ấn tổ hợp phím Shift + Command + 6
- Bước 2: Nhấn và giữ phím Control trong khi chụp để sao chép ảnh vào bộ nhớ tạm. Điều này sẽ làm nhẹ bộ nhớ nếu ảnh chỉ dùng 1 lần.
>>Xem thêm: Dịch vụ thay màn hình Macbook tại Đà Nẵng – Giá rẻ, Chính hãng và Uy tín.
Tổng hợp các lưu ý khi chụp màn hình Macbook
Bởi cách thức hoạt động của macOS khác so với hệ điều hành Windows, nên bạn sẽ cần phải nắm rõ những lưu ý cần thiết cho việc chụp ảnh màn hình dưới đây:
Cách xem ảnh chụp màn hình trên MacBook: Thường ảnh sau khi chụp sẽ được lưu ở desktop. Vì vậy, bạn chỉ cần đến desktop và tìm tệp ảnh có tên Screen Shot [năm–tháng–ngày] at [giờ chụp].png.
Chuyển định dạng file ảnh sang đuôi JP: Bạn nhấn tổ hợp phím Command + Phím Space để truy cập vào Spotlight. Tiếp theo gõ Terminal, sau đó nhập dòng lệnh defaults write com.apple.screencapture type jpg rồi nhấn phím Return trên macbook.
Thay đổi đường dẫn lưu ảnh chụp màn hình mặc định: Vào Terminal và nhập lệnh “defaults write com.apple.screencapture location”. Nhấn nút Space ở phía sau chữ location, sau đó kéo thư mục vào Terminal.
Tổng hợp phím tắt chụp màn hình MacBook:
- Command + shift + 3: chụp Full màn hình
- Command + Shift + Ctrl + 3: chụp Full màn hình và lưu trong Clipboard
- Command + shift + 4 và kéo chuột: Chụp lại một vùng tùy chỉnh
- Command + shift + 4 + Option: Chụp lại một vùng tùy chọn từ giữa
- Command + shift + Ctrl + 4: Chụp một vùng tùy chọn và lưu vào Clipboard
- Command + shift + 4 + Space bar: Chụp lại cửa sổ
- Command + shift + 3: Chụp màn hình lưu trong tập tin
- Command + shift + Control + 3: Chụp lại màn hình trong Clipboard
- Command + shift + 4: Chụp lại một phần màn hình lưu trong một file
- Command + shift + Control + 4: Chụp lại một lựa chọn lưu trong Clipboard
Chụp màn hình macbook được xem là một trong những thao tác cần thiết để đáp ứng nhu cầu công việc hiệu quả hơn. Trên đây là hướng dẫn thao tác chụp ảnh màn hình trên thiết bị macOS đơn giản nhất. Nếu bạn còn câu hỏi bất kỳ liên quan đến thiết bị Macbook, hãy liên hệ với Macbook Care theo hotline 0911.235.333 ngay bây giờ để được giải đáp nhé!
Thông Tin Liên Hệ
MacBook Care – Trung Tâm Bảo Hành sửa MacBook Đà Nẵng
- Trụ sở: 15 Nguyễn Hữu Thọ, Hải Châu, Đà Nẵng
- Hotline: 0911.235.333
- Website: https://macbookcare.vn
- Email: trungtambaohanhmacbook@gmail.com




Pingback: Tổng hợp các thủ thuật trên Macbook giúp cải thiện năng suất