Việc chia sẻ màn hình macbook giúp nâng cao trải nghiệm xem phim, nghe nhạc trên màn hình lớn. MacOS đã biến toàn bộ quá trình kết nối, chia sẻ trở nên cực kỳ dễ dàng, nhanh chóng và hoạt động hoàn toàn dựa trên kết nối không dây. Hãy cùng Macbook Care tìm hiểu chi tiết ở bài viết sau đây nhé.
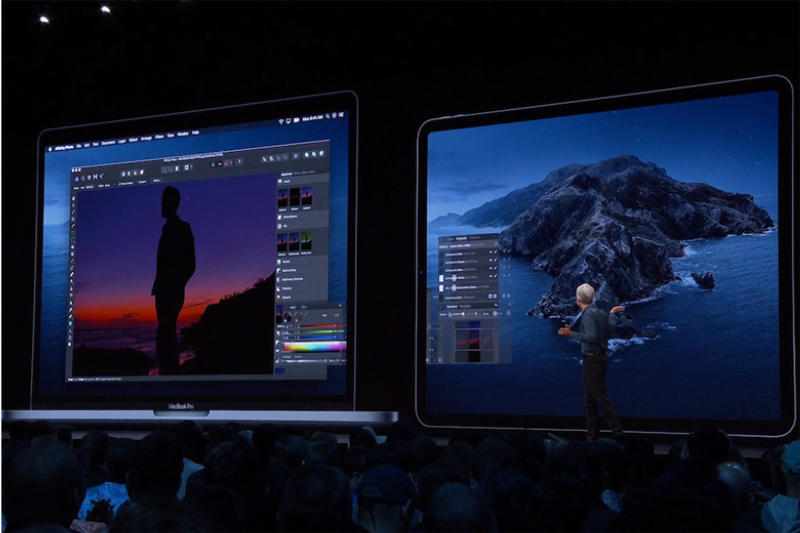
Macbook có cho phép chia sẻ màn hình không?
CÓ.
Chia sẻ màn hình macbook có nghĩa là truyền nội dung trên màn hình của mình sang một thiết bị khác. Như vậy, với Macbook bạn hoàn toàn có thể dễ dàng thực hiện chia sẻ màn hình nhanh chóng.

Chia sẻ màn hình macbook thường được thực hiện với mục đích là để trình bày về một dự án, đưa ra hướng dẫn, bản giới thiệu bản trình bày hoặc cần thuyết trình về một bản thiết kế bạn đang thực hiện và người khác sẽ cần đến một phần mềm để xem nó.
Bằng cách truy cập Tivi, Discord,… mà có nhiều trường hợp khác cần tính năng chia sẻ màn hình thông qua ứng dụng tích hợp sẵn hoặc ứng dụng của bên thứ ba.
Tiêu chuẩn để chia sẻ màn hình với Macbook
Việc chia sẻ màn hình macbook cần đáp ứng 4 tiêu chuẩn sau để có thể kết nối với màn hình ngoài:
- Đối với các dòng macbook được tích hợp chip Apple M1 như Macbook Air M1,.. thì các dòng này sẽ có cổng HDMI. Vì vậy bạn chỉ có thể kết nối một màn hình ngoài duy nhất với MacBook của bạn.
- Đối với các dòng Macbook trước có Thunderbolt dùng cổng Mini DisplayPort thì sẽ có Thunderbolt 3 sử dụng cổng USB-C để truyền tải và kết nối. Theo đó, mỗi cổng của Thunderbolt 3 cho phép bạn kết nối với một màn hình duy nhất. Đặc biệt, bạn có thể sử dụng các cổng USB cho dữ liệu và nguồn điện trong trường hợp màn hình Thunderbolt 3 tích hợp các cổng USB.

- Đối với các dòng MacBook được tích hợp Mini DisplayPort, Thunderbolt hoặc Thunderbolt 2, nó có thể tương thích tối đa 2 màn hình.
Nếu các màn hình này có cổng Thunderbolt, thì bạn hoàn toàn có thể kết nối các màn hình lại với nhau. Sau đó, kết nối một màn hình với cổng Thunderbolt.
Lưu ý:
- Thiết bị DisplayPort phải là thiết bị cuối cùng trong chuỗi kết nối Thunderbolt này.
- Đối với dòng Mac tích hợp các cổng Thunderbolt 4 (USB-C) và HDMI, bạn có thể kết nối tối đa 4 màn hình bên ngoài với MacBook của mình.
- Cổng Thunderbolt chỉ chia sẻ nguồn điện với những thiết bị được kết nối trực tiếp với thiết bị MacBook. Vì vậy, các thiết bị khác trong chuỗi phải được cấp điện qua những bộ tiếp hợp nguồn riêng.
Chia sẻ màn hình trên Macbook với thiết bị ngoài qua Screen Sharing
Để thực hiện chức năng này, đầu tiên bạn phải cho phép chia sẻ màn hình và điều khiển từ xa trên thiết bị và thiết bị còn lại cần được kết nối.
Các thao tác như sau: System Preferences -> Sharing -> tích vào “Chia sẻ màn hình” hoặc “Quản lý từ xa”.
Trường hợp, nếu ID Apple mà bạn sử dụng cho iCloud và Tin nhắn trên Mac khác nhau thì bạn sẽ cần có cả 2 tài khoản email đăng ký icloud ở trên thẻ liên lạc.
Dưới đây sẽ là cách để chia sẻ màn hình của thiết bị Mac qua phần mềm Screen Sharing được tích hợp sẵn:
- Bước 1: Tìm kiếm trên Spotlight (Command + Space) và tìm kiếm Screen Sharing.
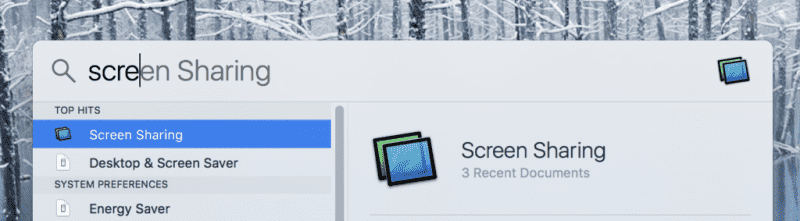
- Bước 2: Lúc này, hệ thống sẽ yêu cầu nhập Apple ID thiết bị bạn muốn chia sẻ màn hình hoặc điều khiển từ xa.
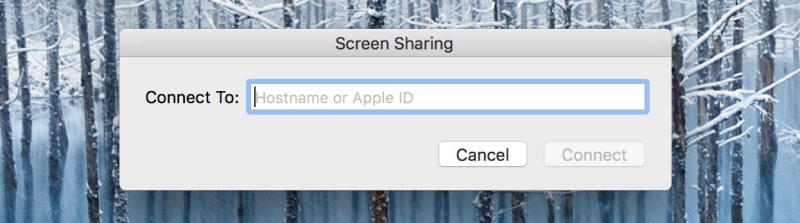
- Bước 3: Màn hình còn lại sẽ nhận được thông báo lời mời như sau
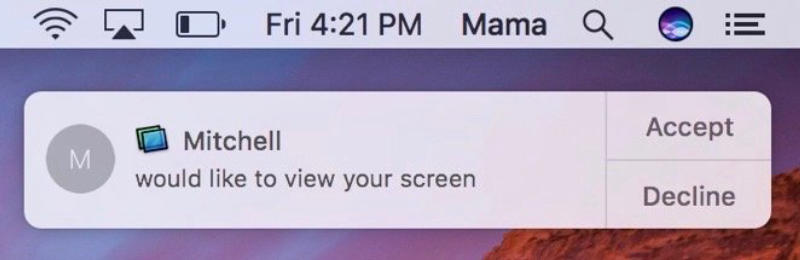
- Bước 4: Lúc này có hai sự lựa chọn: Cho phép bạn điều khiển thiết bị của họ hoặc chỉ cho phép theo dõi màn hình nhưng không điều khiển được.
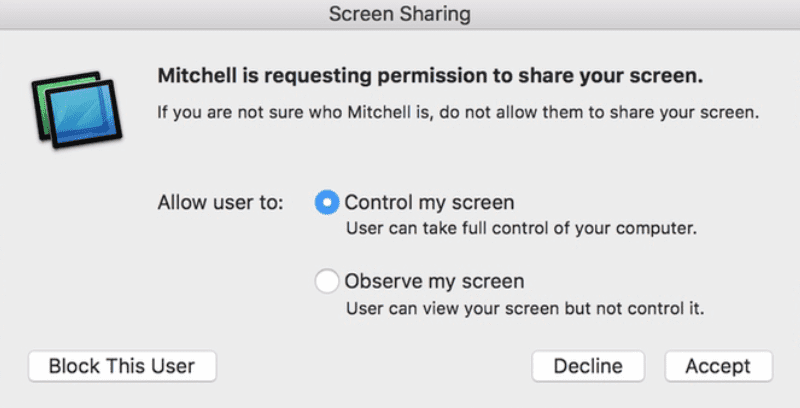
Mẹo chia sẻ màn hình Macbook với Ipad bằng tính năng Sidecar
Hiện nay, các dòng Ipad có hỗ trợ Sidecar là: Tất cả các dòng Ipad Pro; Ipad mini 5; Ipad Air 3; các máy Ipad 6 hoặc các dòng mới hơn.
Các dòng Macbook có hỗ trợ Sidecar là: Macbook pro 2016; Macbook 12 inch 2016; Macbook Air 2018; IMac 2017; Mac Pro 2019; Mac mini 2018, Mac Pro 2019; Imac Retina 27 inch,… và các dòng mới hơn.
Sể sử dụng tính năng này, bạn chỉ cần kết nối iPad với máy Mac thông qua dây cáp hoặc Wi-Fi. Ngoài ra, yêu cầu là cả hai thiết bị này đều phải đăng nhập cùng một tài khoản Apple ID, bật kết nối Bluetooth và cách nhau không quá 10m.
Các bước thực hiện kích hoạt tính năng Sidecar như sau:
- Bước 1: Nếu đáp ứng được những yêu cầu nêu trên, bạn sẽ thấy biểu tượng AirPlay trên thanh menu của Mac ở góc trên bên phải. Bạn nhấp vào đó để hiện thị menu.
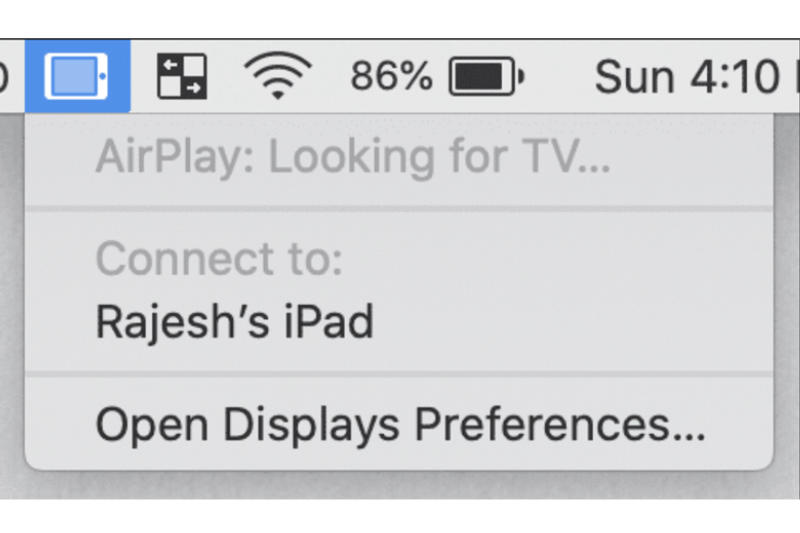
- Bước 2: Chọn thiết bị iPad của mình. Lúc này biểu tượng AirPlay sẽ chuyển sang màu xanh, thông báo rằng chiếc iPad của bạn hiện đang hoạt động như một màn hình phụ.
- Bước 3: Lúc này màn hình iPad sẽ chuyển sang chế độ hiển thị màn hình phụ. Bạn có thể tự do di chuyển các cửa sổ từ Mac sang và sử dụng nó giống như một màn hình ngoài.
- Bước 4: Bạn có thể phản chiếu màn hình Macbook sang iPad bằng cách: Ấn vào biểu tượng AirPlay trên thanh menu và chọn tùy chọn phản chiếu. Ngoài ra, iPad cũng hiển thị các tùy chọn liên quan đến Sidecar và Touchbar để bạn có thể lựa chọn.
Cách chia sẻ màn hình Macbook lên Tivi
Có 2 cách phổ biến nhất để bạn có thể chia sẻ màn hình Macbook lên Tivi cụ thể như sau:
Cách 1: Chia sẻ màn hình Macbook với Tivi thông qua cổng HDMI hoặc VGA
Chuẩn bị:
- Cáp HDMI hoặc cáp VGA.
- Cáp chuyển Mini DisplayPort sang cổng HDMI/VGA.
- Cáp chuyển jack cắm 3.5 mm sang cổng 3 RCA AV Audio (nếu kết nối bằng cáp VGA)
Các bước kết nối như sau:
- Bước 1: Kết nối cáp HDMI/VGA và cáp chuyển Mini DisplayPort – HDMI/VGA.

- Bước 2: Kết nối cáp Mini DisplayPort vào thiết bị Macbook.
- Bước 3: Kết nối đầu chuyển đổi của HDMI/VGA với cổng HDMI/VGA trên tivi.
- Bước 4: Kết nối âm thanh trong trường hợp sử dụng cổng VGA. Kết nối đầu âm thanh 3.5 mm với cổng âm thanh 3.5 mm trên MacBook. Đồng thời kết nối đầu dây còn lại với tivi.

- Bước 5: Thiết lập đầu vào HDMI/VGA trên tivi
Hướng dẫn chọn chế độ phát song song Macbook và tivi
- Bước 1: Vào System Preferences trong Logo Apple ở góc trái màn hình.
- Bước 2: Chọn Display.
- Bước 3: Tại Arrangement, chọn Mirror Displays.
Hướng dẫn cách phát âm thanh ra tivi:
- Bước 1: Vào System Preferences trong Logo Apple ở góc trái màn hình.
- Bước 2: Chọn Sound.
- Bước 3: Chọn tên tivi của bạn ở mục Output.
Lưu ý:
- Không nên mua thiết bị chuyển đổi HDMI cho MacBook Pro Retina vì MacBook Pro Retina có sẵn cổng HDMI.
- Cổng Mini DVI và Firewire 800 là khác nhau.
- Không nên thiết lập độ phân giải màn hình quá cao vì tivi có thể hiển thị không chuẩn.
Cách 2: Chia màn hình Macbook với Tivi qua AirPlay Display
AirPlay là phương thức truyền tải dữ liệu không dây giữa các thiết bị Apple. Vì vậy, để có thể kết nối MacBook với tivi thông qua AirPlay thì phải cần thêm thiết bị Apple TV. Trường hợp không có Apple TV thì tivi của bạn cần được tích hợp sẵn AirPlay 2.
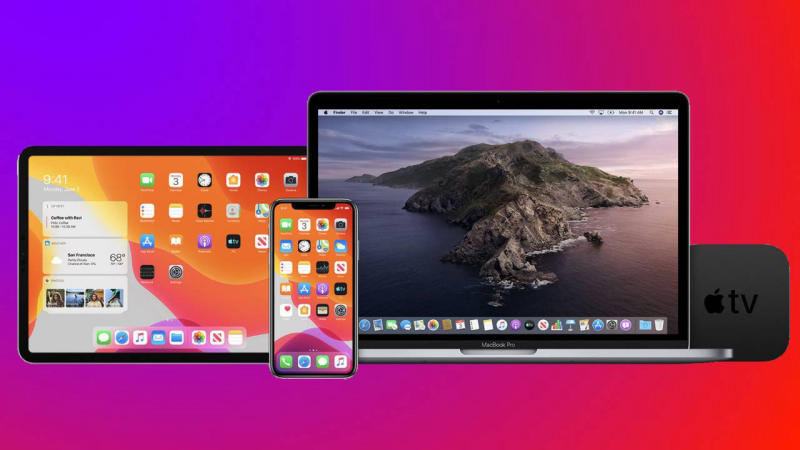
Ngoài ra, bạn cần đảm bảo rằng MacBook Pro và Apple TV có hỗ trợ AirPlay. Dưới đây là danh sách các đời Apple TV có hỗ trợ:
- Apple TV 2 (2010)
- Apple TV 4K (2017)
- Apple TV 3 (2012)
- Apple TV 4 (2015)
- MacBook từ năm 2016
- MacBook Air từ năm 2012
- MacBook Pro từ năm 2012
- Mac Pro từ năm 2014
Hướng dẫn chia sẻ màn hình Macbook với Tivi qua AirPlay Display như sau:
- Bước 1: Kết nối tất cả các thiết bị vào cùng một mạng WiFi.
- Bước 2: Vào mục System Preferences ở Logo Apple.
- Bước 3: Chọn Display.
- Bước 4: Chọn Apple TV ở AirPlay Display.
- Bước 5: Nhập mật khẩu để xác nhận.
kết luận
Trên đây là cách chia sẻ màn hình macbook đơn giản, nhanh chóng. Mong rằng bài viết trên đã cung cấp cho bạn những thông tin bổ ích bạn đang tìm kiếm. Nếu bạn đã làm theo các bước trên mà vẫn không thể kết nối, chia sẻ thành công thì có thể Macbook của bạn đang gặp phải sự cố về phần cứng hoặc phần mềm. Bạn hãy nhanh chóng đem Macbook của mình đến cửa hàng sửa chữa Macbook Đà Nẵng uy tín – Macbook Care.
Cửa hàng là địa chỉ uy tín được hàng trăm khách hàng tin tưởng lựa chọn để gửi gắm Macbook của mình. Với đội ngũ kỹ thuật viên chuyên nghiệp, chúng tôi sẽ giúp bạn xử lý mọi sự cố nhanh chóng và hiệu quả nhất.

Hiện tại, Macbook Care đang hỗ trợ các dịch vụ chính như sau:
- Thay màn hình MacBook tại Đà Nẵng Uy tín Chất lượng Giá tốt
- Sửa nguồn Macbook tại Đà Nẵng
- Thay bàn phím MacBook tại Đà Nẵng Giá rẻ Chính hãng Uy tín
- Sửa sạc Macbook tại Đà Nẵng
Liên hệ với Macbook Care ngay hôm nay để được tư vấn và hỗ trợ tốt nhất.
MacBook Care – Trung Tâm Bảo Hành MacBook Đà Nẵng
- Trụ sở: 15 Nguyễn Hữu Thọ, Hải Châu, Đà Nẵng
- Hotline: 0911.235.333 (+Zalo)
- Website: https://macbookcare.vn
- Email: trungtambaohanhmacbook@gmail.com



