Làm sao để mở máy Macbook nhanh chóng mà không cần nhập mật khẩu? Dưới đây, Macbook Care sẽ hướng dẫn bạn cách bỏ mật khẩu đăng nhập trên Macbook chi tiết nhất ngay!
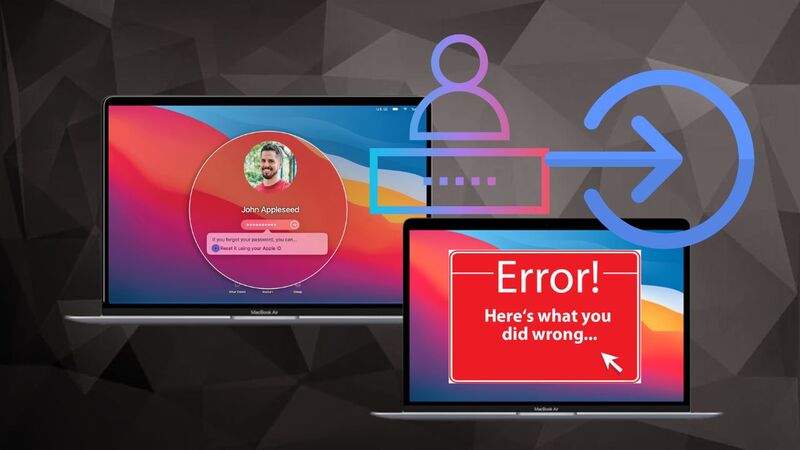
Cách tắt yêu cầu nhập mật khẩu khi mở Macbook từ trạng thái sleep
- Bước 1: Mở menu Apple trên góc trái màn hình > Chọn Tùy chọn hệ thống > Chọn Bảo mật & Quyền riêng tư.
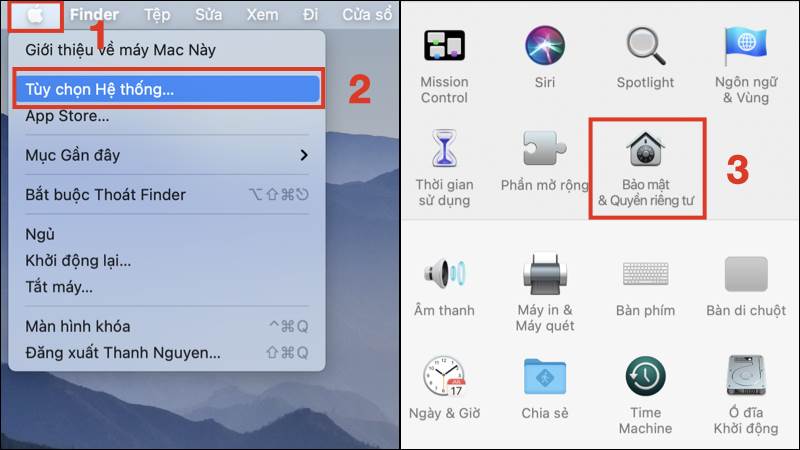
- Bước 2: Trên cửa sổ Bảo mật & Quyền riêng tư, chọn tab Cài đặt chung > Nhấp vào biểu tượng ổ khóa.
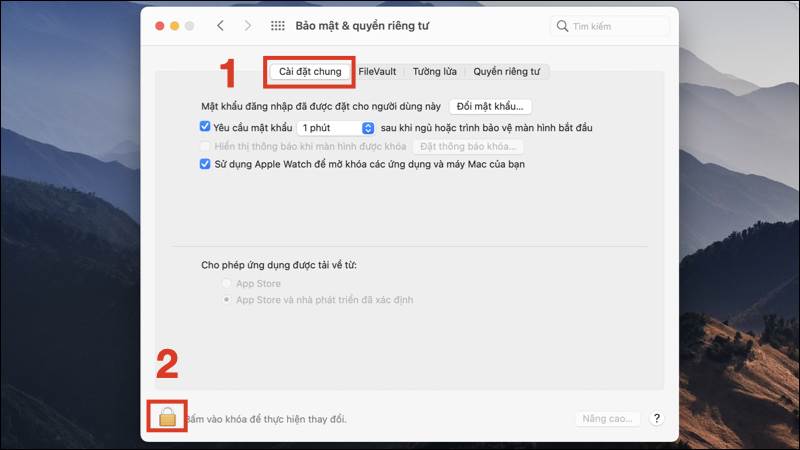
- Bước 3: Nhập mật khẩu của MacBook vào ô yêu cầu > Nhấn Mở khóa > Bỏ chọn tùy chọn Yêu cầu mật khẩu khi tắt khóa màn hình.
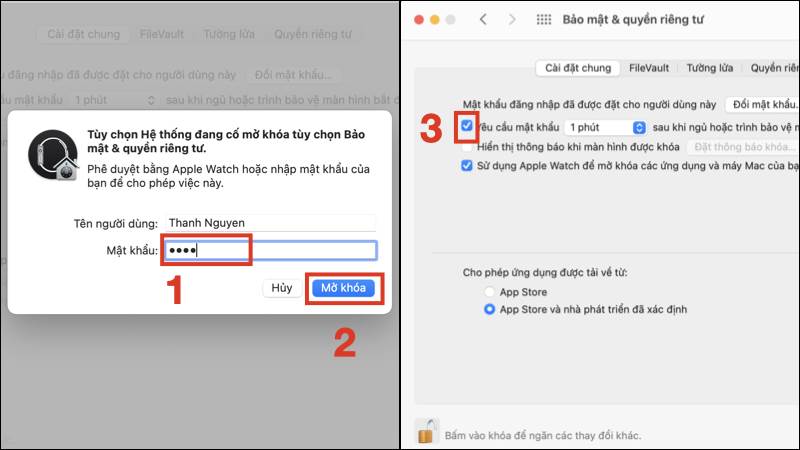
- Bước 4: Chọn Tắt Khóa màn hình > Lựa chọn giữa Tiếp tục sử dụng chuỗi khóa hoặc Tắt & Xóa mật khẩu theo ý muốn của bạn.
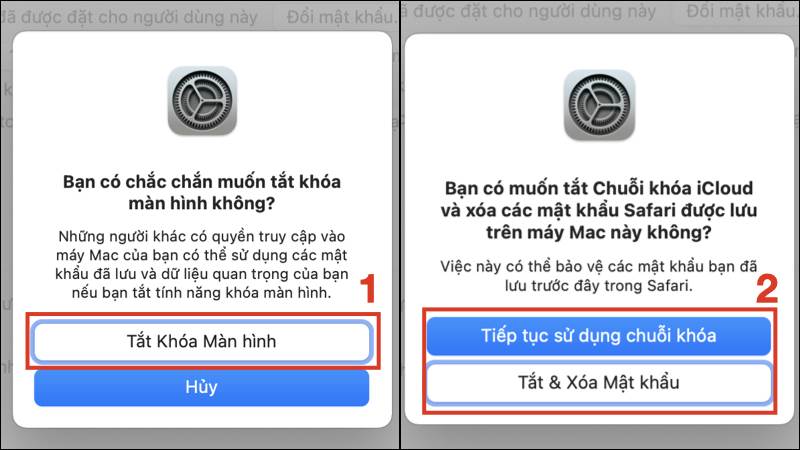
- Bước 5: Để hoàn thành quá trình bỏ mật khẩu đăng nhập trên Macbook, bạn nhấn biểu tượng ổ khóa để khóa lại các thay đổi vừa được thực hiện.
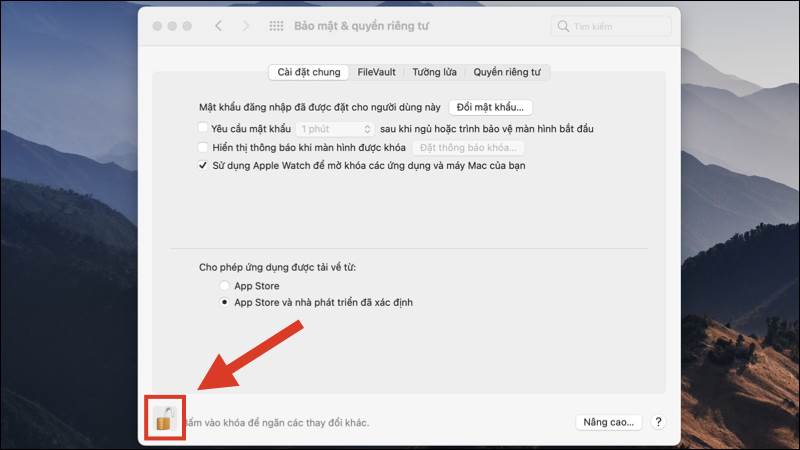
Mở MacBook từ trạng thái sleep (không cần tắt password)
Có 2 cách để mở máy từ trạng thái sleep mà bạn có thể tham khảo:
Sử dụng Apple Watch để Mở khóa MacBook
Nếu bạn đang sử dụng Apple Watch, bạn có thể tận dụng tính năng mở khóa MacBook bằng chiếc đồng hồ thông minh này. Cách bỏ mật khẩu đăng nhập này áp dụng cho các dòng MacBook Air và MacBook Pro.
Bước 1: Bật Tự động mở khóa, Wifi và Bluetooth
- Đảm bảo rằng Wifi và Bluetooth trên MacBook của bạn đã được bật.
- Kích hoạt tính năng Tự động mở khóa trên cả MacBook và Apple Watch.
Bước 2: Đăng nhập iCloud và Sử dụng Xác thực Hai Yếu tố
- Đảm bảo rằng cả MacBook và Apple Watch của bạn đều đăng nhập vào iCloud bằng cùng một Apple ID.
- Đảm bảo rằng xác thực hai yếu tố đang được sử dụng cho Apple ID của bạn.
Bước 3: Chọn menu Apple trên góc trái màn hình và bấm vào Tùy chọn hệ thống.
Bước 4: Chọn Bảo mật & Quyền riêng tư > Nhấp vào tab Cài đặt chung.
Bước 5: Tích chọn Sử dụng Apple Watch để mở khóa các ứng dụng và máy Mac của bạn.

Lưu ý: Tính năng này chỉ hoạt động khi Apple Watch của bạn ở gần MacBook và Apple Watch cần phải được đeo trên tay và đã được mở khóa.
Sử dụng Touch ID để Mở khóa MacBook
Hiện nay, các dòng MacBook Air từ đời 2018 trở lên và các thiết bị MacBook Pro có Touch Bar đều được trang bị Touch ID. Để thiết lập Touch ID trên MacBook, bạn có thể thực hiện theo các bước sau:
- Bước 1: Nhấp vào biểu tượng Apple trên góc trái màn hình > Chọn Tùy chọn hệ thống > Chọn Touch ID.
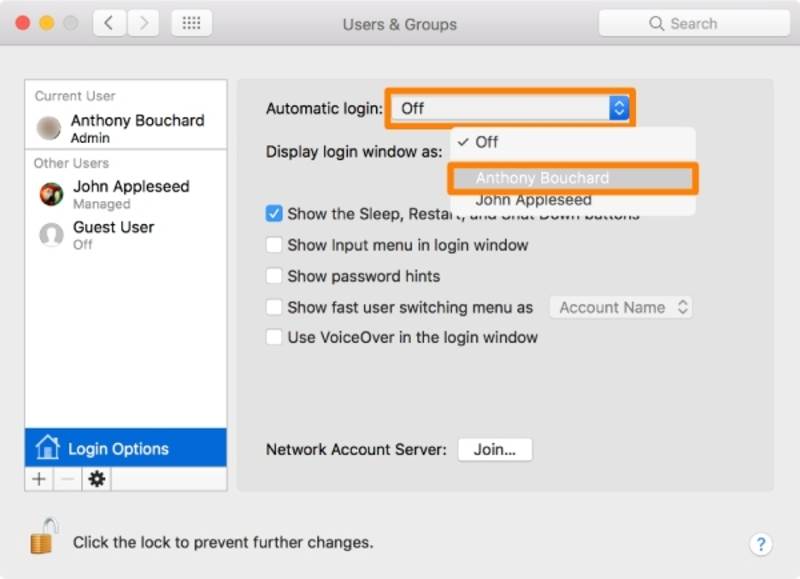
- Bước 2: Nhấn vào biểu tượng dấu “+” để thêm vân tay mới. Tiếp tục làm theo hướng dẫn để nhấp ngón tay vào vùng nhận diện Touch ID.
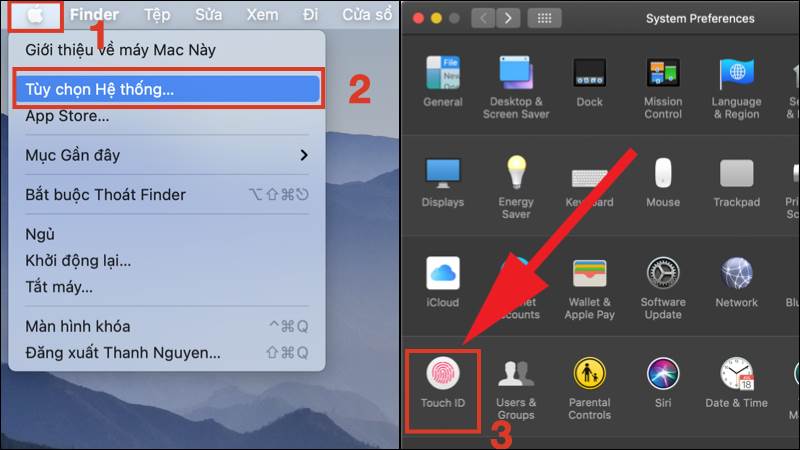
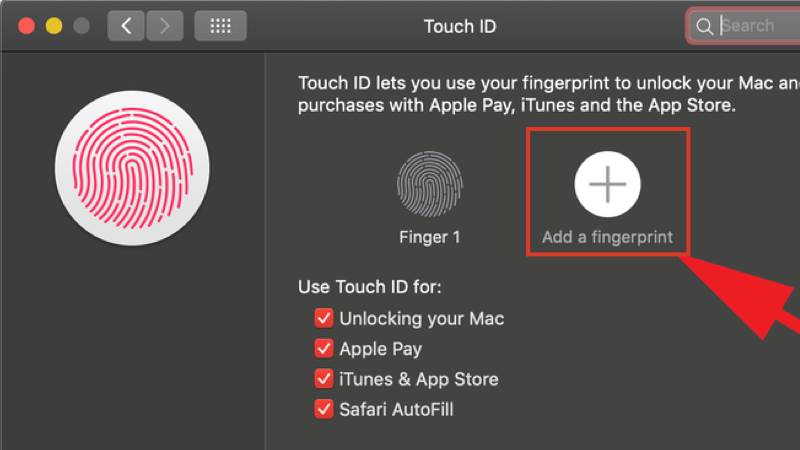
Bật tính năng đăng nhập tự động không yêu cầu mật khẩu
Để bỏ mật khẩu đăng nhập trên Macbook, bạn có thể kích hoạt tính năng đăng nhập tự động bằng 2 cách sau:
Đối với macOS Ventura
- Bước 1: Nhấp vào biểu tượng Apple ở góc trên cùng bên trái của màn hình > Chọn System Settings.
- Bước 2: Trong thanh bên trái, chọn Users & Groups.
- Bước 3: Trong mục Automatically log in as, chọn một tài khoản.
- Bước 4: Nhập mật khẩu của tài khoản đã chọn. Từ lần tiếp theo, máy sẽ không yêu cầu bạn phải nhập mật khẩu khi khởi động nữa.
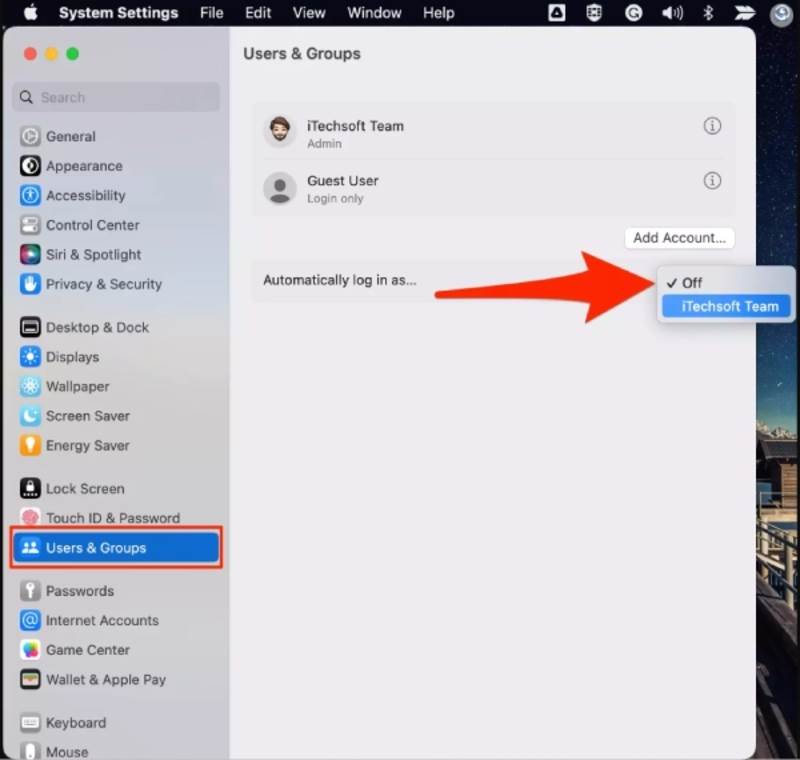
Đối với các phiên bản trước của macOS
- Bước 1: Nhấp vào biểu tượng Apple ở góc trên cùng bên trái của màn hình > Chọn System Settings.
- Bước 2: Trong thanh bên trái, chọn Users & Groups.
- Bước 3: Nhấp vào biểu tượng ổ khóa ở góc dưới cùng bên trái và nhập mật khẩu của bạn để mở khóa các cài đặt.
- Bước 4: Chọn Login Options ở góc dưới cùng bên trái.
- Bước 5: Trong mục Automatic login, chọn một tài khoản từ danh sách và gõ mật khẩu đăng nhập của tài khoản đã chọn.
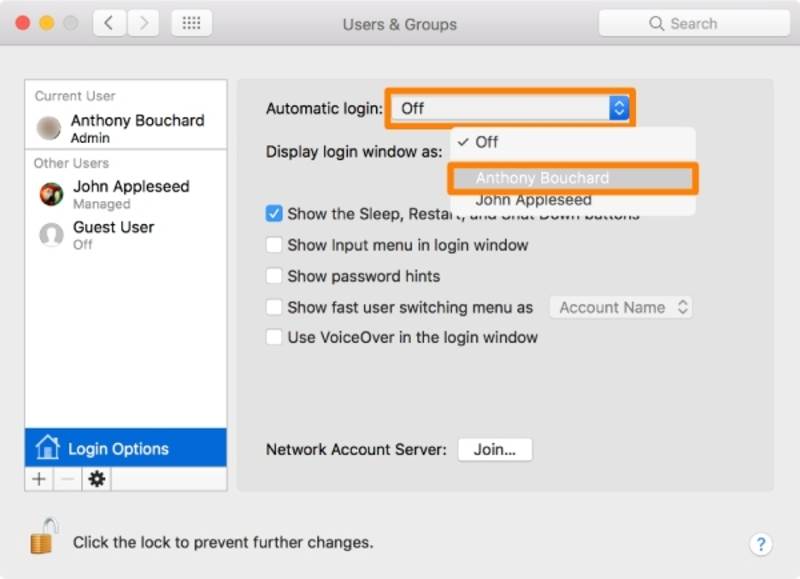
Bỏ mật khẩu đăng nhập trên macbook
Nếu muốn xóa hẳn mật khẩu của máy MacBook, bạn có thể thực hiện theo các bước sau:
- Bước 1: Nhấp vào biểu tượng Apple ở góc trên cùng bên trái của màn hình > Chọn System Settings > Chọn Users & Groups.
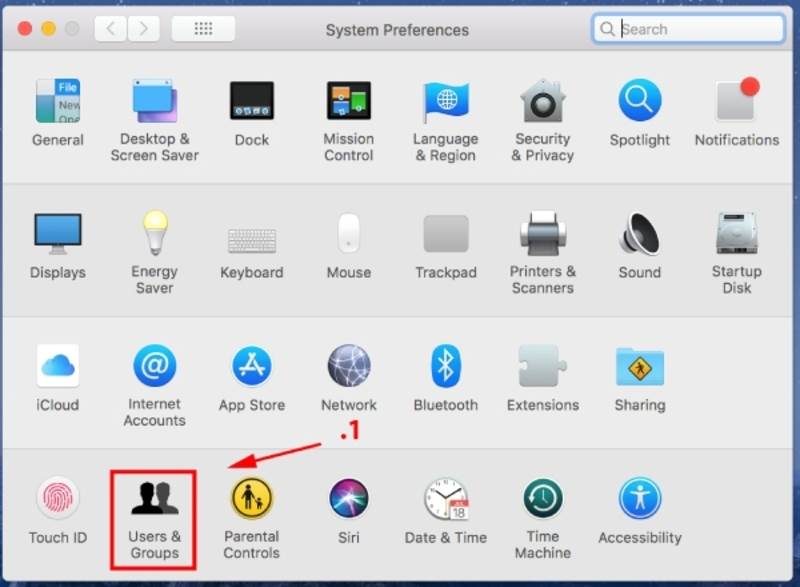
- Bước 2: Trong mục Users & Groups, chọn tài khoản người dùng mà bạn muốn xóa mật khẩu > Nhấp vào nút Change Password (Đổi mật khẩu).
- Bước 3: Nhập mật khẩu hiện tại của bạn vào ô Current Password > Nhấp vào nút Change Password (Đổi mật khẩu) để xác nhận > Nhấp vào Continue (Tiếp tục) để hoàn tất quá trình xóa mật khẩu.
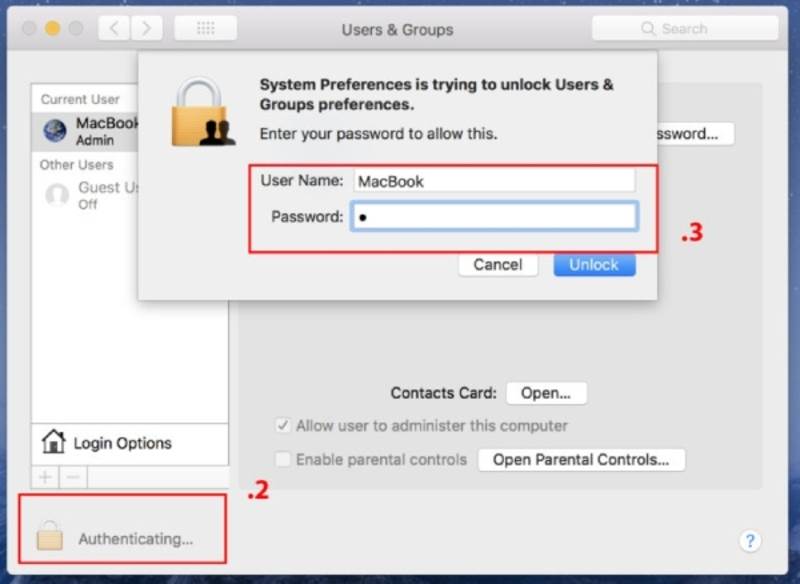
Trên đây, Sửa Macbook Đà Nẵng đã hướng dẫn bạn chi tiết cách bỏ mật khẩu đăng nhập trên Macbook chỉ với những thao tác đơn giản. Nếu bạn cần tìm hiểu thêm về các mẹo sử dụng Macbook thì hãy truy cập website của chúng tôi.
Đừng quên rằng, Macbook Care là một cửa hàng chuyên sửa chữa và thay mới linh kiện macbook uy tín hàng đầu tại Đà Nẵng. Do đó, nếu bạn cần Cài đặt Macbook tại Đà Nẵng hoặc Thay màn hình Macbook tại Đà Nẵng, hãy gọi ngay hotline 0911 235 333. Kỹ thuật viên của chúng tôi sẽ tiến hành kiểm tra máy, báo giá và sửa chữa các sự cố hư hỏng theo yêu cầu của bạn một cách nhanh chóng nhất.
Tham khảo ngay một số lỗi Macbook hay gặp phải để biết rõ về nguyên nhân và nghe các kỹ thuật viên chia sẻ cách xử lý hiệu quả ngay tại nhà:
- Sửa lỗi trackpad Macbook bị loạn bằng cách cập nhật phần mềm đơn giản.
- Cách xử lý khi kết nối ổ cứng ngoài với Macbook không thành công.



