Kết nối ổ cứng ngoài với MacBook thường khá đơn giản và bạn có thể tự thực hiện ngay tại nhà. Bài viết hôm nay sẽ hướng dẫn bạn chi tiết cách kết nối ổ cứng ngoài với máy Macbook. Đồng thời Macbook Care cũng sẽ chỉ ra nguyên nhân và cách xử lý tình trạng Macbook không nhận ổ cứng. Cùng Macbook Care đi vào chi tiết bài viết này ngay sau đây nhé.

Cách kết nối ổ cứng ngoài với Macbook OS
- Bước 1: Sử dụng cáp đi kèm Macbook khi mua (có thể là loại Thunderbolt, FireWire, hoặc USB-C) để cắm ổ cứng vào MacBook.
- Bước 2: Sau khi kết nối, ổ cứng sẽ xuất hiện trên màn hình Mac với biểu tượng USB hoặc Thunderbolt. Nếu biểu tượng này không xuất hiện, bạn cần kiểm tra ở thư mục Devices (Thiết bị).
- Bước 3: Nhấp đúp vào biểu tượng ổ cứng để mở và bắt đầu sao chép, lưu trữ và di chuyển dữ liệu giữa ổ cứng và MacBook.
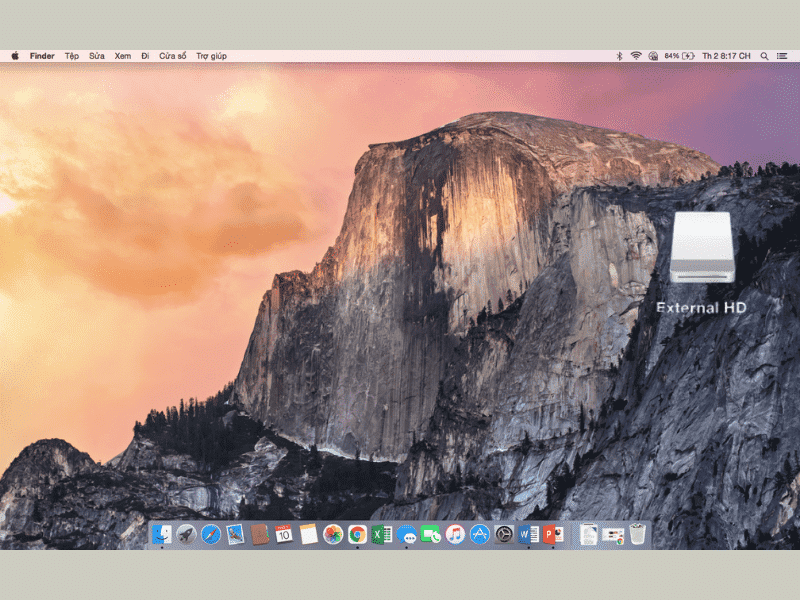
Hướng dẫn hủy kết nối ổ cứng di động với Mac OS
- Bước 1: Trong thanh bên của Finder, nhấp vào nút Tháo bên cạnh tên ổ cứng di động.
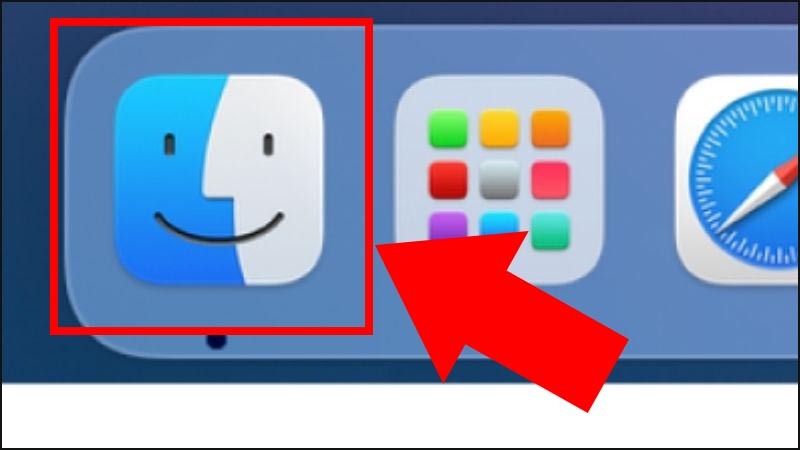
- Bước 2: Trên màn hình nền máy tính, bạn kéo biểu tượng ổ cứng di động vào Thùng rác.
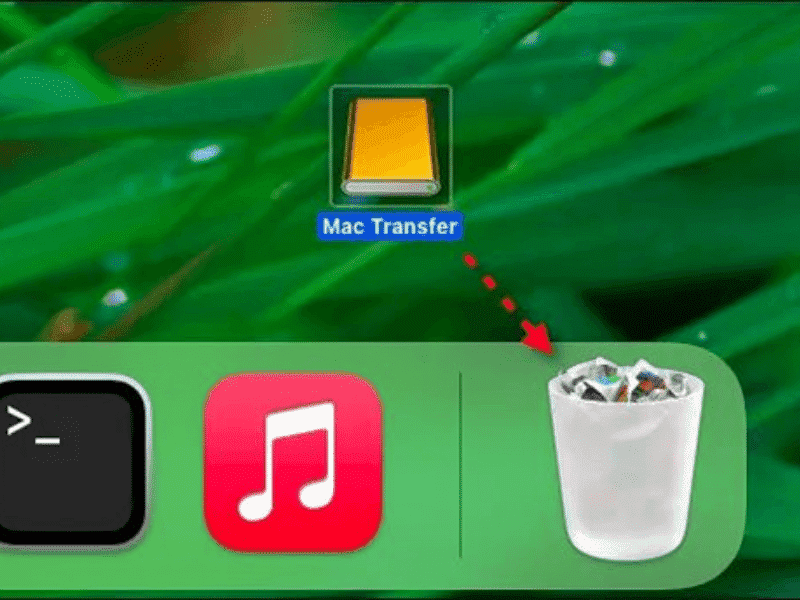
Macbook không nhận ổ cứng ngoài: Cách khắc phục nhanh chóng
Quá trình kết nối ổ cứng ngoài với Macbook đôi khi vẫn sẽ có sự cố phát sinh. Dưới đây là chi tiết nguyên nhân cùng cách xử lý nếu bạn gặp vấn đề này.
Thiếu Driver hỗ trợ NTFS
MacOS không thể ghi dữ liệu nếu ổ cứng của bạn sử dụng hệ thống file NTFS. Vì hệ điều hành này không hỗ trợ NTFS mặc định. Để giải quyết vấn đề này, bạn có thể chọn 1 trong 2 cách sau:
- Sử dụng phần mềm hỗ trợ NTFS trên macOS: Paragon NTFS hoặc Tuxera NTFS.
- Sử dụng giải pháp mã nguồn mở: Có các giải pháp mã nguồn mở trên internet, chẳng hạn như NTFS-3G, để hỗ trợ ghi dữ liệu lên ổ cứng NTFS.
Kiểm tra /Volumes/
Nếu như cách trên không hiệu quả, bạn có thể sử dụng cách sau:
- Bước 1: Mở Finder, trên thanh menu, chọn Go > Go to Folder > Nhập /Volumes/ > nhấn Enter.
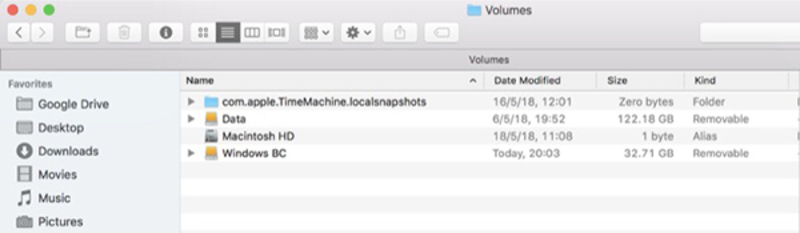
- Bước 2: Thư mục này chứa các ổ đĩa đã được kết nối và kích hoạt. Nếu bạn thấy ổ đĩa của mình ở đây, nhấp đúp vào để thử truy cập.
Kiểm tra trong Disk Utility
- Bước 1: Vào Applications > Utilities > Disk Utility.
- Bước 2: Trong Disk Utility, bạn sẽ thấy danh sách tất cả các phân vùng và ổ đĩa đang kết nối. Nếu ổ đĩa của bạn xuất hiện nhưng chưa được mounted (kích hoạt), hãy nhấp chuột phải vào tên ổ đĩa ở cột bên trái.
- Bước 3: Chọn Mount từ menu chuột phải để kích hoạt ổ đĩa.
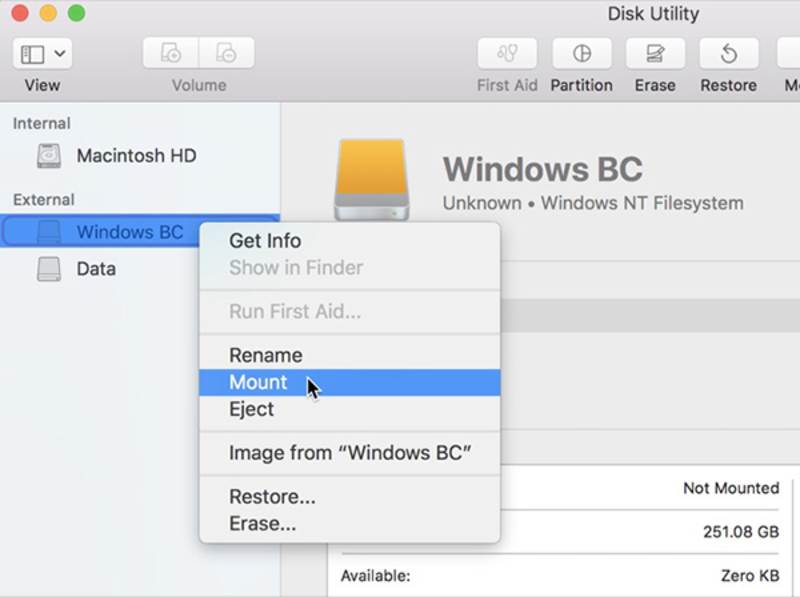
Kiểm tra cáp và cổng USB
Nếu máy Mac không nhận ổ đĩa, có thể do cổng hoặc cáp kết nối bị hỏng. Bạn hãy thử cắm ổ đĩa vào cổng USB khác trên máy Mac, nếu máy nhận ổ đĩa thì chứng tỏ cổng USB trước đó có thể bị lỗi.
Ngoài ra, cũng hãy đảm bảo rằng cáp kết nối không bị hỏng hoặc mòn. Bạn nên sử dụng cáp phù hợp với yêu cầu nguồn điện của máy Mac để đảm bảo hoạt động ổn định.

Cắm sang một thiết bị khác
Bạn có thể cắm ổ cứng vào máy tính Windows hoặc một thiết bị khác để kiểm tra xem ổ cứng có hoạt động bình thường không. Nếu ổ cứng hoạt động trên máy tính khác nhưng không được nhận trên Mac, vấn đề có thể nằm ở khả năng tương thích giữa ổ cứng và macOS.
Nâng cấp macOS
Nâng cấp hệ điều hành cũng là giải pháp hiệu quả khi kết nối ổ cứng ngoài với Macbook bị lỗi.Bạn có thể tham khảo và làm theo hướng dẫn sau:
- Bước 1: Nhấp vào biểu tượng Apple ở góc trên bên trái màn hình, sau đó chọn Tùy chọn hệ thống.
- Bước 2: Trong cửa sổ Tùy chọn hệ thống, tìm và chọn mục Cập nhật phần mềm.
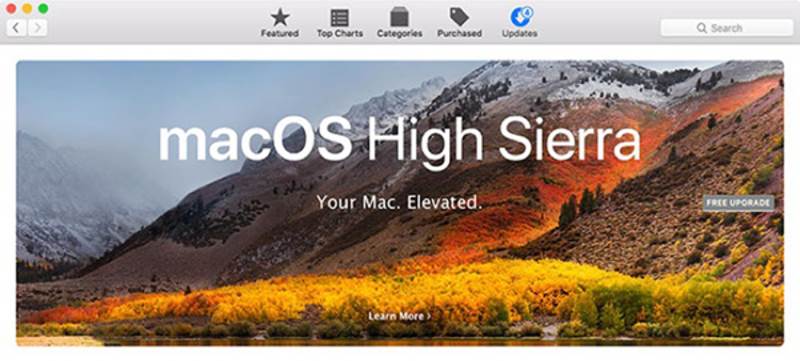
Lưu ý quan trọng khi muốn tháo thiết bị lưu trữ
Khi tháo ổ cứng từ MacBook, có một số lưu ý quan trọng mà bạn nên chú ý để tránh gây hỏng hóc hoặc mất dữ liệu:
- Trước khi tháo thiết bị lưu trữ, hãy chắc chắn rằng bạn đã sao lưu toàn bộ dữ liệu quan trọng.
- Đảm bảo rằng MacBook đã được tắt hoàn toàn trước khi tháo thiết bị lưu trữ.
- Tháo tất cả các thiết bị ngoại vi như chuột, bàn phím, và các thiết bị USB khác trước khi mở máy.
- Khi mở máy và tháo thiết bị lưu trữ, tránh chạm vào các linh kiện nhạy cảm khác như bo mạch chủ hoặc các dây cáp.
- Nếu bạn không còn sử dụng thiết bị lưu trữ cũ, hãy xử lý nó theo cách an toàn và thân thiện với môi trường, đặc biệt nếu nó chứa dữ liệu nhạy cảm.
- Nếu bạn thay thế thiết bị lưu trữ, đảm bảo rằng thiết bị mới tương thích với MacBook của bạn về kích thước, kiểu kết nối và dung lượng.
- …

Để tránh xảy ra sơ xuất, nếu bạn cần tháo và thay ổ cứng Macbook tại Đà Nẵng, hãy tìm tới các cơ sở uy tín để được hỗ trợ. Bạn có thể liên hệ với Macbook Care để được kỹ thuật viên kiểm tra và thực hiện chuyên nghiệp.
Macbook Care là cửa hàng sửa Macbook Đà Nẵng uy tín được nhiều khách hàng đánh giá cao. Chúng tôi cung cấp các dịch vụ sửa chữa và thay mới linh kiện máy Mac chính hãng. Nếu bạn cần tìm cửa hàng sửa màn hình, sửa bàn phím, sửa nguồn Macbook tại Đà Nẵng,… hãy ghé cửa hàng Macbook Care Đà Nẵng ngay hôm nay!
Vừa rồi, chúng tôi đã hướng dẫn bạn cách kết nối ổ cứng ngoài với Macbook với những thao tác đơn giản nhất. Mong rằng với những gì chúng tôi cung cấp, bạn có thể tự kết nối ổ cứng ngoài và Macbook, cũng như có thể tự khắc phục nếu quá trình này gặp sự cố.
Tham khảo thêm một số bài viết liên quan tới sự cố hư hỏng Macbook sau đây:
- Chi tiết các bước bỏ mật khẩu đăng nhập trên Macbook
- Tìm hiểu bàn phím cánh bướm Macbook là gì



