Khi nào thì nên reset MacBook và cách reset MacBook như thế nào có lẽ là vấn đề được nhiều I-fan quan tâm. Với nhu cầu bán máy cũ để lên đời mới, nhiều người dùng Macbook thường sử dụng đến phương pháp rết máy để có thể làm mất hết tất cả các dữ liệu và khôi phục máy về trạng thái bạn đầu như khi mới mua về. Mặc dù, phương thức này cũng kỳ thông dụng và dễ thực hiện nhưng nó vẫn khá khó khăn đối với nhiều người dùng “mù công nghệ”. Trong bài viết này, MacBook Care sẽ hướng dẫn bạn chi tiết cách reset MacBook mà ai cũng có thể làm được.
Tại sao phải reset macbook?
Reset MacBook là một phương pháp được sử dụng để có thể khôi phục lại cài đặt gốc và đưa máy tính trở về trạng thái như mới. Không những thế, việc rết macbook còn xuất phát từ nhiều nguyên nhân khác. Hãy cùng tìm hiểu nguyên nhân tại sao phải reset MacBook trong phần dưới đây:

- Sử dụng máy tính hàng ngày có thể làm cho hệ điều hành trở nên chậm chạp và không hoạt động mượt mà như ban đầu. Bằng cách reset MacBook, bạn có thể xóa sạch các ứng dụng không cần thiết, tập tin tạm và dọn dẹp hệ thống, từ đó cải thiện hiệu suất và tăng tốc độ làm việc của máy tính.
- Reset MacBook có thể giải quyết một số vấn đề kỹ thuật mà người dùng gặp phải, như lỗi hệ điều hành, ứng dụng không hoạt động đúng cách, kết nối mạng không ổn định, hoặc các vấn đề liên quan đến cài đặt phần mềm.
- Trong trường hợp bạn muốn bán hoặc chuyển nhượng máy tính, việc reset MacBook giúp xóa sạch tất cả dữ liệu cá nhân của bạn, đảm bảo không có thông tin riêng tư rơi vào tay người khác.
- Nếu bạn muốn bắt đầu lại và cài đặt lại hệ điều hành và ứng dụng từ đầu, việc reset MacBook là một cách tiện lợi để thực hiện điều này.
Những lưu ý khi reset macbook
Khi bạn quyết định reset MacBook, có một số lưu ý quan trọng cần nhớ để đảm bảo quá trình reset diễn ra một cách an toàn và hiệu quả. Dưới đây là những lưu ý cần lưu ý:
Sao lưu dữ liệu
Trước khi tiến hành reset, hãy đảm bảo bạn đã sao lưu tất cả dữ liệu quan trọng từ máy tính của bạn. Bởi, khi máy tính bắt đầu quá trình reset, nó sẽ xóa sạch toàn bộ dữ liệu trên máy tính của bạn, bao gồm cả ứng dụng, tập tin và cài đặt cá nhân.

Có 2 cách sao lưu giữ liệu nhanh chóng mà bạn có thể tham khảo, đó là:
- Cách 1: Sao lưu giữ liệu với Time Machine.
- Cách 2: Sao lưu giữ liệu vào iCloud.
Đăng xuất khỏi Itunes
Không chỉ cần sao lưu dữ liệu, người dùng MacBook nên đăng xuất khỏi tài khoản iTunes trước khi reset MacBook của bạn theo các bước sau:
- Bước 1: Mở itunes trên máy tính của bạn.
- Bước 2: Tùy chọn các nút trên thanh Menu theo trình tự, chọn Account > Authorizations > Authorize This Computer.
- Bước 3: Nhập đúng Apple ID và Password theo yêu cầu từ hệ thống. Sau khi xác nhận thành công, mọi người có thể nhấn vào Deauthorize để hoàn tất việc đăng xuất iTunes.
Đăng xuất khỏi Icloud MacBook
Tương tự như Iphone, việc đăng xuất khỏi Icloud trên MacBook cũng rất đơn giản:
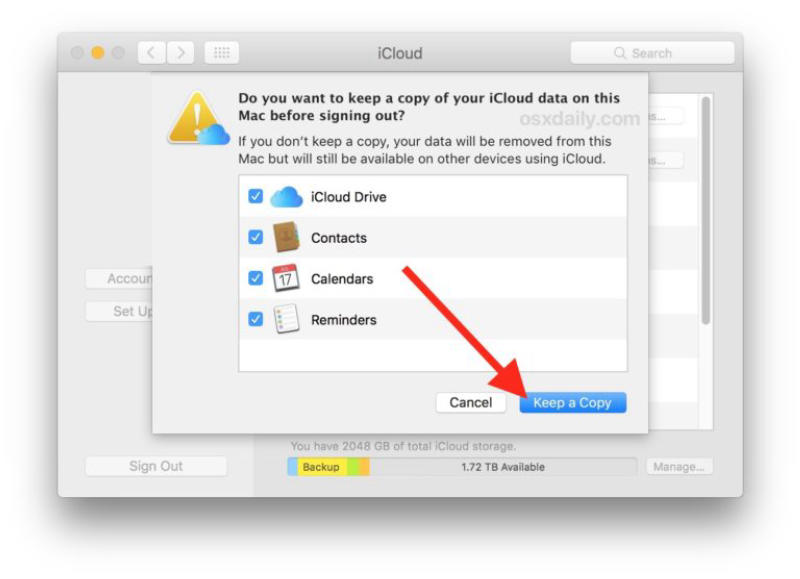
- Bước 1: Bạn nhấn vào biểu tượng quả táo ở phía góc trái màn hình rồi chọn System Preferences.
- Bước 2: Click chọn vào Apple ID.
- Bước 3: Click vào Overview rồi nhấn Sign Out để đăng xuất khỏi thiết bị.
Lưu ý: Sau khi đăng xuất, bạn sẽ được hỏi là có muốn giữ lại bản sao dữ liệu iCloud của mình không? Lúc này bạn nên nhấn vào Keep a Copy để có thể giữ lại dữ liệu và truyền dữ liệu đó sang bất kỳ thiết bị nào thuộc hệ điều hành IOS sao này.
Đảm bảo đường truyền mạng luôn ổn định
Trong quá trình reset MacBook hãy đảm bảo rằng máy tính của bạn đã được kết nối với internet và đường truyền luôn trong trạng thái ổn định. Bởi quá trình reset có thể yêu cầu tải xuống và cài đặt lại phiên bản mới nhất của hệ điều hành macOS, vì vậy kết nối internet ổn định là điều rất cần thiết.
Đảm bảo nguồn điện, pin MacBook
Một điều bạn nên lưu ý nữa đó là hãy đảm bảo rằng MacBook của bạn được kết nối với nguồn điện hoặc có pin đầy trước khi tiến hành reset bởi việc này sẽ khá tốn thời gian. Đồng thời, việc mất nguồn điện trong quá trình reset có thể gây hư hỏng hệ thống và dữ liệu.

Tắt tính năng Secure Boot
Nếu MacBook của bạn đang sử dụng chip Apple T2 thì bạn nên tắt đi tính năng Secure Boot để việc reset trở nên trôi chảy và không gặp sự cố. Dưới đây là hướng dẫn các bước để tắt Secure Boot trên MacBook:
- Bước 1: Truy cập vào System Preferences > Users & Groups để kiểm tra máy bạn đã có sẵn hệ điều hành trên ổ cứng và được phân quyền ít nhất một User có quyền quản trị viên (Administrator).
- Bước 2: Bạn nhất tổ hợp phím Command + R để tiến hành Shutdown và khởi động vào Recovery của máy.
- Bước 3: Đến đây, mọi người có thể click vào lệnh Utilities > Startup Security Utility.
- Bước 4: Lúc này, màn hình sẽ hiển thị ra hộp thoại Startup Security Utility, bạn chọn Enter macOS Password rồi nhập mật khẩu của tài khoản Admin.
- Bước 5: Tại màn hình Startup Security Utility, bạn hãy chọn No Security ở mục Secure Boot Stick rồi chọn vào Allow booting from external media ở mục External Boot.
- Bước 6: Nhấn chọn vào logo Apple ở góc tay phải chọn shutdown hoặc Restart để hoàn tất quá trình tắt tính năng Secure Boot.
Đọc hướng dẫn của Apple
Trước khi reset MacBook, hãy đọc kỹ hướng dẫn từ Apple để hiểu rõ quy trình và các bước cụ thể. Mỗi phiên bản macOS có thể có những yêu cầu và hướng dẫn khác nhau, vì vậy đảm bảo bạn đang làm theo hướng dẫn chính xác cho phiên bản bạn đang sử dụng.
Cách reset macbook chi tiết tại nhà
Sau khi thực hiện xong các lưu ý mà chúng tôi vừa chia sẻ và đảm bảo răng toàn bộ dữ liệu đã được sao lưu thành công, mọi người có thể đăng xuất tài khoản ra tất cả các ứng dụng trên máy và reset MacBook dễ dàng theo hướng dẫn sau:

Bước 1: Khởi động lại MacBook vào chế độ Recovery
- Tắt MacBook hoặc khởi động lại nếu máy đang hoạt động.
- Ngay sau khi khởi động lại, mọi người có thể vào chế độ Recovery bằng cách nhấn và giữ tổ hợp phím “Command + R” trên bàn phím cho đến khi biểu tượng Apple xuất hiện trên màn hình.
Bước 2: Chọn ổ cứng để reset MacBook
- Trong chế độ Recovery, bạn sẽ thấy một cửa sổ có các tùy chọn. Chọn “Disk Utility” và nhấn “Continue”.
- Trong Disk Utility, chọn ổ cứng chứa hệ điều hành macOS của bạn (thường là “Macintosh HD” hoặc tên tương tự).
Bước 3: Xóa ổ cứng
Trên thanh công cụ, chọn tab “Erase” > Đặt tên mới cho ổ cứng nếu muốn > chọn định dạng “Mac OS Extended (Journaled)” hoặc “APFS”. Cuối cùng, nhấn nút “Erase” để xóa toàn bộ dữ liệu trên ổ cứng.
Bước 4: Cài đặt lại hệ điều hành macOS
- Trong cửa sổ chế độ Recovery, chọn “Reinstall macOS” hoặc “Reinstall OS X”, tùy thuộc vào phiên bản macOS bạn đang sử dụng.
- Bạn sẽ được hướng dẫn qua quá trình cài đặt lại macOS. Hãy làm theo các hướng dẫn trên màn hình và chờ đợi quá trình hoàn tất.
Một số cài đặt cơ bản sau khi reset macbook
Sau khi reset Macbook thành công, mọi người có thể cấu hình lại một số cài đặt cơ bản để có thể sử dụng như một chiếc MacBook mới hoàn toàn. Dưới đây là một vài bước cài đặt cơ bản cho MacBook sau khi reset mà bạn không nên bỏ qua:

- Chọn mã vùng: Sau khi khởi động lại, MacBook sẽ yêu cầu bạn chọn quốc gia, tuy nhiên nếu lỡ bỏ qua bước này, mọi người có thể chọn và thay đổi khi chọn System Preferences > Language & Region.
- Chọn Keyboard Layout: Sau khi chọn mã cùng, Macbook sẽ đề xuất cho bạn những ngôn ngữ tiêu chuẩn phù hợp với quốc gia mà bạn vừa chọn để tích hợp bộ gõ phím cho MacBook.
- Phục hồi dữ liệu từ Time Machine: Không chỉ giúp sao lưu giữ liệu nhanh chóng, ứng dụng này còn có thể khôi phục toàn bộ dữ liệu từ một máy Mac này sang máy Mac khác. Do đó, sau khi reset máy, mọi người có thể bật ứng dụng để phục hồi lại các dữ liệu đã sao lưu trước đó.
- Kết nối Internet: Đảm bảo rằng MacBook của bạn đã được kết nối với mạng Internet. Bạn có thể kết nối qua Wifi hoặc cáp Ethernet.
- Cập nhật hệ điều hành: Kiểm tra và cài đặt bản cập nhật hệ điều hành mới nhất cho MacBook của bạn. Điều này sẽ đảm bảo bạn có các bản vá lỗi và tính năng mới nhất từ Apple.
- Đăng nhập vào tài khoản Apple: Để có thể truy cập vào các dịch vụ và ứng dụng của Apple như iCloud, App Store và iTunes bạn phải đăng nhập tài khoản iCloud của mình vào máy. Điều này cũng giúp bạn đồng bộ hóa dữ liệu và thiết lập trên các thiết bị khác của Apple.
- Cài đặt bảo mật: Nên cân nhắc đổi tên và mật khẩu của máy sau khi reset MacBook để đảm bảo không bị đánh cắp dữ liệu máy tính, đồng thời, đừng quên bật tính năng Firewall cho máy.
- Cài đặt phần mềm bảo mật: Cài đặt một phần mềm bảo mật đáng tin cậy để bảo vệ MacBook khỏi các mối đe dọa trực tuyến như phần mềm độc hại và virus.
- Tùy chỉnh cài đặt: Khám phá các tùy chọn cài đặt khác của MacBook để điều chỉnh theo sở thích cá nhân. Điều này có thể bao gồm tùy chỉnh âm thanh, đèn nền, thiết lập màn hình và nhiều hơn nữa.
Việc reset MacBook mang đến nhiều lợi ích vượt trội trong việc làm sạch hệ thống, xóa hết các tập tin rác và những ứng dụng không cần thiết kế cải thiện tốc độ làm việc và hiệu suất của máy. Đồng thời, hành động này còn giúp giải quyết các vấn đề về kỹ thuật như lỗi hệ điều hành, kết nối mạng không ổn định, giúp khôi phục MacBook của bạn về trạng thái hoạt động tốt hơn.

Quan trọng nhất, việc reset MacBook có thể giúp bạn xóa sạch những dữ liệu cá nhân và trả lại một chiếc máy tính ở trạng thái mới hoàn toàn, cực kỳ hữu ích trong việc mua mới đổi cũ hay bán lại MacBook. Mặc dù, sở hữu nhiều ưu điểm những hành động này cũng sẽ khiến bạn khá mất thời gian trong việc sao chép và khôi phục dữ liệu, cài đặt lại những ứng dụng cần thiết và đăng nhập lại chúng, cực kỳ mất thời gian.
Hy vọng, toàn bộ bài viết trên của chúng tôi đã giúp bạn nắm được cái nhìn tổng quan cũng như biết cách tự reset MacBook tại nhà. Ngoài ra, MacBook Care hiện đang cung cấp tất tần tật các dịch vụ sửa chữa MacBook uy tín, chuyên nghiệp nhằm mang đến cho khách hàng những trải nghiệm tốt nhất. Mọi người khi đến tại cửa hàng chúng tôi có thể trải nghiệm các dịch vụ thay màn hình MacBook tại Đà Nẵng, thay pin MacBook tại Đà Nẵng, sửa lỗi màn hình MacBook bị sọc ngang,… và tất tần tật các dịch vụ khác liên quan đến MacBook.
Hãy liên hệ ngay với chúng tôi nếu có nhu cầu sửa MacBook tại Đà Nẵng nhanh chóng, chính xác, tiết kiệm chi phí nhất nhé! Đồng thời, đừng quên đón đọc bài viết mới của chúng tôi về chủ đề hướng dẫn factory reset MacBook về trạng thái ban đầu đơn giản mà ai cũng có thể thực hiện được trong bài viết sau.
Thông Tin Liên Hệ
- MacBook Care – Trung Tâm Bảo Hành MacBook Đà Nẵng
- Trụ sở: 15 Nguyễn Hữu Thọ, Hải Châu, Đà Nẵng
- Hotline: 0911.235.333
- Website: https://macbookcare.vn
- Email: trungtambaohanhmacbook@gmail.com




Pingback: Hướng dẫn factory reset macbook khác với reset macbook