Để kiểm tra cấu hình MacBook, bạn có thể sử dụng các phương pháp như truy cập menu Apple, mã model/serial number, Terminal, hoặc báo cáo hệ thống. Những thông tin quan trọng bao gồm bộ vi xử lý (CPU), bộ nhớ (RAM), đồ họa (GPU), số sê-ri, màn hình, và ổ lưu trữ. Bạn cũng có thể kiểm tra hỗ trợ và dịch vụ của Apple để biết thêm thông tin về bảo hành hoặc sửa chữa.
Đặc biệt, khi kiểm tra cấu hình MacBook, bạn cần chú ý đến việc nâng cấp các thành phần như RAM và ổ cứng SSD, nhưng CPU và card đồ họa thường không thể thay đổi. Ngoài ra, có thể sử dụng phần mềm như MacTracker hoặc Geekbench để kiểm tra thêm các thông số kỹ thuật chi tiết.
Dưới đây, Macbook Care sẽ hướng dẫn bạn chi tiết cách xem cấu hình Macbook mà người dùng hay áp dụng nhất!
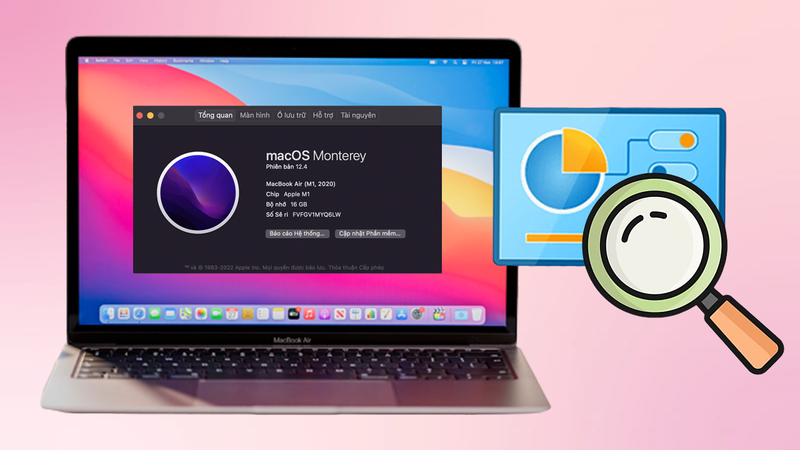
Hướng dẫn chi tiết cách xem cấu hình MacBook
Ngay dưới đây, Sửa Macbook Đà Nẵng sẽ hướng dẫn chi tiết 4 phương pháp người dùng hay áp dụng để check cấu hình máy Mac:
Xem cấu hình MacBook trực tiếp từ menu Apple
Cách nhanh nhất để xem cấu hình Macbook là thực hiện theo các bước sau đây:
Mở cửa sổ Giới thiệu về máy Mac này > Nhấp vào biểu tượng Apple > Chọn Giới thiệu về máy Mac này.
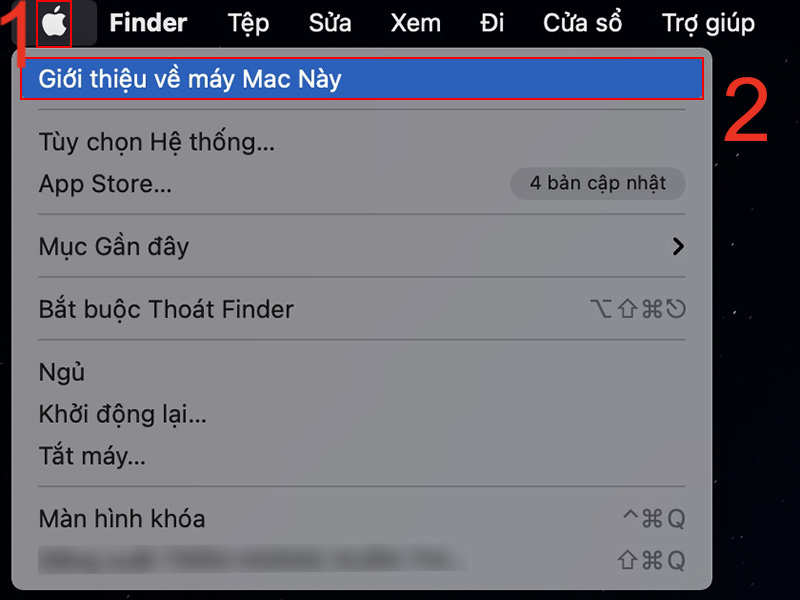
Một bảng tổng quan về máy sẽ xuất hiện, giúp bạn truy cập mọi thông tin quan trọng chỉ với vài cú nhấp.
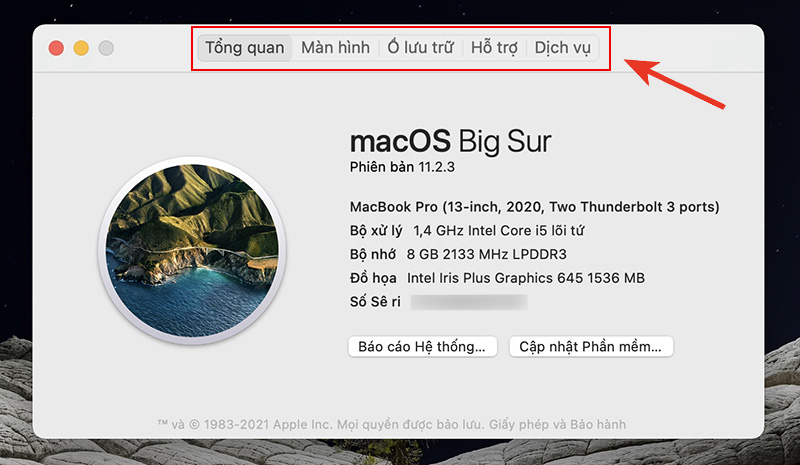
Ở góc trên cửa sổ, bạn sẽ thấy các tab:
Tổng quan: Đây là nơi tập hợp mọi thông tin cơ bản về chiếc Mac của bạn gồm:
- Phiên bản macOS: Hiển thị rõ ràng tên và số hiệu phiên bản (ví dụ: macOS Mojave, Catalina, Big Sur…).
- Mẫu máy & năm sản xuất: Giúp bạn biết chính xác thiết bị đang sử dụng.
- Bộ xử lý (CPU): Thông số đi kèm (GHz) cho biết số chu kỳ xử lý mỗi giây, cùng tên dòng chip (Intel Core i3/i5/i7 hay chip M1 do Apple phát triển). Tốc độ và hiệu năng cao hay thấp sẽ phụ thuộc vào con số này.
- Bộ nhớ (RAM): Dung lượng, tốc độ BUS và loại RAM giúp bạn đánh giá khả năng đa nhiệm và xử lý ứng dụng.
- Đồ họa (GPU): Loại card màn hình, quyết định tốc độ hiển thị và độ sắc nét của hình ảnh.
- Số sê-ri: Mã định danh duy nhất cho từng sản phẩm, hỗ trợ bảo hành và theo dõi chất lượng.
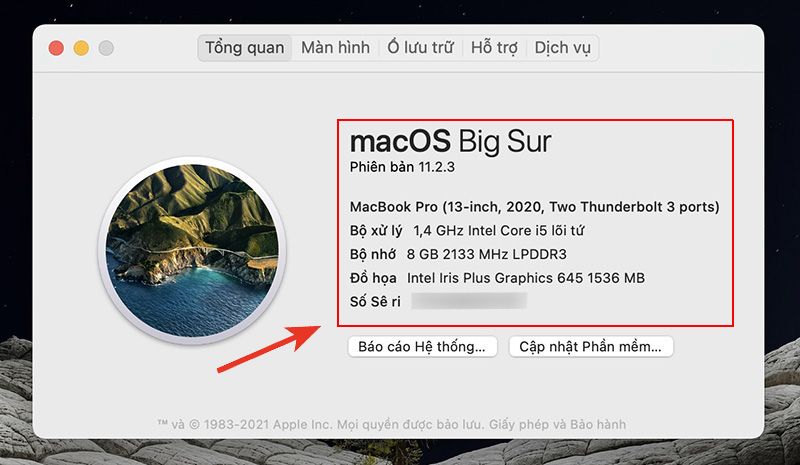
Màn hình: Cung cấp thông tin về:
- Kiểu màn hình (Retina, LED…);
- Kích thước (inch);
- Độ phân giải (số điểm ảnh theo chiều ngang và dọc).
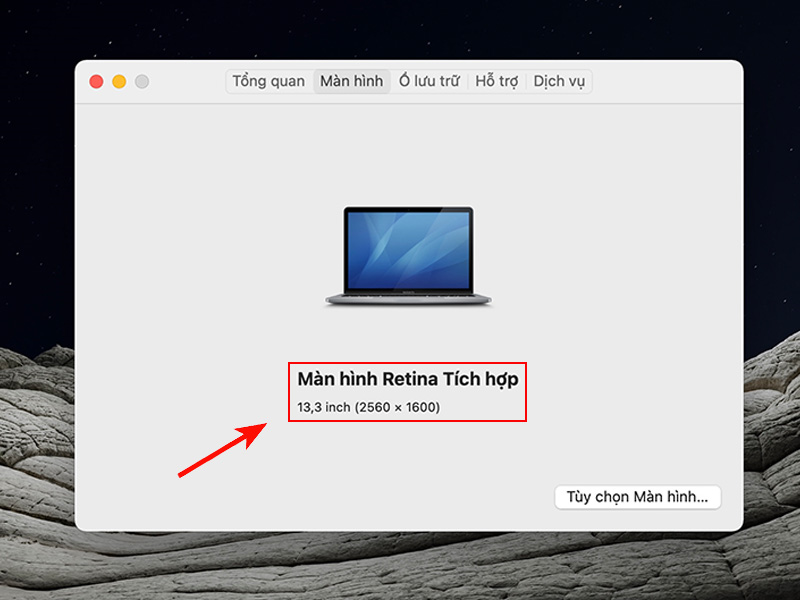
Ổ lưu trữ: Hiển thị dung lượng tổng, dung lượng đã sử dụng và còn trống của ổ Flash Storage, cùng phân loại các loại tệp (ứng dụng, tài liệu, ảnh, hệ thống…). Nhờ đó, bạn dễ dàng quản lý và giải phóng không gian lưu trữ.
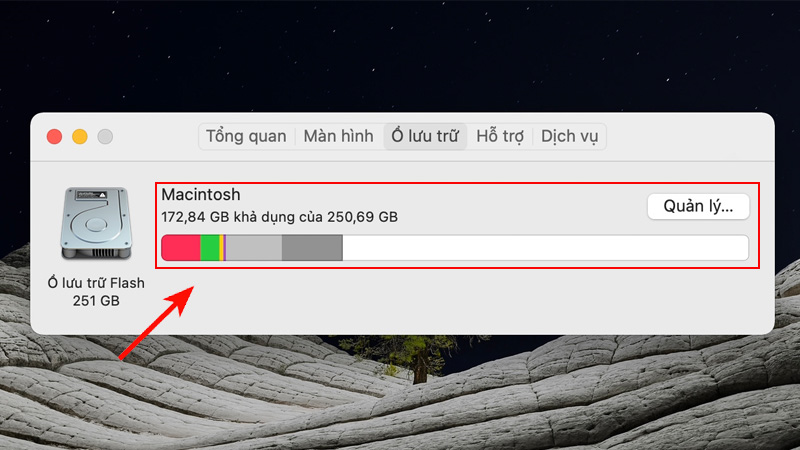
Hỗ trợ: Tại đây, Apple cung cấp đường dẫn nhanh để truy cập tài liệu hướng dẫn, diễn đàn, cũng như chính sách hỗ trợ kỹ thuật cho cả phần mềm và phần cứng.
Dịch vụ: Cho phép bạn kiểm tra tình trạng bảo hành, các gói AppleCare, cũng như đặt lịch sửa chữa hoặc gửi máy đến trung tâm bảo hành ủy quyền của Apple.
Xem cấu hình MacBook qua mã model/serial number
Bước 1: Truy cập trang kiểm tra của Apple tại https://checkcoverage.apple.com/vn/en > Nhập số sê-ri (Serial Number) của bạn.
Bước 2: Nhấn Continue để tiếp tục, sau khi tải xong, trang sẽ hiển thị:
- Kiểu máy (Model) của MacBook.
- Tình trạng kích hoạt và hỗ trợ bảo hành hiện tại.
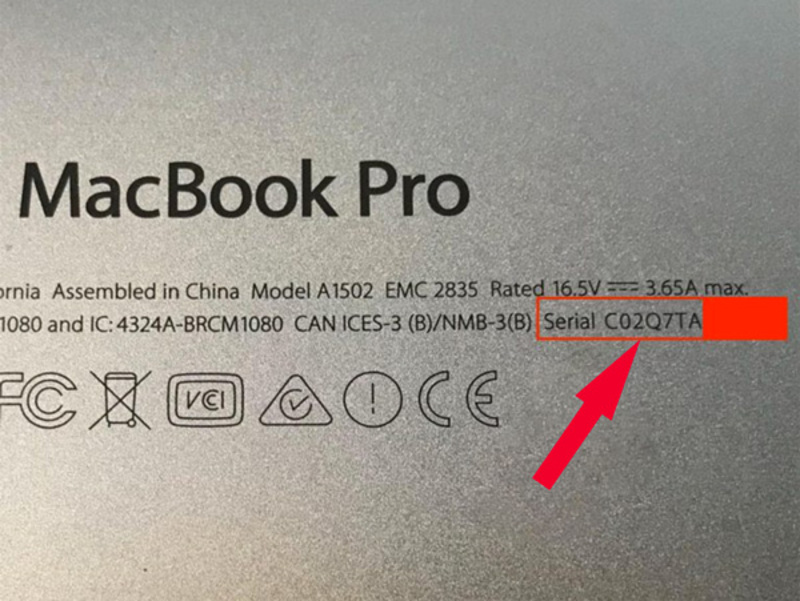
Xem cấu hình MacBook qua Terminal
Bạn cũng có thể kiểm tra nhanh cấu hình MacBook thông qua Terminal chỉ với vài lệnh đơn giản theo hướng dẫn chi tiết:
Bước 1: Nhấn tổ hợp phím Command + Space để mở Spotlight > Gõ Terminal > Nhấn Enter để mở ứng dụng.
Bước 2: Gõ lệnh system_profiler SPHardwareDataType > Nhấn Enter để màn hình hiển thị đầy đủ thông tin về phần cứng như:
- Tên và dòng máy
- Bộ vi xử lý (CPU)
- Số nhân CPU
- Bộ nhớ RAM
- Số sê-ri
- UUID phần cứng
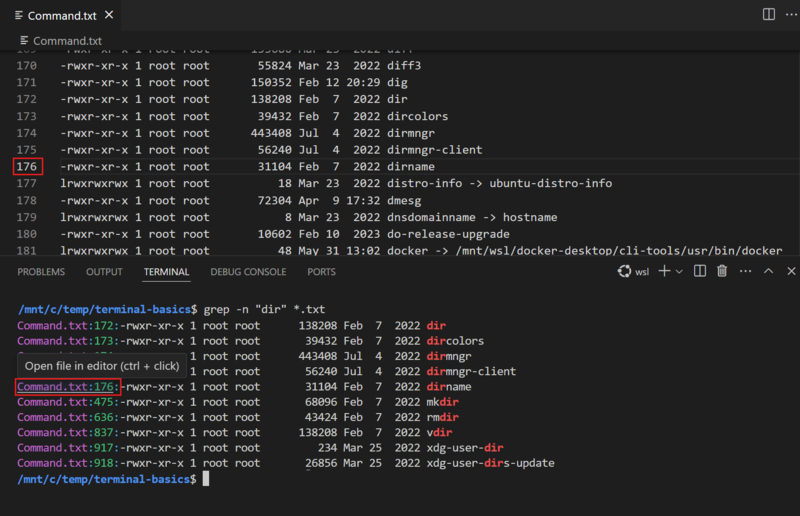
Xem chi tiết cấu hình MacBook trong báo cáo hệ thống (System Report)
Bước 1: Nhấn vào biểu tượng Apple ở góc trên bên trái màn hình > Chọn Giới thiệu về máy Mac này (About This Mac).
Bước 2: Trong cửa sổ Giới thiệu về máy Mac, nhấn vào nút Báo cáo Hệ thống… (System Report…).
Giao diện System Information sẽ mở ra, cho phép bạn xem toàn bộ chi tiết về MacBook. Các mục nổi bật bao gồm:
- Hardware (Phần cứng): Thông tin về model, serial number, CPU, RAM, bo mạch chủ,…
- Storage (Ổ lưu trữ): Tên ổ đĩa, loại ổ (SSD, HDD), dung lượng tổng, dung lượng còn trống.
- Memory (Bộ nhớ): Chi tiết từng khe RAM, loại RAM (DDR4, LPDDR5,…), tốc độ Bus RAM.
- Graphics/Displays (Đồ họa/Màn hình): Tên card đồ họa, dung lượng VRAM, độ phân giải màn hình.
- Network (Mạng): Thông tin Wi-Fi, Ethernet, địa chỉ MAC, IP hiện tại,…
- Software (Phần mềm): Phiên bản hệ điều hành, kernel, thời gian uptime của hệ thống.
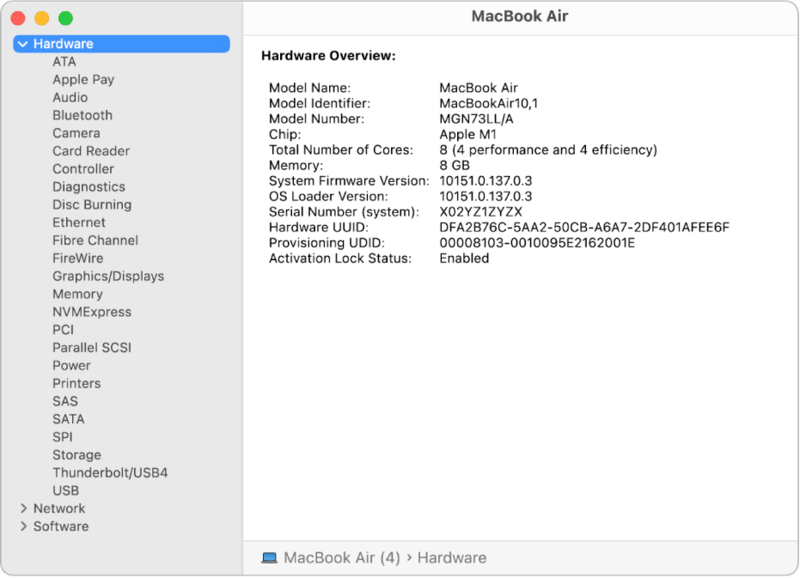
Tại sao bạn cần biết cấu hình MacBook của mình?
Khi sử dụng MacBook, việc nắm rõ cấu hình máy không chỉ đơn thuần là để biết thông số kỹ thuật. Thực tế, hiểu rõ cấu hình mang lại cho bạn nhiều lợi ích thiết thực trong quá trình sử dụng. Dưới đây là 3 lý do bạn nên kiểm tra cấu hình MacBook của mình:
- Đánh giá hiệu năng máy: Biết rõ CPU, RAM, card đồ họa giúp bạn xác định MacBook có đủ mạnh để đáp ứng nhu cầu công việc như chỉnh sửa video, thiết kế đồ họa hay lập trình hay không.
- Dễ dàng cài đặt và nâng cấp phần mềm: Một số phần mềm yêu cầu cấu hình tối thiểu hoặc hỗ trợ giới hạn các phiên bản macOS. Việc hiểu cấu hình giúp bạn lựa chọn đúng phần mềm hoặc nâng cấp kịp thời.
- Thuận tiện khi bảo hành, sửa chữa hoặc bán máy: Khi cần hỗ trợ kỹ thuật, bảo hành hoặc giao dịch mua bán, thông tin chính xác về cấu hình sẽ giúp bạn làm việc nhanh chóng và minh bạch hơn.
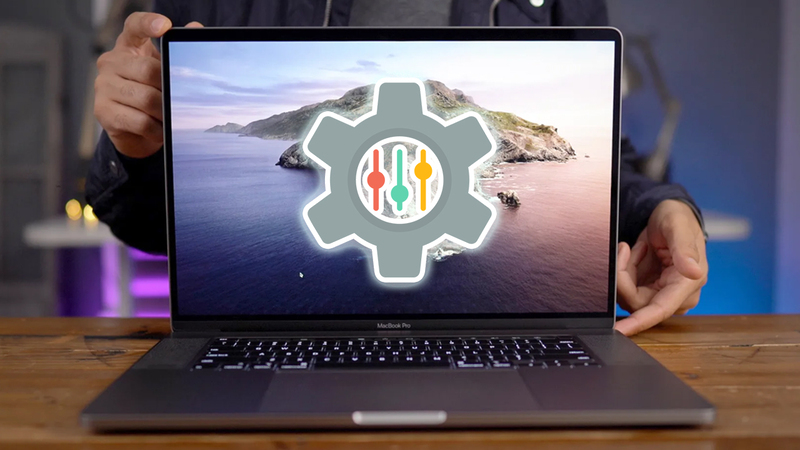
Các yếu tố cấu hình MacBook quan trọng cần lưu ý
Khi kiểm tra hoặc lựa chọn MacBook, có một số thông số kỹ thuật bạn nhất định phải chú ý, vì chúng ảnh hưởng trực tiếp đến hiệu suất sử dụng:
Bộ vi xử lý (CPU)
Bộ vi xử lý (CPU) là “bộ não” của máy Mac, quyết định tốc độ xử lý.
- Bước 1: Nhấn vào biểu tượng Apple ở góc trên bên trái màn hình > chọn Giới thiệu về máy Mac này (About This Mac).
- Bước 2: Trong mục Tổng quan (Overview), bạn sẽ thấy thông tin về tên máy, đời máy và bộ vi xử lý đang sử dụng.
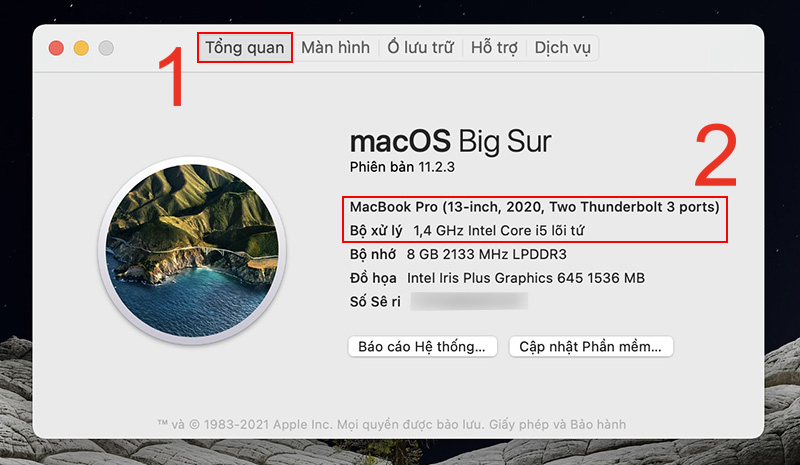
- Bước 3: Truy cập vào trang hỗ trợ [TẠI ĐÂY]. Sau đó: Xác nhận mã bảo mật (nếu có yêu cầu) > Tìm và chọn loại chip Intel phù hợp với MacBook của bạn trong mục Intel-Based Macs (ví dụ là Core i5).
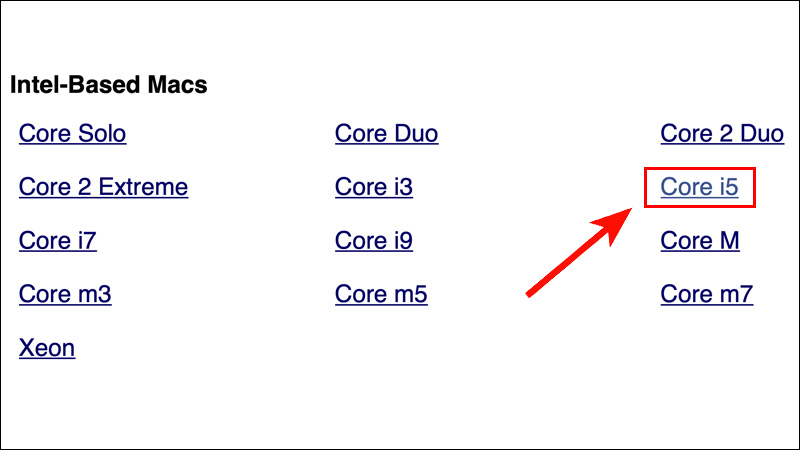
- Bước 4: Tìm đúng dòng máy dựa trên năm sản xuất và thông số bộ xử lý giống máy bạn (ví dụ là MacBook Pro 13-Inch ”Core i5” 1.4 2020 2 TB 3).
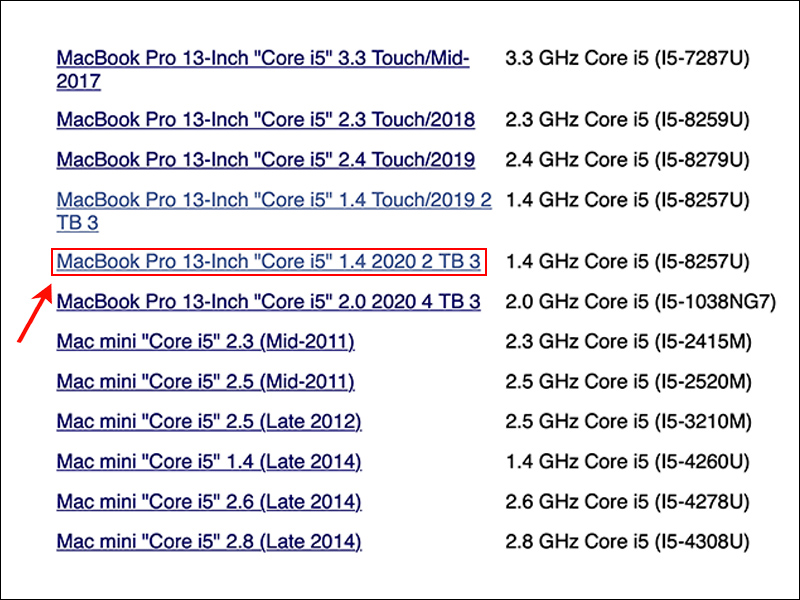
Bộ nhớ RAM
Bộ nhớ RAM là một trong những yếu tố quan trọng quyết định tốc độ xử lý và khả năng đa nhiệm của MacBook. Nếu RAM quá thấp, máy dễ bị chậm, giật lag khi mở nhiều ứng dụng hoặc xử lý tác vụ nặng. Vì vậy, việc kiểm tra dung lượng, tốc độ và tình trạng RAM sẽ giúp bạn đánh giá đúng hiệu suất hiện tại của máy, đồng thời lên kế hoạch nâng cấp nếu cần thiết.
Để kiểm tra bộ nhớ RAM của MacBook, bạn thực hiện theo các bước sau:
Bước 1: Nhấn vào biểu tượng Apple ở góc trên bên trái màn hình > chọn Giới thiệu về máy Mac này (About This Mac).
Bước 2: Trong mục Tổng quan (Overview), nhấn vào Báo cáo Hệ thống (System Report).
Bước 3: Chọn mục Bộ nhớ (Memory) trong bảng điều khiển bên trái. Tại đây, bạn sẽ xem được các thông tin chi tiết như:
- Kích cỡ (Size): Dung lượng RAM tối đa của máy (ví dụ 4GB, 8GB, 16GB). Nếu có hai khe, mỗi khe sẽ chứa một phần dung lượng (ví dụ 2 x 4GB).
- Kiểu (Type): Loại RAM được sử dụng, chẳng hạn như LPDDR3, LPDDR4, DRAM, SDR SDRAM, DDR SDRAM,…
- Tốc độ (Speed): Tốc độ truyền dữ liệu của RAM (còn gọi là BUS RAM), ví dụ 2133 MHz, 2400 MHz, 2600 MHz… BUS RAM càng cao, máy xử lý dữ liệu càng nhanh.
- Trạng thái (Status): Kiểm tra xem RAM có đang hoạt động bình thường hay không.
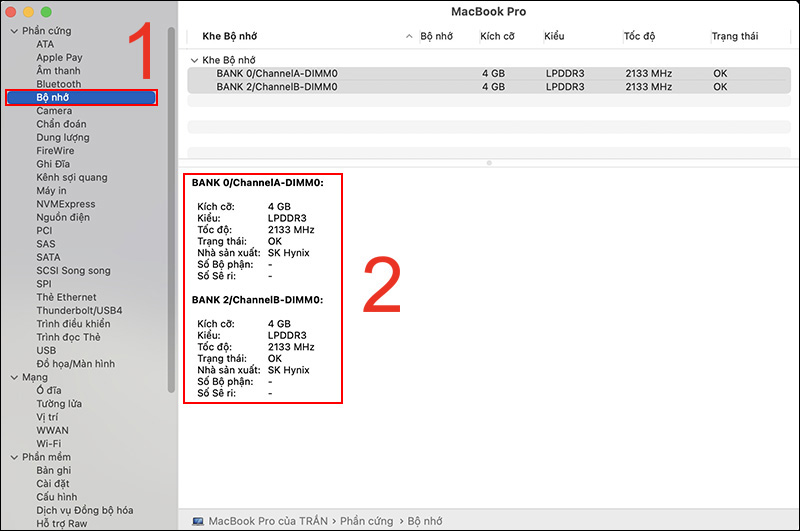
Ổ cứng (Storage)
Việc theo dõi dung lượng bộ nhớ lưu trữ trên MacBook rất quan trọng để đảm bảo máy luôn hoạt động trơn tru. Khi ổ cứng gần đầy, hiệu suất hệ thống có thể bị ảnh hưởng nghiêm trọng, khiến máy chạy chậm hoặc phát sinh lỗi.
Để kiểm tra nhanh bộ nhớ lưu trữ trên MacBook, bạn thực hiện theo các bước sau:
Bước 1: Nhấn vào biểu tượng Apple ở góc trên bên trái màn hình > chọn Giới thiệu về máy Mac này (About This Mac).
Bước 2: Chọn tab Ổ lưu trữ (Storage). Tại đây, bạn sẽ thấy:
- Dung lượng tổng của ổ lưu trữ (thường là ổ Flash SSD).
- Dung lượng đã sử dụng và dung lượng còn trống (khoảng trắng thể hiện phần còn trống).
- Các mục phân loại dung lượng chi tiết, di chuyển chuột qua từng vùng màu để xem dung lượng chiếm dụng của từng loại dữ liệu.
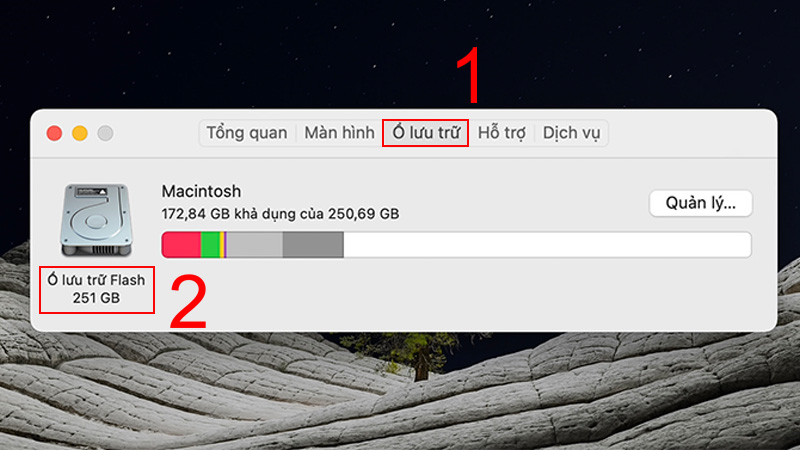
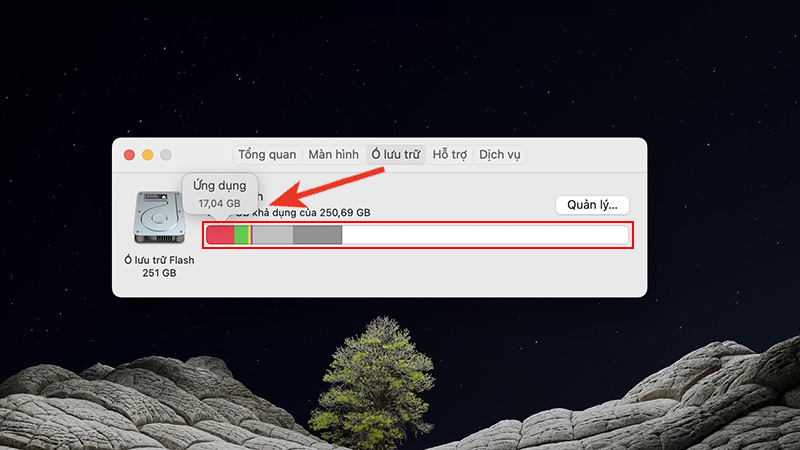
Các thư mục chính bao gồm:
- Tài liệu: Gồm các file như PDF, tài liệu Pages, video và ảnh không nằm trong Thư viện Ảnh.
- Ứng dụng: Chứa tất cả ứng dụng bạn đã cài đặt (không bao gồm ứng dụng hệ thống).
- Ảnh: Bao gồm ảnh và video được quản lý trong Thư viện Ảnh mặc định của macOS.
- Hệ thống: Các tệp liên quan đến macOS, ứng dụng mặc định như Mail, Terminal và các bản sao lưu cục bộ.
- Khác: Tập hợp các tệp hệ thống, bộ nhớ đệm, log, file máy ảo (VM) và các dữ liệu phụ trợ khác, bạn không thể can thiệp quản lý trực tiếp.
Card đồ họa (Graphics Card)
Card đồ họa (GPU) đóng vai trò rất quan trọng trong hiệu năng xử lý hình ảnh, đồ họa 3D, cũng như các tác vụ liên quan đến video và game. Biết rõ thông tin chi tiết về card đồ họa trên MacBook giúp bạn đánh giá được khả năng đáp ứng nhu cầu công việc, giải trí hoặc cân nhắc nâng cấp thiết bị nếu cần.
Để kiểm tra chi tiết card đồ họa trên MacBook, bạn thực hiện như sau:
Bước 1: Nhấn vào biểu tượng Apple ở góc trên bên trái màn hình > chọn Giới thiệu về máy Mac này (About This Mac).
Bước 2: Trong mục Tổng quan (Overview), nhấn vào Báo cáo Hệ thống (System Report).
Bước 3: Chọn mục Đồ họa/Màn hình (Graphics/Displays). Tại đây, bạn sẽ thấy toàn bộ thông tin chi tiết về GPU, bao gồm:
- Kiểu máy Bộ vi mạch (Chipset Model): Ví dụ, MacBook có thể trang bị Intel Iris Plus Graphics 645, dòng card đồ họa hướng tới hiệu năng ổn định cho công việc văn phòng, giải trí cơ bản. Các mẫu khác có thể là Intel HD Graphics 6000, Intel HD Graphics 5000,…
- VRAM (Bộ nhớ đồ họa): Dung lượng VRAM càng cao, khả năng xử lý hình ảnh, video, đồ họa 3D càng mạnh mẽ. Nhu cầu VRAM sẽ khác nhau tùy theo mục đích sử dụng (làm việc nhẹ nhàng hay thiết kế đồ họa chuyên sâu).
- Bộ Metal (Metal Support): Metal là giao diện lập trình ứng dụng (API) giúp truy cập trực tiếp GPU, tăng tốc độ khung hình, tối ưu hiệu năng trong game và ứng dụng nặng.
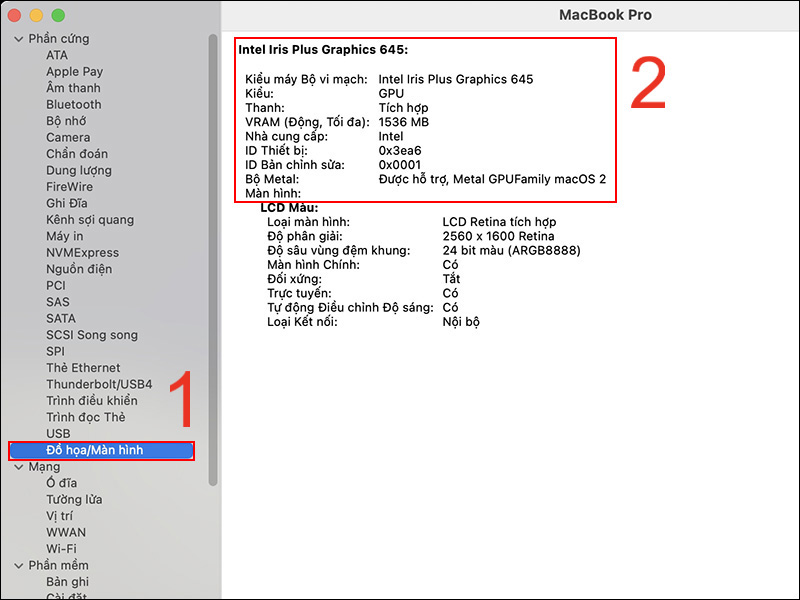
Ngoài ra, mục này còn hiển thị các thông tin kỹ thuật khác như ID Thiết bị (Device ID), ID Bản chỉnh sửa (Revision ID), Nhà cung cấp (Vendor),… hỗ trợ việc tra cứu hoặc sửa chữa phần cứng khi cần.
Màn hình (Display)
Để đảm bảo bạn đang sử dụng màn hình có chất lượng hiển thị tốt nhất, việc nắm rõ các thông số như loại màn hình, độ phân giải và các tính năng hỗ trợ sẽ giúp bạn tối ưu hóa trải nghiệm sử dụng. Để xem chi tiết thông tin về màn hình trên máy Mac, bạn có thể thực hiện theo các bước sau:
Bước 1: Nhấn vào biểu tượng Apple ở góc trên bên trái màn hình > chọn Giới thiệu về máy Mac này (About This Mac).
Bước 2: Trong mục Tổng quan (Overview), nhấn vào Báo cáo Hệ thống (System Report).
Bước 3: Chọn mục Đồ họa/Màn hình (Graphics/Displays) để xem các thông số của màn hình. Tại đây, bạn sẽ thấy các thông tin chi tiết về màn hình máy Mac, bao gồm:
- Loại màn hình (Display Type): Phần này sẽ cho bạn biết loại màn hình đang sử dụng.
- Độ phân giải (Resolution): Độ phân giải cho biết số lượng điểm ảnh (pixel) trên màn hình.
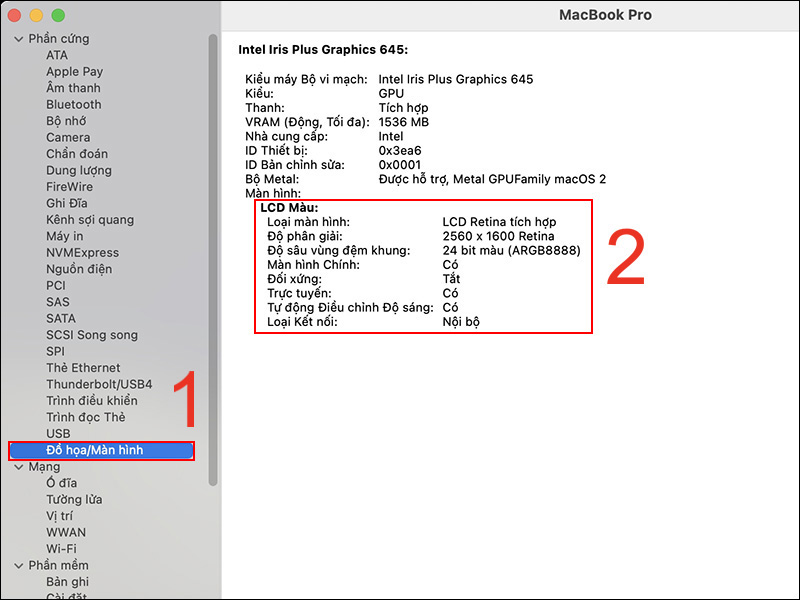
Ngoài ra, bạn cũng có thể tìm thấy một số thông tin bổ sung như Độ sâu vùng đệm khung (Framebuffer Depth), Màn hình chính (Main Display), và Tự động Điều chỉnh Độ sáng (Automatically Adjust Brightness).
Hệ điều hành (Operating System)
Hệ điều hành là phần mềm quản lý tất cả các phần cứng và phần mềm trên máy tính, giúp người dùng tương tác với thiết bị. Để kiểm tra phiên bản hệ điều hành macOS đang sử dụng trên MacBook, bạn thực hiện như sau:
- Bước 1: Nhấn vào biểu tượng Apple ở góc trên bên trái màn hình > chọn Giới thiệu về máy Mac này (About This Mac).
- Bước 2: Tại mục Tổng quan (Overview), bạn sẽ thấy thông tin về Phiên bản macOS mà máy đang chạy.
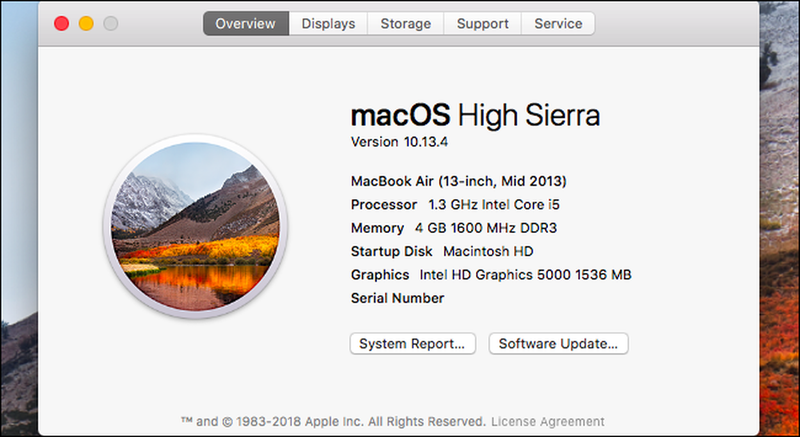
Năm sản xuất và model
Người dùng cần nắm rõ thời gian sản xuất và model máy Mac để biết được thông tin về phiên bản, bảo hành, cũng như hỗ trợ các dịch vụ sửa chữa hoặc nâng cấp. Nếu bạn đang cần kiểm tra mã số Seri của máy Mac, hãy thực hiện theo các bước sau:
- Bước 1: Nhấn vào biểu tượng Apple ở góc trên bên trái màn hình > chọn Giới thiệu về máy Mac này (About This Mac).
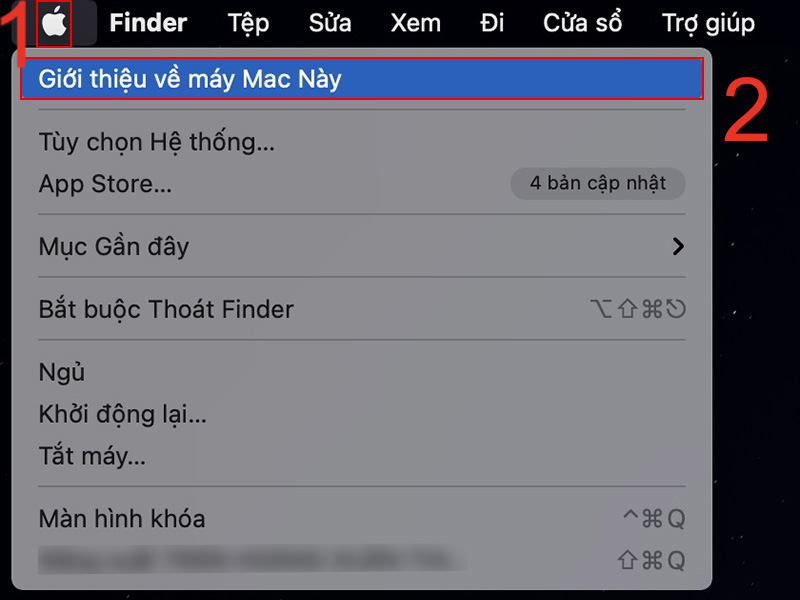
- Bước 2: Trong mục Tổng quan (Overview), bạn sẽ thấy mục Số Sê ri (Serial Number) (Đây là mã số Sê ri của máy Mac của bạn).
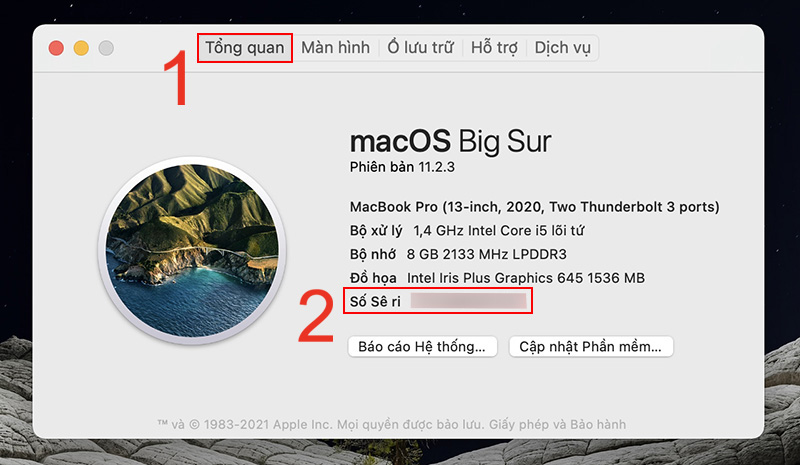
- Bước 3: Bôi đen và sao chép mã số Sê ri này.
- Bước 4: Truy cập trang Check Your Service and Support Coverage của Apple, dán mã số vào ô Enter your serial number, sau đó nhập mã xác nhận và nhấn Continue để xem thông tin chi tiết về đời máy Mac của bạn.
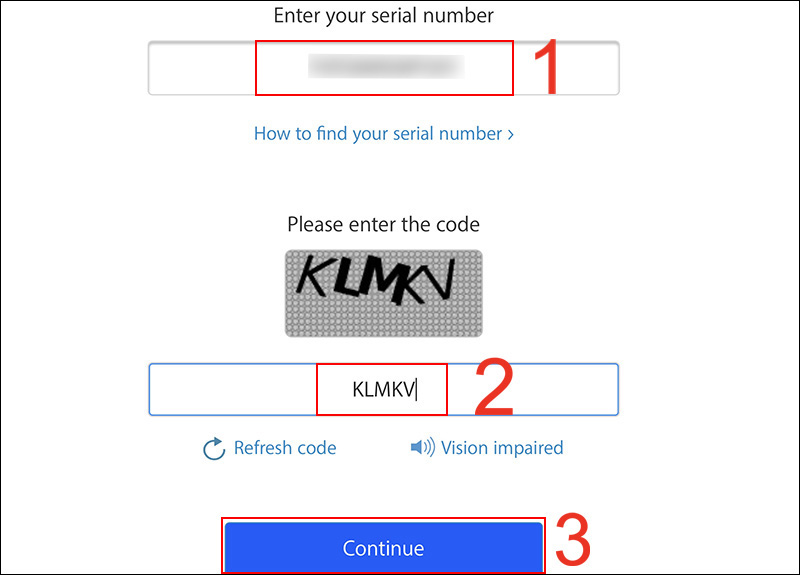
Các câu hỏi thường gặp về xem cấu hình MacBook (FAQ)
Khi sử dụng MacBook, có thể bạn sẽ gặp một số thắc mắc về cách kiểm tra cấu hình, nâng cấp thiết bị hay sử dụng phần mềm hỗ trợ. Dưới đây, Macbook Care sẽ giải thích một số câu hỏi thường giúp bạn hiểu rõ hơn về cách thức quản lý và tối ưu hóa MacBook của mình.

Cấu hình MacBook của tôi có thể nâng cấp được không?
Việc nâng cấp cấu hình MacBook phụ thuộc vào từng model và năm sản xuất. Một số bộ phận như RAM và ổ cứng (SSD) có thể được nâng cấp nếu model của bạn hỗ trợ, trong khi các bộ phận như CPU và card đồ họa thường không thể thay đổi. Để biết chính xác có thể nâng cấp gì, bạn nên kiểm tra model của mình qua trang web của Apple hoặc tham khảo các cửa hàng sửa chữa MacBook chuyên nghiệp.
Tôi có thể sử dụng phần mềm nào để kiểm tra thêm thông tin về cấu hình MacBook ngoài các phương pháp có sẵn?
Bạn có thể sử dụng các phần mềm như “MacTracker” hoặc “Geekbench” để kiểm tra thêm các thông số về cấu hình MacBook. Các phần mềm này cung cấp thông tin chi tiết hơn về phần cứng, hiệu suất và điểm benchmark của các thiết bị MacBook. Geekbench còn cho phép bạn so sánh hiệu suất của máy với các thiết bị khác.
Tại sao khi kiểm tra cấu hình MacBook, tôi thấy một số mục không hiển thị?
Nếu bạn không thấy một số thông tin trong phần giới thiệu về máy Mac hoặc báo cáo hệ thống, có thể do các cài đặt bảo mật hoặc phần mềm không hoàn chỉnh. Hãy đảm bảo rằng macOS của bạn được cập nhật phiên bản mới nhất, và nếu cần, bạn có thể thử khởi động lại máy hoặc khôi phục cài đặt hệ thống để cập nhật các thông tin thiếu sót.
Trên đây, Macbook Care vừa hướng dẫn chi tiết các cách xem cấu hình Macbook mà bạn đang quan tâm. Nếu bạn đang sử dụng máy Mac và gặp tình trạng máy hư hỏng, hãy mang máy đến cửa hàng của chúng tôi để được hỗ trợ: Macbook Care chuyên:



