Trackpad hay bàn di chuột là bộ phận luôn có trên laptop. Đặc biệt, Trackpad có vai trò cực kỳ quan trọng đối với Macbook, người dùng sẽ thao tác trên đó thay vì dùng chuột như các loại máy tính khác. Hôm nay, chúng ta sẽ cùng tìm hiểu về cách sử dụng Trackpad Macbook ngay sau đây.
Trackpad là gì?
Trackpad (hay còn gọi là Touchpad) thể nói là một trong những điểm đáng tự hào của Apple, đem lại sức cạnh tranh mạnh trên thị trường. Nói một cách đơn giản, Trackpad là bàn di chuột, nơi người dùng thực hiện các thao tác như chuột máy tính. Hơn thế nữa, người dùng có thể sửa đổi các cử chỉ trên Trackpad trong phần cài đặt để quá trình thao tác trên Macbook trở nên tự nhiên hơn.

14 thao tác với Trackpad trên MacBook bạn cần biết
Ngay sau đây, Sửa Macbook Đà Nẵng sẽ bật mí 14 thao tác thường dùng bằng Trackpad mà những ai sử dụng macOs cần biết.
Tra cứu và bộ dò tìm dữ liệu
Vào phần cài đặt trên Macbook > chọn Bàn di chuột > chọn Trỏ & Bấm > sau đó tick chọn cử chỉ sử dụng để Tra cứu và bộ dò tìm dữ liệu (như hình mẫu dưới đây). Với tính năng này, bạn có thể tra cứu nhanh 1 từ hoặc đề thực hiện các tác vụ nhanh với những dữ liệu nhất định như ngày và địa chỉ.
Thao tác: bấm mạnh bằng 1 ngón tay lên Trackpad Macbook để thực hiện.
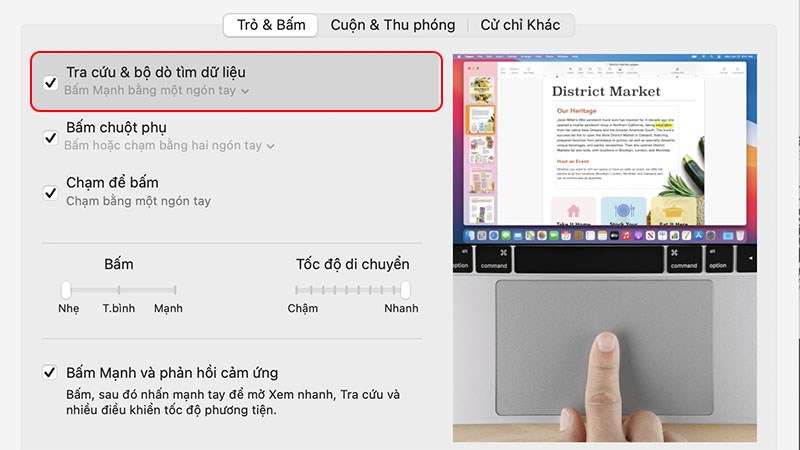
Bấm chuột phụ
Tương tự như trên, bạn cũng cần cài đặt Trackpad Macbook để sử dụng tính năng bấm chuột phụ này. Chọn Trỏ & Bấm trong mục Bàn di chuột và tick chọn cử chỉ sử dụng để Bấm chuột phụ (như hình mẫu dưới đây). Tính năng này cho phép bạn bấm chuột phụ hoặc giữ Control khi bấm các mục trên màn hình Macbook.
Thao tác: bấm hoặc chạm vào Touchpad bằng 2 ngón tay.
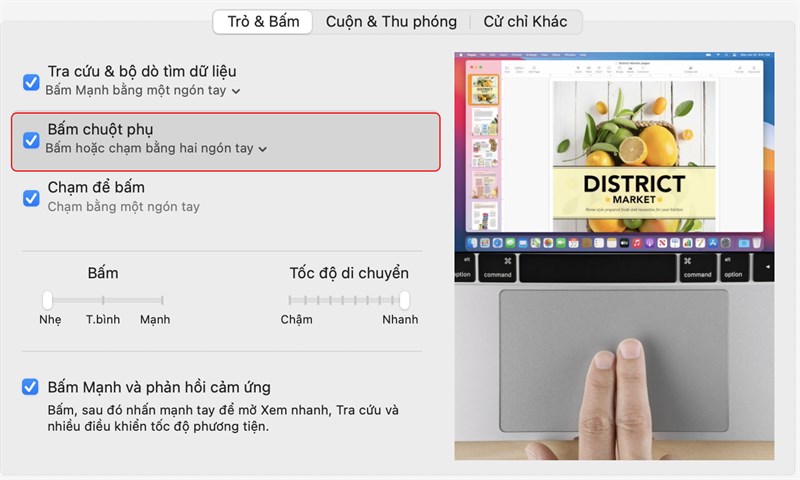
Chạm để bấm
Cũng ở mục Bàn di chuột, bạn chọn Trỏ & Bấm rồi tick chọn cử chỉ sử dụng Chạm để bấm. Sau khi cài đặt xong, tính năng này cho phép bạn chỉ cần chạm vào bàn di chuột bằng một ngón tay sẽ giống với bấm.
Thao tác: chạm bằng 1 ngón tay vào Trackpad Macbook.
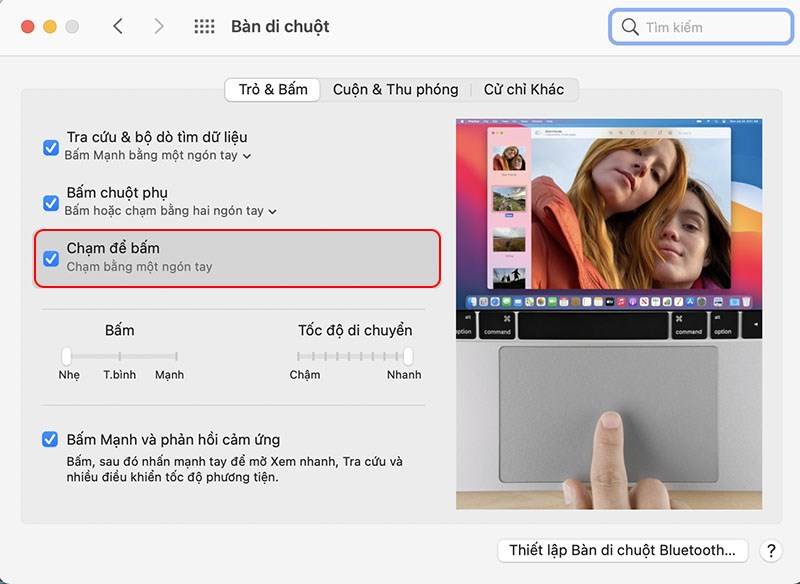
Cuộn màn hình
Cách cài đặt Trackpad Macbook gần như là giống nhau giữa các thao tác. Ở mục Bàn di chuột > chọn Cuồn & thu phóng > tiếp tục tick chọn cử chỉ sử dụng Cuộn màn hình. Tính năng này cho phép người sử dụng Macbook có thể di chuyển nội dung của cửa sổ cùng hướng với các ngón tay.
Thao tác: dùng 2 ngón tay rê lên hoặc xuống trên Trackpad.
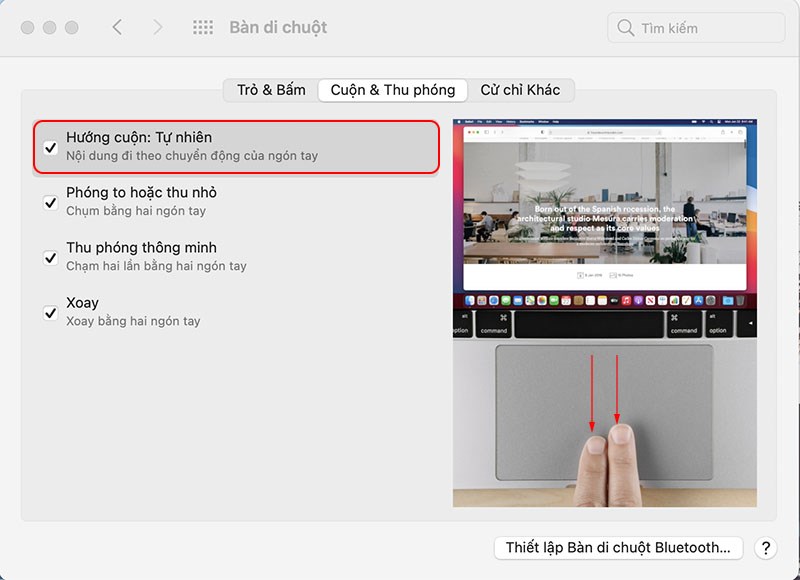
Phóng to và thu nhỏ
Tick chọn cử chỉ sử dụng Phóng to và thu nhỏ trên mục Cuộn và Thu phóng ngay trong Bàn di chuột. Bằng việc làm này, bạn đã cài đặt tính năng phóng to hoặc thu nhỏ nội dung hiển thị trên màn hình Macbook.
Thao tác: chụm hai ngón tay để phóng to hoặc mở rộng hai ngón tay để thu nhỏ nội dung.
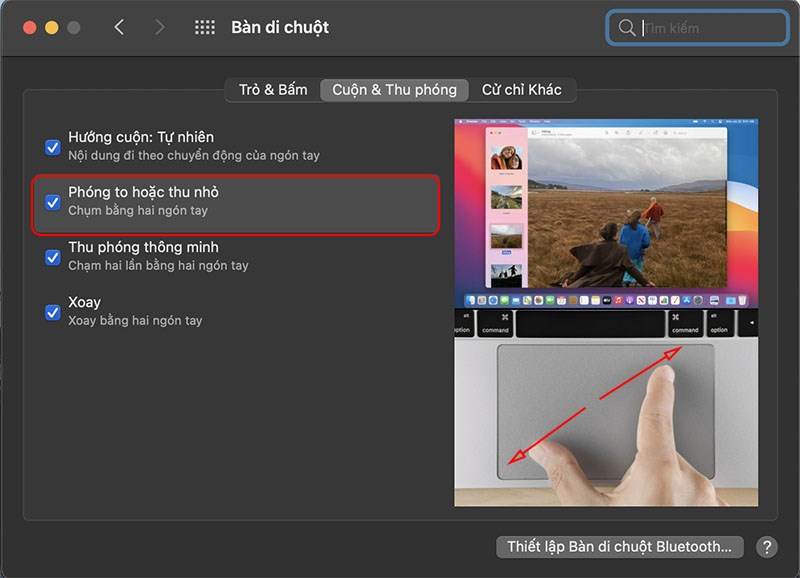
>>> Địa chỉ thay màn hình Macbook tại Đà Nẵng uy tín, chất lượng, bảo hành lâu dài
Thu phóng thông minh
Trong mục Bàn di chuột > chọn Cuộn và Thu phóng > tick chọn cử chỉ sử dụng Thu phóng thông minh. Tính năng này cho phép bạn phóng to và thu nhỏ một cách nhanh chóng các nội dung hiển thị trên màn hình Laptop.
Thao tác: chạm hai lần bằng hai ngón tay trên Trackpad Macbook để phóng to hoặc thu nhỏ.
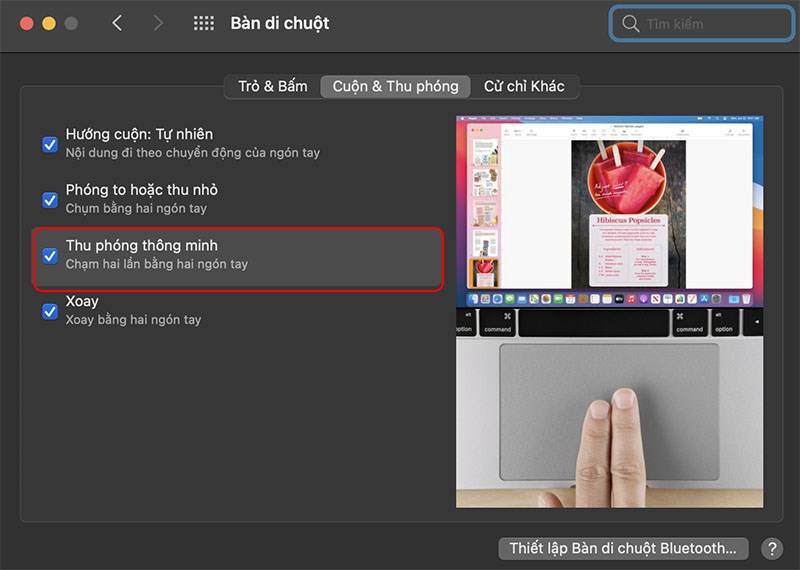
Xoay
Chọn Cuộn & Thu phóng trong mục “Bàn di chuột” và tick chọn cử chỉ sử dụng Xoay. Tính năng này cho phép người dùng có thể xoay các mục trên màn hình.
Thao tác: xoay bằng hai ngón tay trên Trackpad Macbook.
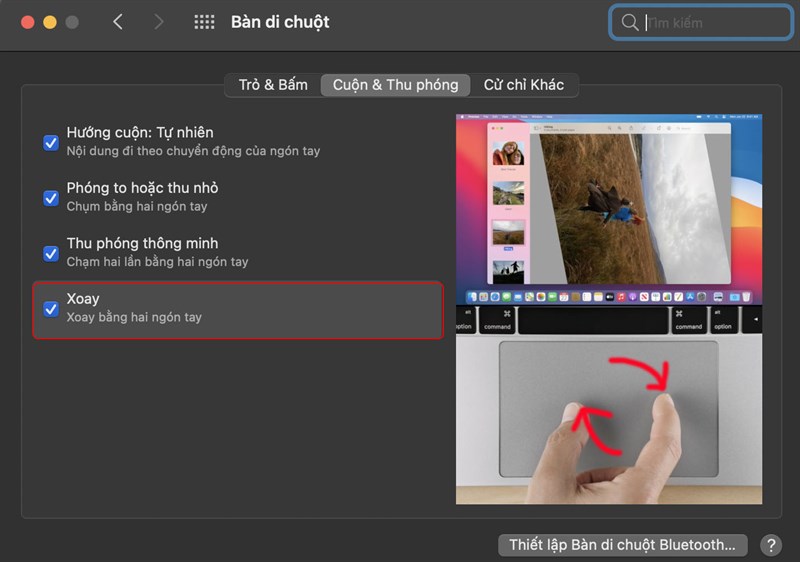
Vuốt giữa các trang
Tại Bàn di chuột, chọn Cử chỉ khác rồi tick chọn cử chỉ sử dụng để vuốt giữa các trang. Sau khi thiết lập, tính năng này cho phép bạn có thể di chuyển giữa các trang trong tài liệu mình đang thao tác.
Thao tác: cuộn trang sang trái hoặc phải bằng 2 ngón tay.
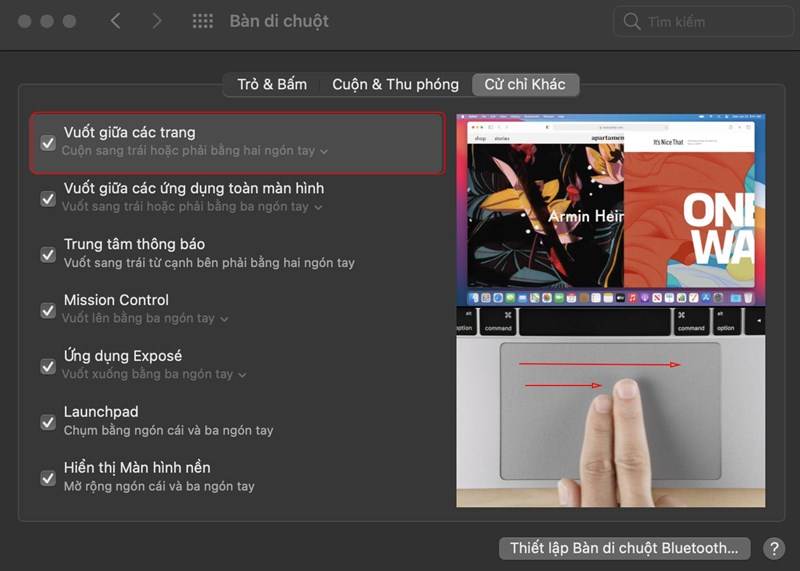
Vuốt giữa các ứng dụng toàn màn hình
Ngay trong mục Cử chỉ khác, bạn tick chọn cử chỉ sử dụng để vuốt giữa các ứng dụng toàn màn hình. Bạn có thể chuyển từ ứng dụng này sang ứng dụng khác trên màn hình Macbook một cách nhanh chóng sau cài đặt.
Thao tác: vuốt ứng dụng sang trái hoặc phải bằng 3 ngón tay.
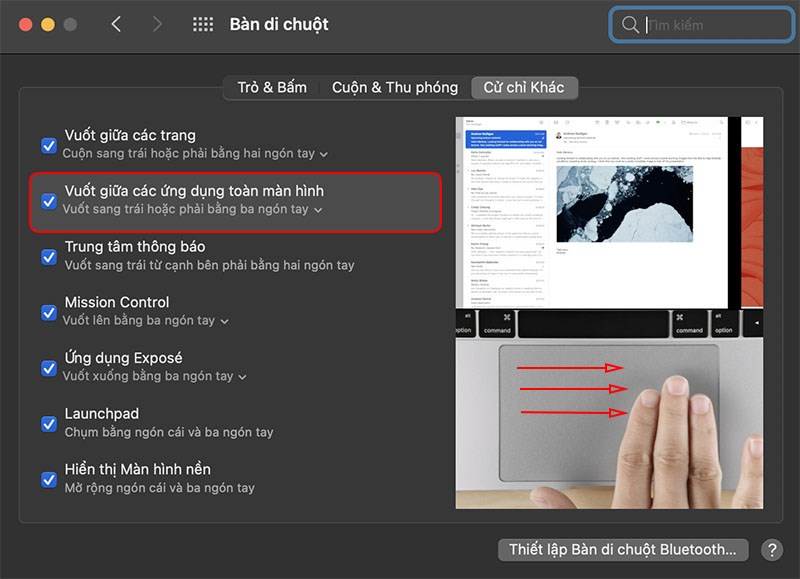
Mở trung tâm thông báo
Tiếp tục chọn Cử chỉ khác trong mục Bàn di chuột và tick chọn cử chỉ sử dụng để mở trung tâm thông báo. Với tính năng này, các trung tâm thông báo sẽ được hiển thị trên màn hình máy tính.
Thao tác: vuốt sang trái từ cạnh bên phải của Trackpad Macbook bằng hai ngón tay
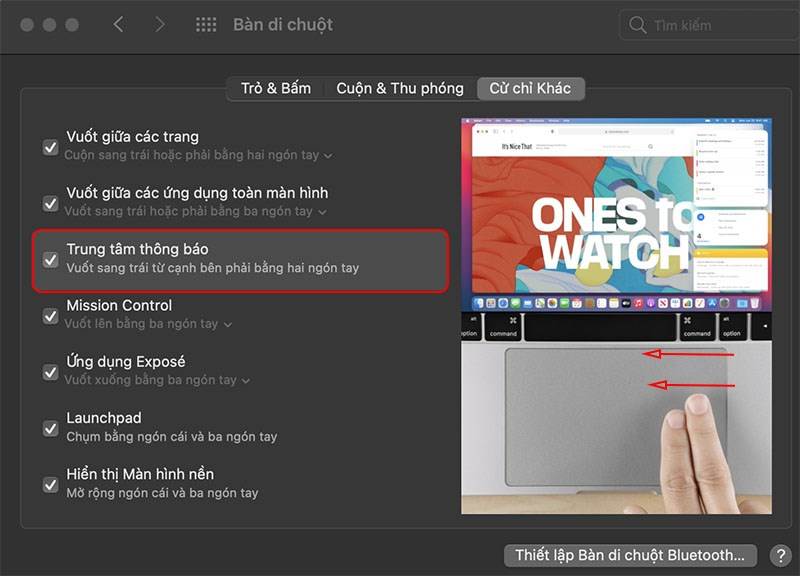
>>> Hướng dẫn đặt mật khẩu Macbook an toàn, bảo mật và nhanh chóng
Mở Mission Control
Trong phần Cử chỉ khác, bạn tick chọn cử chỉ sử dụng để mở Mission Control. Tính năng này cho phép bạn có thể xem toàn cảnh các cửa sổ đang mở và màn hình Desktop của Macbook.
Thao tác: vuốt lên bằng 3 ngón tay theo như hình dưới đây.
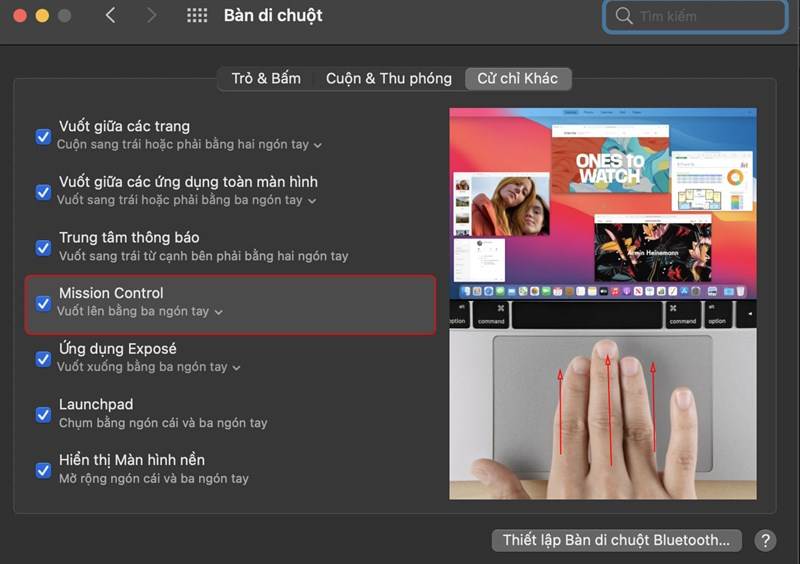
Mở ứng dụng Expose
Tick chọn cử chỉ sử dụng để mở Exposé trong phần Cử chỉ khác của thư mục Bàn di chuột. Tính năng này cho phép bạn có thể xem toàn bộ cửa sổ đang mở của một chương trình mà bạn đang dùng.
Thao tác: vuốt xuống trên Trackpad Macbook bằng 3 ngón tay.
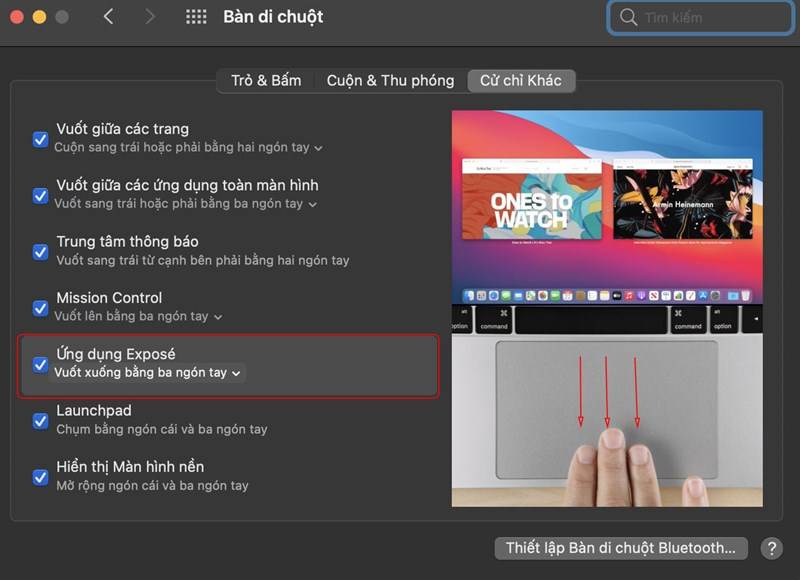
Mở Launchpad
Tick chọn cử chỉ sử dụng để mở Launchpad trong phần Cử chỉ khác của thư mục Bàn di chuột. Nó cho phép bạn có thể hiển thị tất cả các ứng dụng trên máy Mac của mình trong màn hình ở dạng lưới.
Thao tác: chụm bằng ngón tay cái và 3 ngón tay.
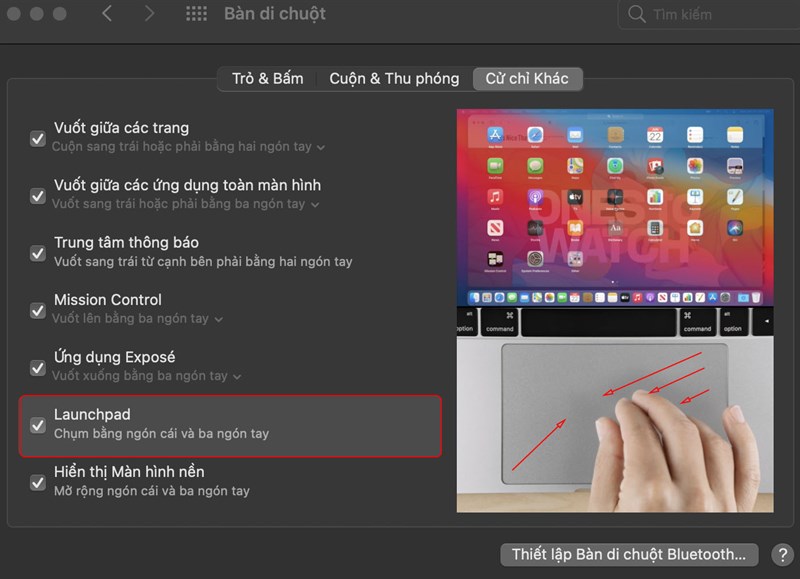
Hiển thị màn hình nền
Chọn Cử chỉ khác trong Bàn di chuột, rồi sau đó hãy tick chọn cử chỉ sử dụng để hiển thị màn hình nền. Tính năng này sẽ làm biến mất các cửa sổ đang hiện trên màn hình của bạn và chỉ còn lại màn hình chính.
Thao tác: mở rộng ngón cái và 3 ngón tay ở trên Trackpad Macbook.
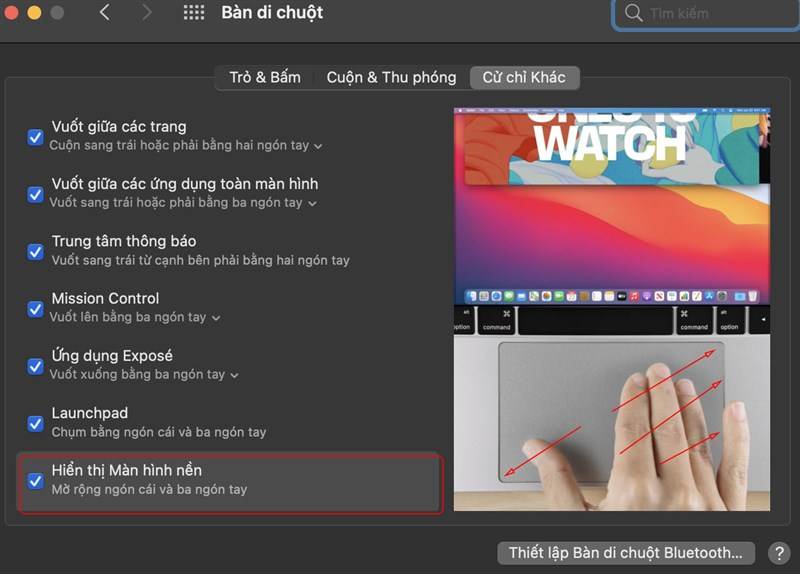
Các lỗi thường gặp trên Trackpad
Tuy được nghiên cứu và phát triển bởi ông lớn Apple nhưng trong quá trình sử dụng, Trackpad Macbook cũng sẽ gặp một số vấn đề. Dưới đây là 2 lỗi cơ bản mà rất nhiều người dùng macOs hay gặp phải.
Double-click không hoạt động
Để khắc phục lỗi này, bạn có thể làm theo hướng dẫn:
Bước 1: Kích vào biểu tượng Apple > chọn System Preferences > Accessibility.
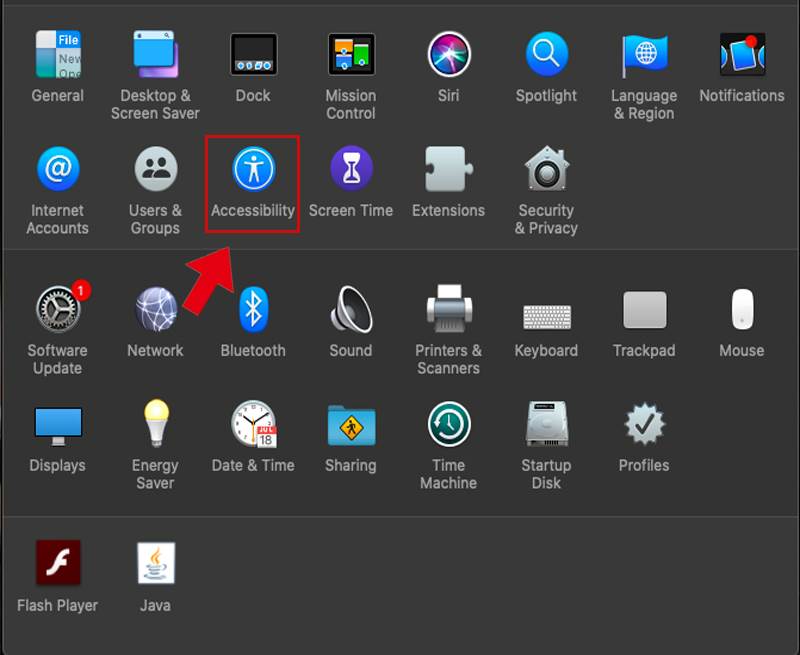
Bước 2: Chọn Pointer Controls > Trượt thanh Double-click speed để điều chỉnh tốc độ double click theo ý muốn. Trượt về bên trái để double click chậm hơn và trượt về bên phải để thao tác nhanh hơn.
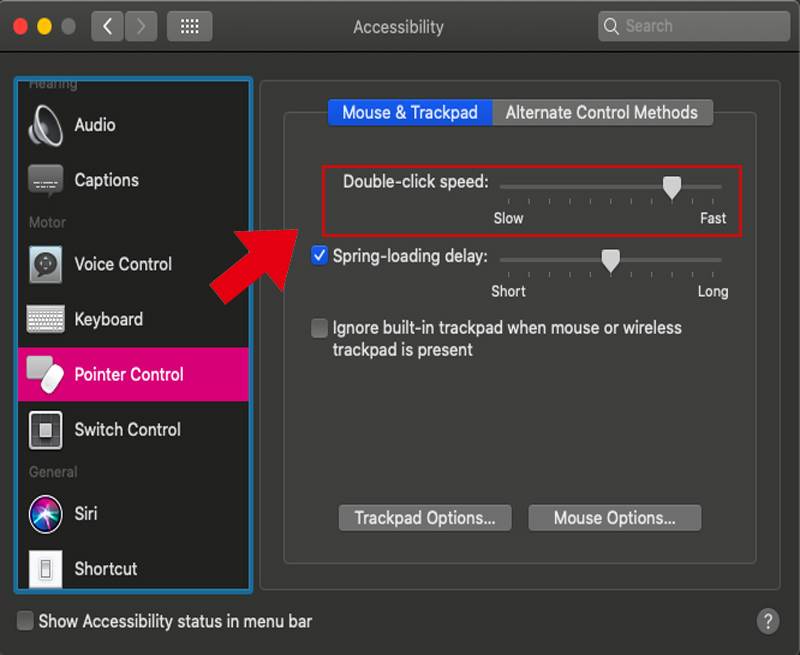
Lỗi Trackpad do cài đặt của người dùng
Trong một số trường hợp, do các thao tác cài đặt không chính xác của người dùng mà Trackpad Macbook sẽ bị lỗi. Lúc này, bạn có thể khắc phục lỗi bằng:
Bước 1: Bấm vào biểu tượng Apple > System Preferences > Trackpad.
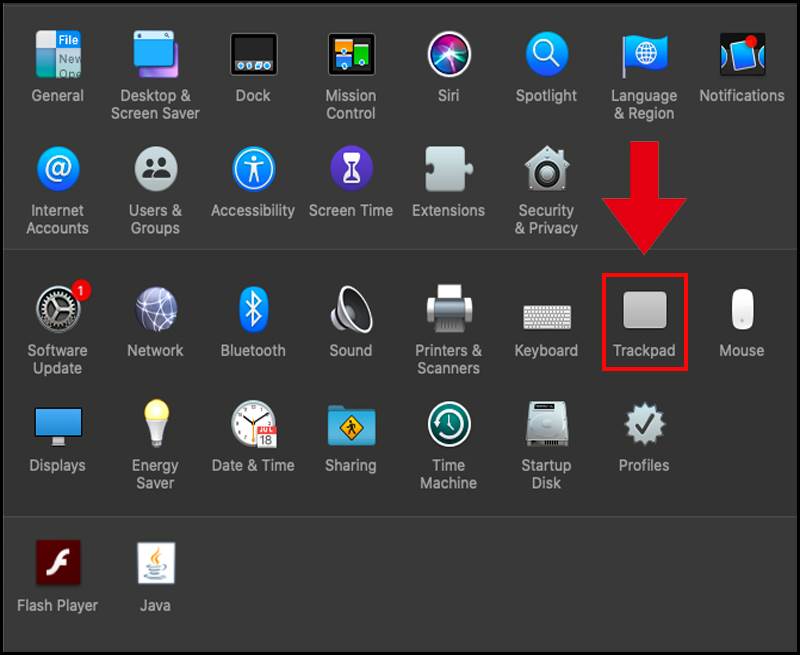
Bước 2: Tại đây có 3 thư mục là Point & Click, Scroll & Zoom và More Gestures. Bạn hãy kiểm tra những tính năng này và điều chỉnh lại để sửa các lỗi cơ bản như:
- Lỗi zoom bằng 2 ngón tay: Chọn Scroll & Zoom > Smart zoom.
- Lỗi xoay bằng chụm 2 ngón tay : Chọn Scroll & Zoom > Rotate.
- Lỗi không nhận thao tác chạm: Chọn Point & Click > Tap to click.
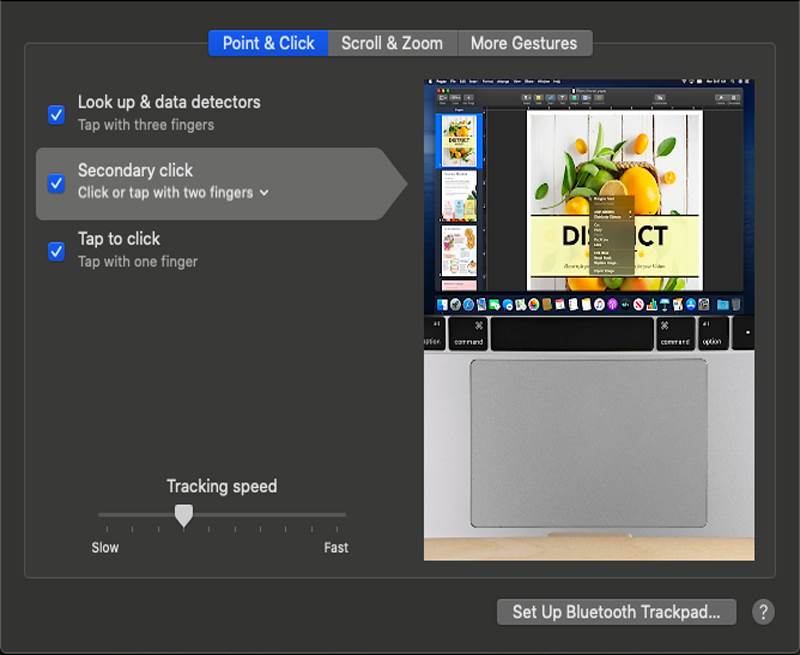
Hy vọng với những thông tin trên, bạn đã biết cách thao tác trên máy với Trackpad Macbook một cách nhanh chóng và dễ dàng. Hãy tiếp tục theo dõi Sửa Macbook Đà Nẵng để biết thêm nhiều mẹo sử dụng sản phẩm Apple hữu ích khác.
Và đừng quên, chúng tôi có nhận thay trackpad Macbook tại Đà Nẵng nhanh chóng, giá rẻ dành cho mọi người. Hãy lựa chọn Macbook Care như một địa điểm đáng tin cậy giúp bạn sửa tất cả các lỗi mà Macbook hay gặp nhé.



