Lỗi màn hình máy tính hồng ngoại là vấn đề thường gặp trên cả laptop và PC, thường xuất hiện khi màu sắc trên màn hình bị mất cân bằng. Điều này dẫn đến hiện tượng màn hình có màu hồng hoặc những tông màu lạ như đỏ, xanh, vàng xuất hiện không đồng đều. Nguyên nhân có thể thực hiện nhiều yếu tố nhỏ, xem xét như xem cao áp hoặc đèn cao áp gặp sự cố, cáp tín hiệu bị hư hỏng hoặc các vấn đề liên quan đến bo mạch chủ, GPU hoặc đồ họa thẻ.
Để giải quyết tình trạng này, người dùng có thể thử một số giải pháp đơn giản như ngắt kết nối các thiết bị ngoại vi để loại bỏ xung đột, khởi động lại máy tính để tạo hệ thống mới hoặc kiểm tra và loại bỏ cài đặt mới của phần mềm. Bạn cũng nên kiểm tra nhiệt độ của CPU và GPU vì quá nhiệt có thể là nguyên nhân. Nếu hệ điều hành bị lỗi, hãy thử khôi phục cài đặt mặc định của máy có thể giúp giải quyết. Ngoài ra, đồ họa thẻ trình điều khiển cập nhật cập nhật cũng là một cách hiệu quả để giải quyết lỗi này.
Chi tiết nguyên nhân và cách khắc phục lỗi màn hình máy tính bị ám hồng sẽ được Macbook Care chia sẻ cụ thể ngay sau đây.
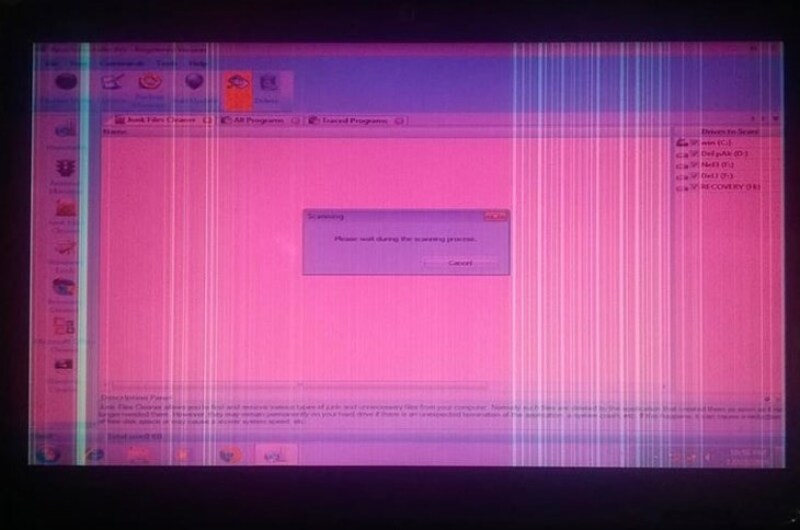
Màn hình máy tính bị ám hồng là gì?
Lỗi màn hình hồng ngoại là vấn đề thường gặp trên cả laptop và PC, xảy ra khi màu sắc trên màn hình bị mất cân bằng. Khi đó, màu hồng có thể xuất hiện ở một số khu vực hoặc toàn bộ màn hình. Ngoài màu hồng, các màu sắc khác như đỏ, xanh, vàng cũng có thể xuất hiện, tùy thuộc vào mức độ mất cân bằng và công nghệ màn hình mà nhà sản xuất sử dụng.
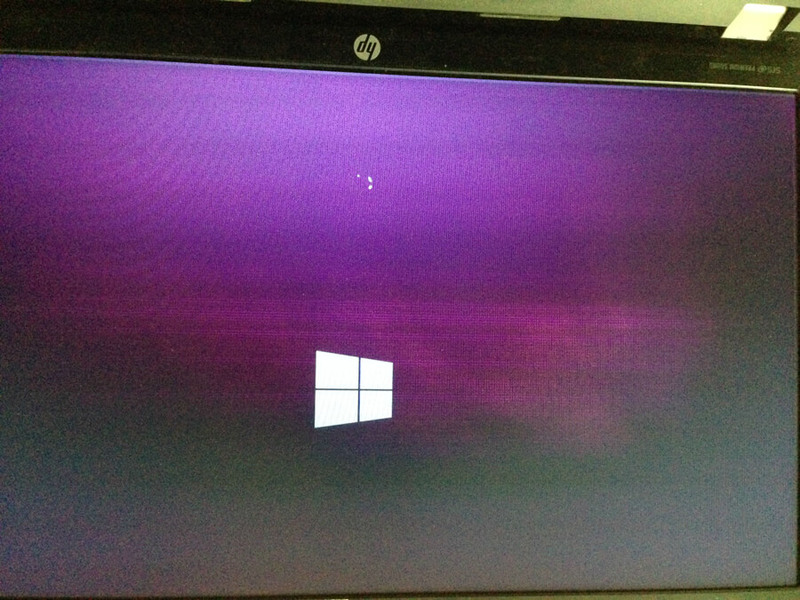
Tại sao màn hình máy tính lại bị ám hồng?
Màn hình máy tính hồng ngoại thường xảy ra khi có tình trạng mất cân bằng trong lớp phủ màu của màn hình do:
- Phần cứng lỗi : Các sự kiện như xem cao áp, đèn cao áp, cáp tín hiệu hoặc màn hình LCD bị hỏng có thể gây ra sự thay đổi màu sắc không chính xác, trong đó có màu hồng.
- Vấn đề với đồ họa thẻ (GPU) : Nếu GPU quá nhiệt hoặc đồ họa đồ họa hợp nhất đời cũ, nó có thể ảnh hưởng đến cách hiển thị màu sắc trên màn hình, dẫn đến hiện tượng màu hồng.
- Mainboard bị lỗi : Mainboard bị lỗi có thể làm gián đoạn tín hiệu đến màn hình, gây ra sai lệch màu sắc.
- Màn hình bị xuống cấp : Sau một thời gian sử dụng, màn hình LCD có thể bị hỏng hoặc giảm chất lượng, dẫn đến màu sắc biểu tượng không đúng.
- Phần mềm xung đột : Các vấn đề về đồ họa thẻ trình điều khiển hoặc phần mềm hệ điều hành cũng có thể gây ra sự cố này.
- …
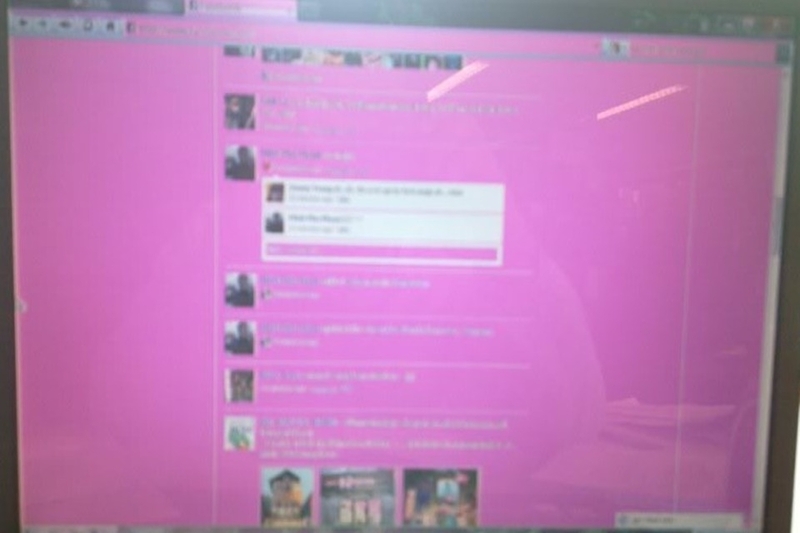
Các cách khắc phục lỗi màn hình ám hồng tại nhà
Lưu ý: Hãy linh hoạt áp dụng các giải pháp giải quyết màn hình nồng hồng dựa trên nguyên nhân cụ thể để đạt được hiệu quả tốt nhất và giảm thiểu ảnh hưởng đến máy tính. Các hướng dẫn và hình ảnh dưới đây được thực hiện trên máy tính xách tay Dell chạy Windows 10, nhưng bạn cũng có thể áp dụng cho Windows 11.
Rút các thiết bị ngoại vi và khởi động lại máy
Trước tiên, bạn cần kiểm tra kết nối giữa máy tính và các thiết bị ngoại vi, vì màn hình hồng thường xung đột với các thiết bị này. Hãy thử rút tất cả các thiết bị như chuột, bàn phím, ổ cứng ngoài, sau đó khởi động lại máy tính để xem tình trạng màu hồng còn không.

Đây là cách giải quyết đơn giản và hiệu quả khi hệ điều hành lỗi tạm thời hoặc xung đột phần mềm. Việc khởi động lại máy sẽ giúp thiết lập lại hệ thống và sửa lỗi tạm thời.
Để khởi động lại máy, bạn thực hiện theo các bước sau:
- Nhấn chuột trái vào nút Bắt đầu ở góc dưới bên trái hoặc nhấn phím Windows.
- Chọn mục Nguồn và nhấn Khởi động lại để khởi động lại máy tính.
Sau khi máy khởi động lại, check xem màn hình đã hết nhiệt độ hồng không. Bạn cũng có thể sử dụng tổ hợp phím Ctrl + Alt + Del, sau đó chọn Khởi động lại để khởi động lại.
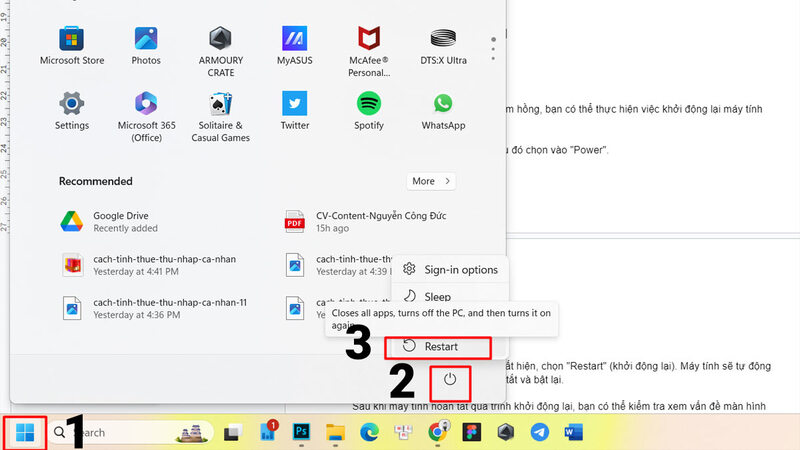
Kiểm tra và cập nhật driver card đồ họa
- Bước 1: Gõ “Device Manager” vào thanh tìm kiếm ở góc dưới bên trái màn hình và mở cài đặt.
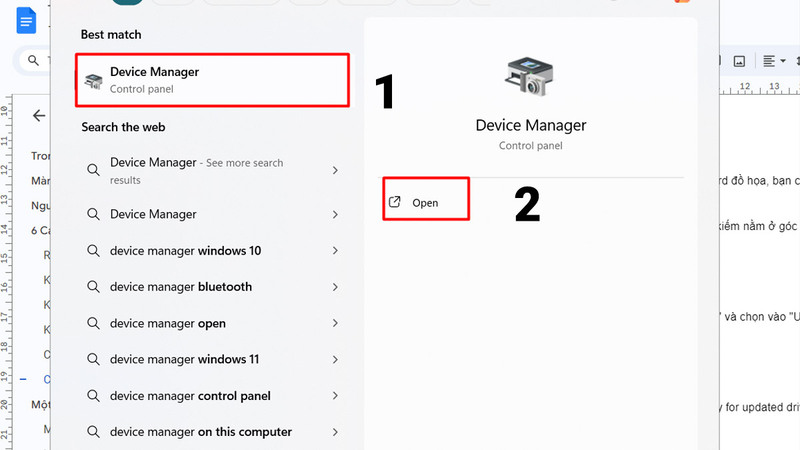
- Bước 2: Trong Trình quản lý thiết bị, nhấp vào “Bộ điều hợp hiển thị” và chọn “Cập nhật trình điều khiển”.
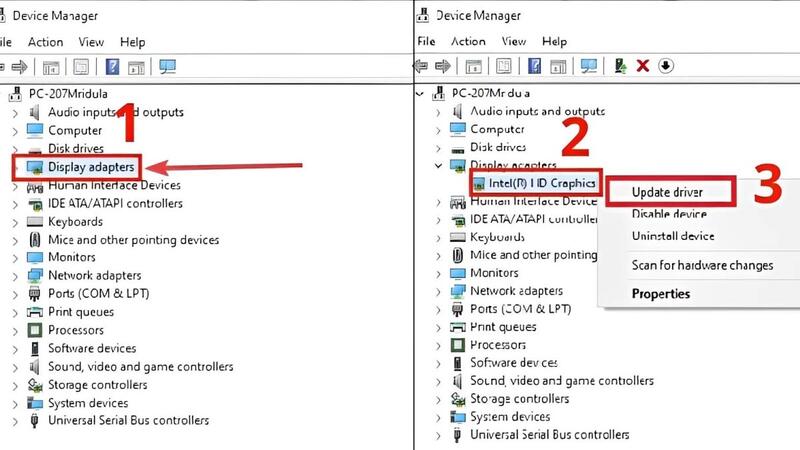
- Bước 3: Cuối cùng, chọn “Tự động tìm kiếm phần mềm trình điều khiển đã cập nhật” trong mới cửa sổ.
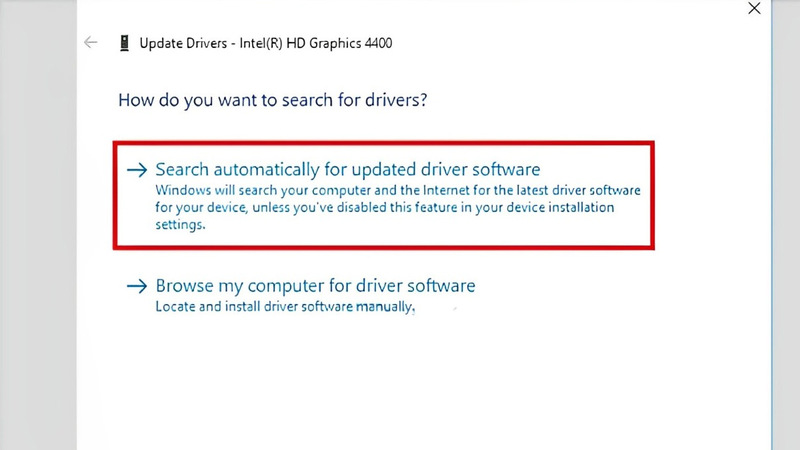
Khôi phục cài đặt mặc định của màn hình
- Bước 1: Vào System Preferences > Displays > Chọn Default for display.
- Bước 2: Tắt máy, bật lại và giữ Option + Command + P + R trong 20 giây.
- Bước 3: Tắt máy, bật lại và giữ Shift để vào Safe Mode, sau đó khởi động lại máy.
Kiểm tra và thay đổi cài đặt BIOS
- Bước 1: Tắt máy tính của bạn và bật lại máy và nhấn ngay phím F2, Delete, Esc hoặc phím khác được chỉ định trên màn hình khởi động (tùy vào nhà sản xuất).
- Bước 2: Khi vào BIOS, bạn sẽ thấy các mục cài đặt như Boot Order, CPU Configuration, Memory Settings và các thông tin phần cứng khác.
- Bước 3: Sử dụng các phím mũi tên hoặc Enter để chọn mục muốn thay đổi. Bạn có thể chỉnh sửa giá trị của cài đặt bằng phím +/- hoặc nhập thông số mới nếu cần.
- Bước 4: Sau khi thay đổi cài đặt, chọn Save & Exit để lưu lại thay đổi và khởi động lại máy tính.
Kiểm tra các chương trình được cài đặt gần đây
Nếu khởi động lại máy không khắc phục được, hãy kiểm tra các phần mềm mới cài đặt, vì chúng có thể xung đột với hệ điều hành hoặc card đồ họa. Để kiểm tra, làm theo các bước sau:
- Nhấn phím Windows, chọn Settings (biểu tượng răng cưa).
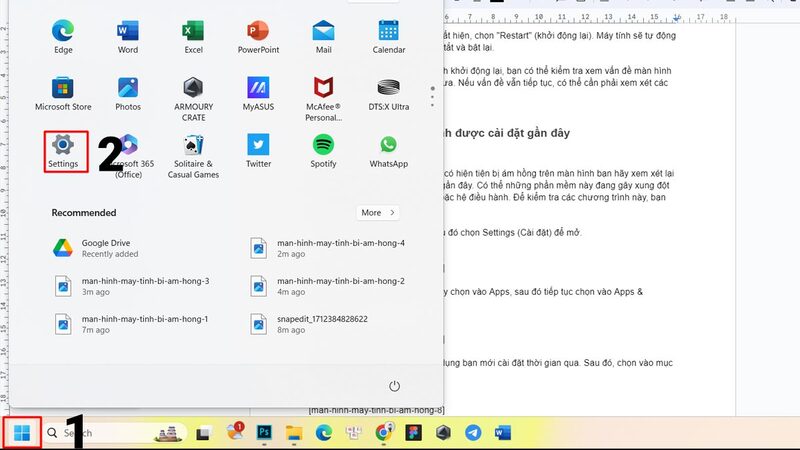
- Trong cài đặt, chọn Apps, sau đó vào Apps & features.
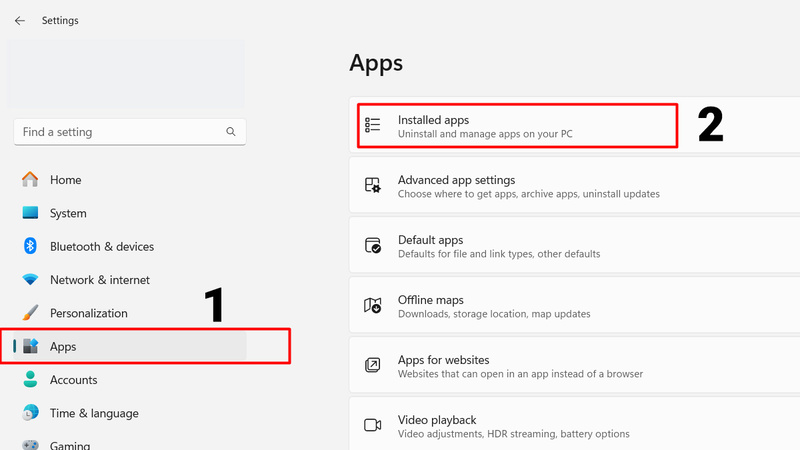
- Nhấp vào ứng dụng gần đây, chọn Uninstall để gỡ cài đặt.
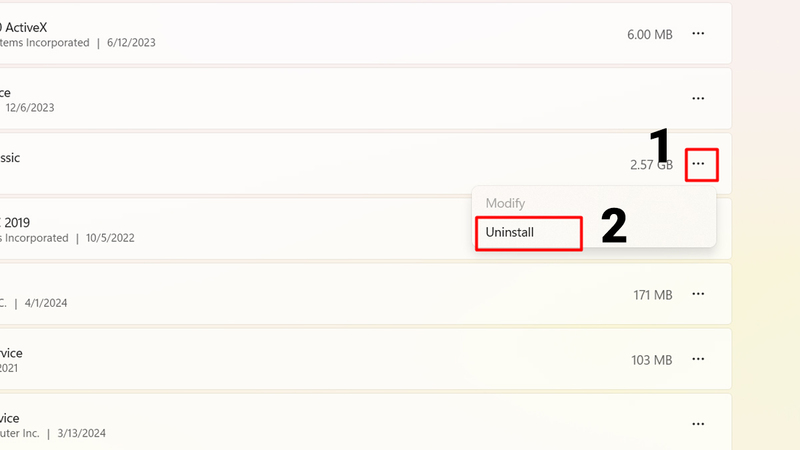
Sau khi gỡ xong, khởi động lại máy để kiểm tra kết quả.
Kiểm tra và vệ sinh card đồ họa
Để kiểm tra card màn hình trên MacBook:
- Bước 1: Mở menu Apple > Chọn “About This Mac” > Nhấn “System Report” > Chọn “Graphics/Displays”.
- Bước 2: Xem tên, dung lượng bộ nhớ, độ phân giải và khả năng hỗ trợ đồ họa.
- Bước 3: Sử dụng CUDA-Z, GPU Caps Viewer, hoặc FurMark để đánh giá hiệu suất.
Kiểm tra nhiệt độ CPU, GPU
Nhiệt độ cao của CPU và GPU có thể gây ra tình trạng ám hồng trên màn hình. Khi nhiệt độ vượt quá mức cho phép, các linh kiện điện tử có thể bị hư hỏng, ảnh hưởng đến hiển thị.
Cách 1: Kiểm tra nhiệt độ CPU trong BIOS
- Khởi động lại máy và nhấn phím Del, F1, hoặc F2 (tùy theo dòng máy) để vào BIOS.
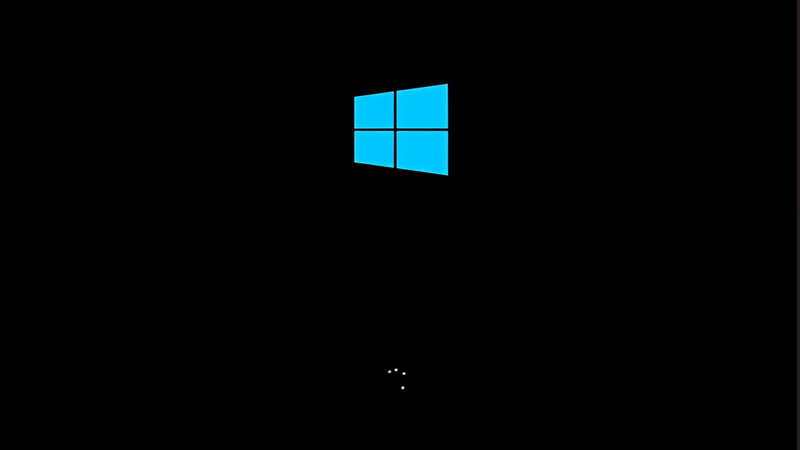
- Trong BIOS, di chuyển đến tab Power và kiểm tra nhiệt độ CPU tại dòng CPU Temperature.
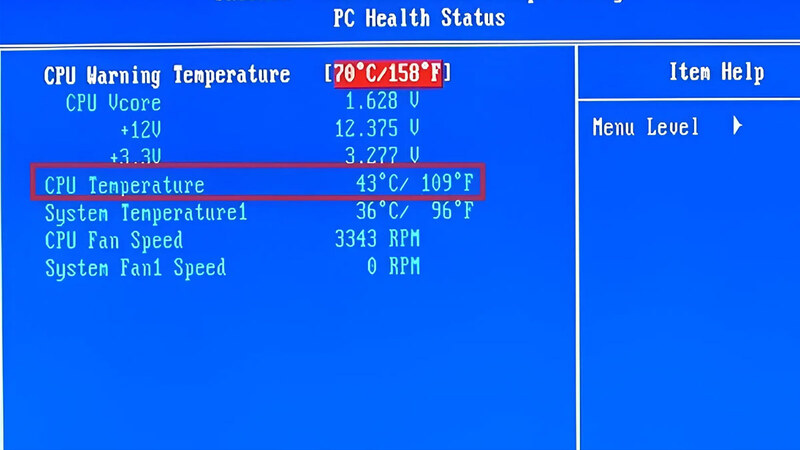
Cách 2: Kiểm tra nhiệt độ CPU và GPU bằng HWMonitor
- Tải phần mềm CPUID HWMonitor.
- Cài đặt phần mềm và chọn Finish để hoàn tất quá trình cài đặt.
- Mở phần mềm và tìm đến mục Temperatures, nhiệt độ CPU sẽ hiển thị ở Core #0 và Core #1.
Lưu ý: Hãy chỉ tải phần mềm từ các nguồn uy tín để tránh virus.
Khôi phục cài đặt hệ điều hành
Cách 1: Reset Win 10 nhưng giữ lại file cá nhân
- Mở Settings bằng cách nhấn vào biểu tượng Windows.
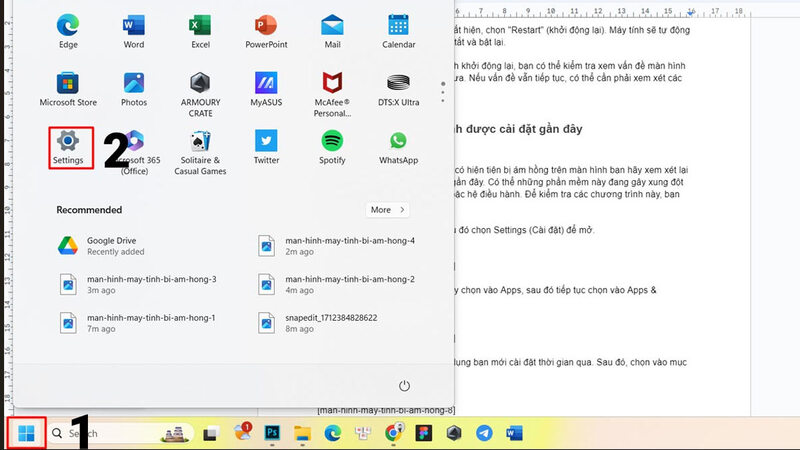
- Chọn Update and Security > Recovery > Get Started dưới dòng Reset this PC.
- Chọn Keep my files để giữ lại file cá nhân.
- Chọn Cloud download hoặc Local reinstall để cài đặt lại Windows.
- Nhấn Next để xác nhận và Reset để bắt đầu quá trình.
Cách 2: Reset Win 10 và xóa sạch mọi thứ
- Mở Recovery và chọn Remove everything dưới Reset this PC.
- Thực hiện các bước tiếp theo giống như cách 1, nhưng hệ thống sẽ xóa toàn bộ dữ liệu.
Cách 3: Reset Win 10 từ Boot
- Mở Recovery và chọn Restart now dưới Advanced startup.
- Sau khi khởi động, chọn Troubleshoot > Reset this PC.
- Chọn Keep my files hoặc Remove everything, sau đó xác nhận và Reset.
Cách 4: Reset Win 10 không mất dữ liệu từ màn hình đăng nhập
- Nhấn đồng thời Shift + Restart từ màn hình đăng nhập.
- Thực hiện các bước như trong cách 3 để reset máy.
Cách 5: Reset Win 10 từ Fresh Start
- Tìm Windows Security và mở Devices performance and Health.
- Nhấn Additional info và chọn Get started.
- Nhấn Next để xác nhận và tiến hành tải lại Windows.
Đem máy đến Macbook Care để được hỗ trợ nhanh chóng
Nếu các phương pháp trên không giúp khắc phục tình trạng màn hình máy tính bị ám hồng, bạn có thể đem máy đến Sửa Macbook Đà Nẵng để được hỗ trợ nhanh chóng và chuyên nghiệp. Tại đây, các kỹ thuật viên của chúng tôi sẽ kiểm tra và sửa chữa các vấn đề phần cứng hoặc phần mềm một cách hiệu quả. Trong trường hợp hư hỏng nhẹ, chúng tôi sẽ tìm giải pháp sửa lỗi để tiết kiệm chi phí. Tuy nhiên, nếu máy bị hư hỏng nặng, đội ngũ sẽ thay màn hình Macbook tại Đà Nẵng để xử lý dứt điểm lỗi này.

Ngoài ra, nếu máy tính Macbook của bạn gặp các lỗi khác, hãy tham khảo 2 dịch vụ của chúng tôi gồm:
Macbook Care cam kết xử lý dứt điểm lỗi màn hình máy tính bị ám hồng nhanh chóng, tiết kiệm chi phí.



