Kiểm tra tần số quét màn hình MacBook là rất quan trọng vì nó ảnh hưởng đến trải nghiệm sử dụng của người dùng. Một tần số quét màn hình cao hơn sẽ tạo ra hình ảnh mượt hơn và ít bị giật lag. Điều này rất quan trọng đối với những người sử dụng máy tính để chơi game hoặc làm việc với các ứng dụng đòi hỏi hiển thị hình ảnh chuyển động nhanh.
Tần số quét màn hình Macbook là gì?
Tần số quét màn hình là số lần mà màn hình được cập nhật hình ảnh trong một giây, được đo bằng đơn vị Hz. Ví dụ, tần số quét màn hình 60Hz nghĩa là màn hình được cập nhật 60 lần trong một giây.

Hiện tại Apple đang cung cấp những chiếc máy MacBook, MacBook Pro và màn hình Apple Pro Display XDR có tần số quét cơ bản như sau:
- 60 Hz
- 59.94 Hz
- 50 Hz
- 48 Hz
- 47.95 Hz
Đặc biệt với MacBook Pro 14-inch và 16-inch chạy Apple Silicon, được trang bị công nghệ ProMotion có tần số quét lên đến 120Hz.
Cách kiểm tra tần số quét màn hình Macbook
Dưới đây sẽ là hướng dẫn cách kiểm tra tần số quét màn hình macbook để tối ưu cho yêu cầu sử dụng của bạn. Lưu ý: Bạn nên chọn tốc độ cao gấp đôi so với tốc độ khung hình của nội dung video đang xem/chỉnh sửa.
- B1: Truy cập System Preferences ở trên menu Apple hoặc thanh Dock.
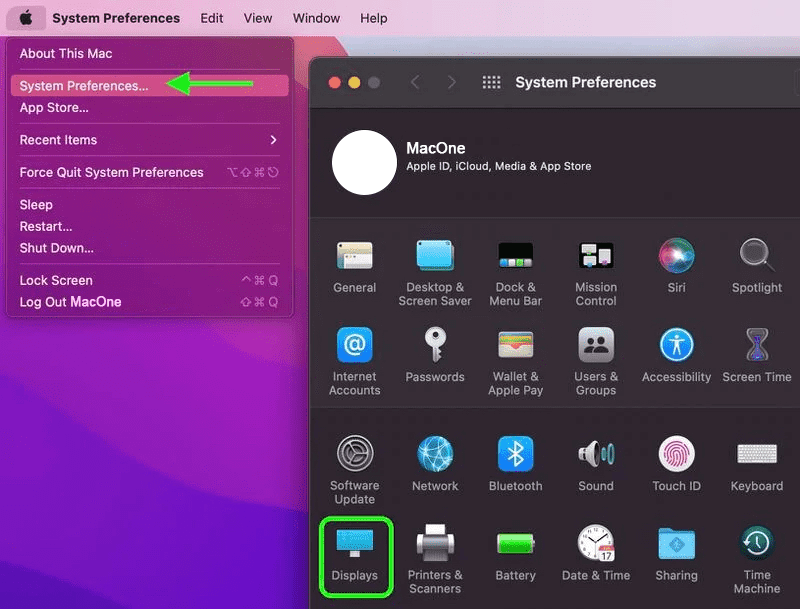
- B2: Truy cập Display và chọn Display Settings.
- B3: Nếu bạn đang cắm màn hình bên ngoài, hãy chọn Built-in Liquid Retina XDR Display.
- B4: Ở phần Refresh Rate, chọn tốc độ tần số quét mong muốn. Nếu bạn chỉ quan tâm đến hiệu suất khi sử dụng thì có thể giữ nguyên là ProMotion (hỗ trợ tối đa 120Hz).
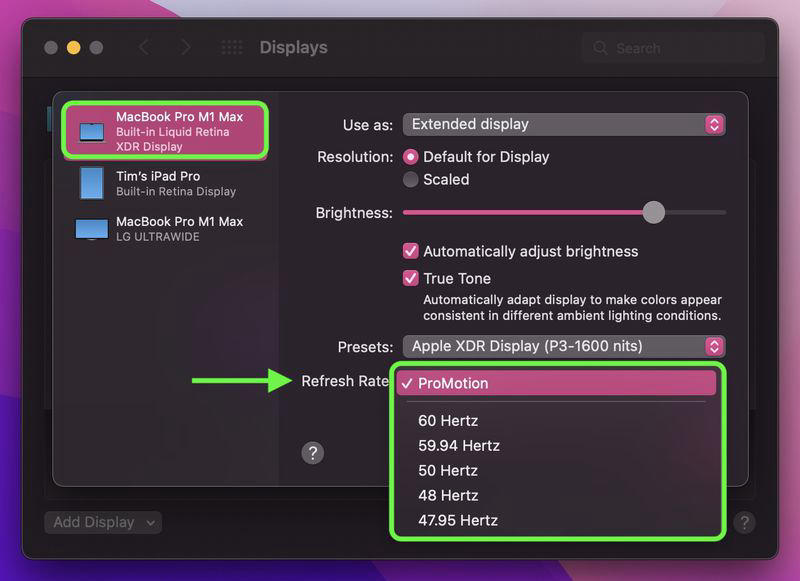
Lưu ý rằng, tùy chọn tần số quét màn hình sẽ khác nhau tùy thuộc vào cấu hình màn hình của từng dòng Macbook, vì vậy bạn nên xem kỹ thông số kỹ thuật của màn hình trước khi quyết định chọn tần số quét thích hợp.
Cách chỉnh tần số quét màn hình Macbook nhanh nhất
Bạn không thể thay đổi tần số quét màn hình trên MacBook của mình nếu không dùng các phần mềm của bên thứ ba hoặc không sử dụng màn hình bên ngoài hỗ trợ tần số quét cao hơn.
Tuy nhiên, nếu bạn muốn thay đổi độ phân giải hoặc kích thước màn hình, bạn có thể làm theo các bước sau:
- Bước 1: Nhấp chuột vào biểu tượng Apple ở góc trái trên cùng của màn hình, chọn “System Preferences” (Tùy chọn Hệ thống).
- Bước 2: Chọn “Displays” (Màn hình) để mở cài đặt màn hình.
- Bước 3: Bấm vào tab “Display” (Hiển thị) để chọn các tùy chọn độ phân giải và tỷ lệ màn hình.
- Bước 4: Chọn độ phân giải và tỷ lệ màn hình phù hợp với nhu cầu sử dụng của bạn.
Lưu ý rằng khi bạn thay đổi độ phân giải và tỷ lệ màn hình, tần số quét màn hình có thể thay đổi tùy thuộc vào màn hình của bạn.
Kết luận
Tần số quét màn hình là một yếu tố quan trọng ảnh hưởng đến trải nghiệm sử dụng của người dùng trên máy tính. Bằng cách đảm bảo MacBook của mình đang hoạt động ở tần số quét màn hình tối đa được hỗ trợ, người dùng có thể tận dụng được tiềm năng toàn diện của màn hình và nâng cao trải nghiệm sử dụng của mình. Hy vọng bài viết hướng dẫn kiểm tra tần số quét màn hình macbook sẽ giúp bạn thực hiện nhanh chóng.
Trong quá trình sử dụng, nếu Macbook của bạn gặp bất kỳ sự cố nào, hãy nhanh chóng đem đến cửa hàng Macbook Care để được tư vấn sửa chữa miễn phí. Với đội ngũ kỹ thuật viên giàu kinh nghiệm, chúng tôi sẽ giúp bạn giải quyết sự cố nhanh chóng nhất.
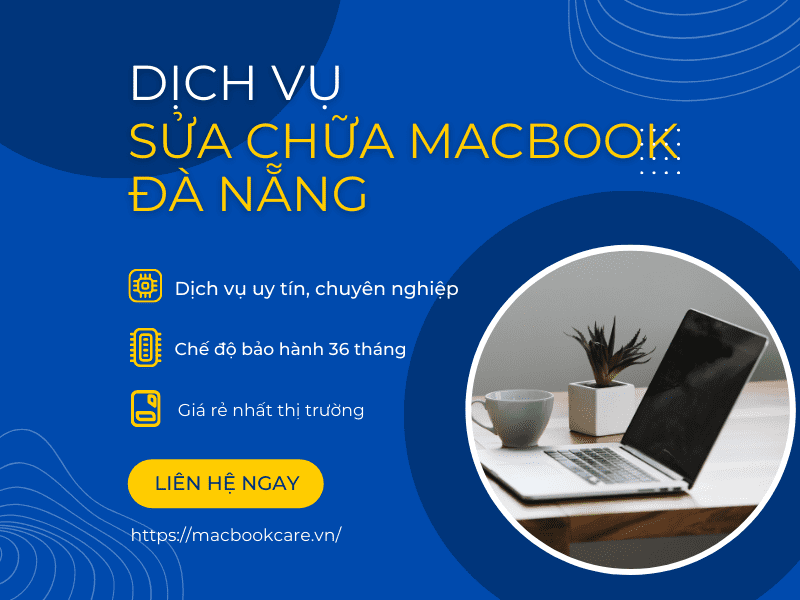
Hiện tại cửa hàng sửa chữa Macbook Đà Nẵng uy tín đang hỗ trợ các dịch vụ chính như sau:
- Thay màn hình MacBook tại Đà Nẵng Uy tín Chất lượng Giá tốt
- Sửa nguồn Macbook tại Đà Nẵng
- Thay bàn phím MacBook tại Đà Nẵng Giá rẻ Chính hãng Uy tín
- Sửa sạc Macbook tại Đà Nẵng
Liên hệ với chúng tôi ngay hôm nay để được tư vấn, hỗ trợ sớm nhất!



