Gỡ app trên MacBook giúp giải phóng dung lượng, cải thiện hiệu suất, bảo mật và ngăn ngừa xung đột phần mềm. Có 2 cách gỡ ứng dụng: sử dụng Launchpad, Finder hoặc Quản lý bộ nhớ. Mỗi phương pháp đều có những bước đơn giản như kéo thả vào thùng rác hoặc quản lý ứng dụng qua cài đặt hệ thống.
Để gỡ app trên Macbook triệt để, bạn có thể thực hiện theo phương pháp thủ công hoặc sử dụng phần mềm như AppCleaner và CleanMyMac. Trong trường hợp khó khăn, bạn có thể xử lý bằng cách dùng Force Quit, kiểm tra quyền Admin hoặc dùng Activity Monitor. Nếu MacBook vẫn chậm sau khi gỡ nhiều ứng dụng, dịch vụ MacBook Care có thể giúp kiểm tra và tối ưu hệ thống, khắc phục các vấn đề phần mềm hoặc phần cứng.
![Hướng dẫn cách gỡ app trên MacBook sạch sẽ [Cập nhật 2025]](https://macbookcare.vn/wp-content/uploads/2025/04/go-app-tren-macbook.jpg)
Tại sao cần gỡ ứng dụng trên MacBook?
- Giải phóng dung lượng lưu trữ: Các ứng dụng chiếm không gian đáng kể, đặc biệt quan trọng với MacBook có ổ cứng dung lượng hạn chế.
- Cải thiện hiệu suất: Nhiều ứng dụng chạy ngầm tiêu tốn tài nguyên CPU và RAM, làm chậm hệ thống của bạn.
- Tăng cường bảo mật: Loại bỏ các ứng dụng lỗi thời hoặc không còn được hỗ trợ giúp giảm nguy cơ bị tấn công qua các lỗ hổng bảo mật.
- Ngăn xung đột phần mềm: Các ứng dụng đôi khi xung đột với nhau, gây ra lỗi hoặc treo máy.
- Duy trì hệ thống gọn gàng: Giúp Launchpad và thư mục Applications trở nên có tổ chức, dễ sử dụng hơn.
- Loại bỏ tệp tin rác: Việc gỡ cài đặt đúng cách sẽ xóa hoàn toàn ứng dụng và các tệp tin liên quan, tránh tình trạng tích tụ dữ liệu rác làm chậm hệ thống.
Các cách gỡ app trên MacBook thông dụng nhất
Dưới đây là các bước gỡ app trên Macbook đơn giản, hiệu quả mà bạn đang quan tâm:
Cách 1: Sử dụng Launchpad (đơn giản cho app từ App Store)
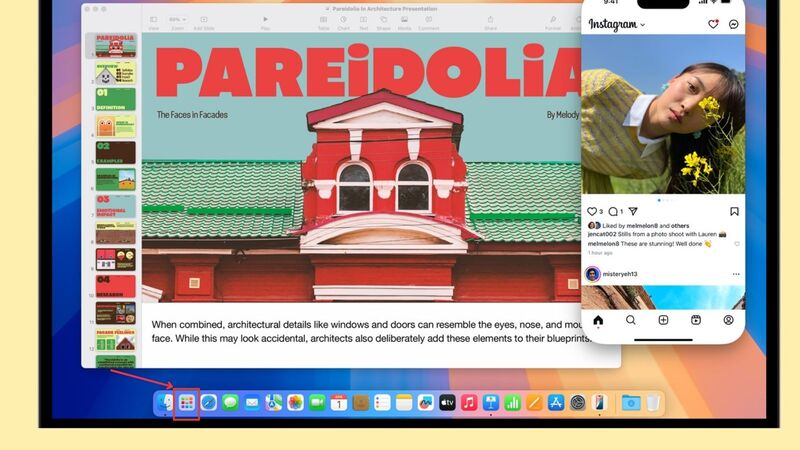
Launchpad có thể được xem như một Menu trên máy Mac, nơi tập hợp tất cả các ứng dụng đã được cài đặt. Để truy cập Launchpad, bạn chỉ cần:
- Bước 1: Nhấn vào biểu tượng menu trên Dock và tìm ứng dụng bạn muốn xóa.
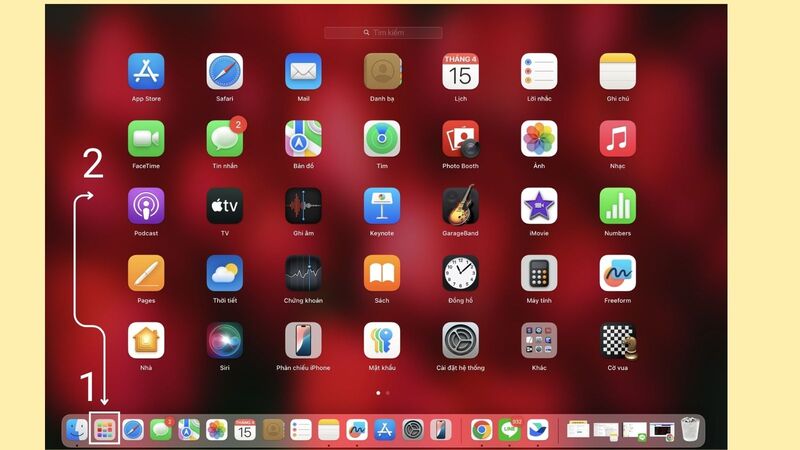
- Bước 2: Di chuyển chuột đến ứng dụng cần xóa, sau đó nhấn giữ chuột trái. Tiếp theo, bấm vào dấu “X” xuất hiện để xóa ứng dụng, rồi xác nhận hành động này.

Cách 2: Kéo thả vào Thùng rác (Finder)
Tương tự như thư mục Document trên các máy tính Windows, Finder là nơi lưu trữ các tệp và tài liệu cá nhân trên Mac.
- Bước 1: Mở Finder và chọn Ứng dụng (Applications).
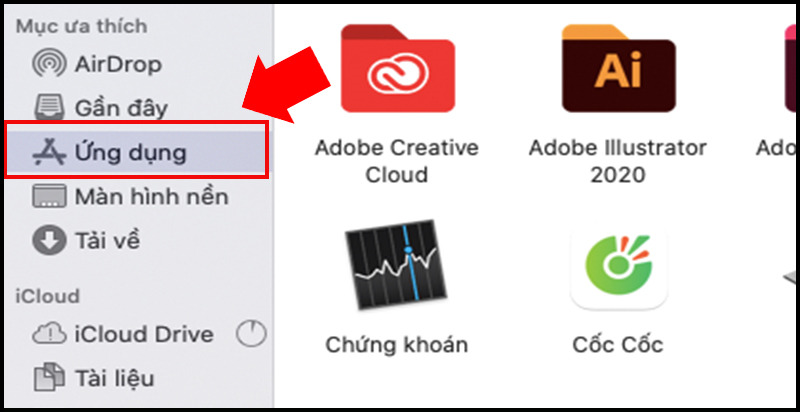
- Bước 2: Tìm ứng dụng cần xóa, di chuột vào ứng dụng đó, nhấn chuột phải (hoặc chạm 2 ngón nếu dùng trackpad), sau đó chọn Chuyển vào thùng rác (Move to Trash).
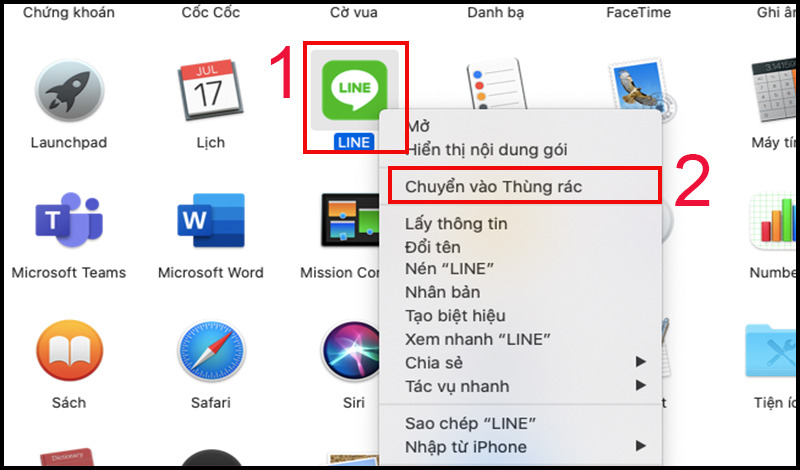
- Bước 3: Vào biểu tượng thùng rác ở góc dưới cùng bên phải thanh Dock, tìm ứng dụng vừa xóa, nhấn chuột phải và chọn Xóa ngay lập tức.
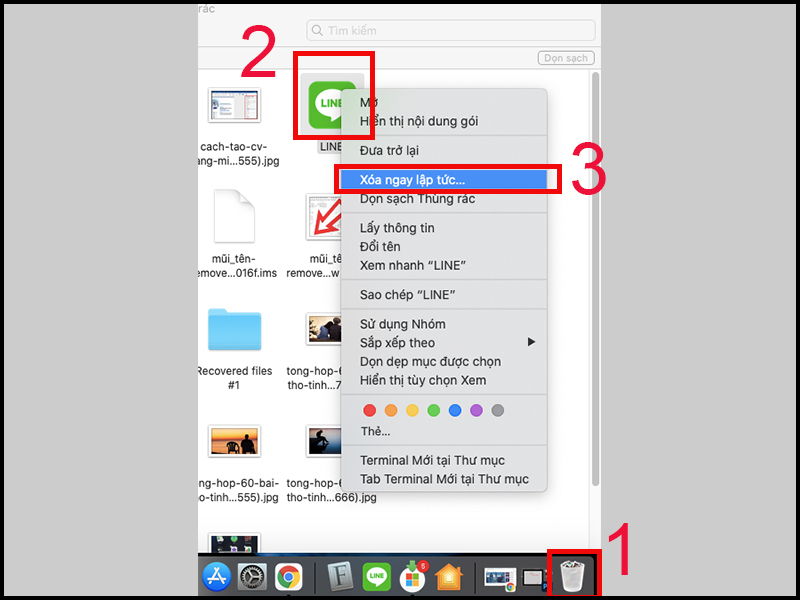
Cách 3: Sử dụng trình gỡ Quản lý bộ nhớ
- Bước 1: Ở góc trên cùng bên trái, nhấn vào biểu tượng quả táo Apple > Chọn Giới thiệu về máy Mac này (About This Mac).
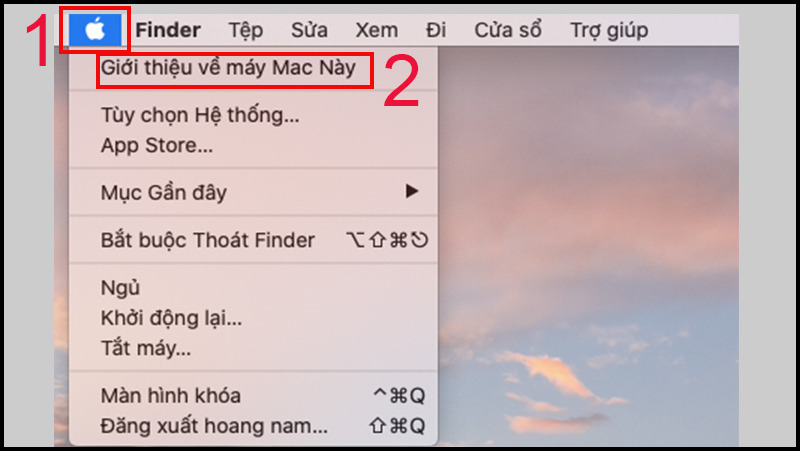
- Bước 2: Chọn tab Ổ lưu trữ (Storage) > Nhấn Quản lý… (Manage…).
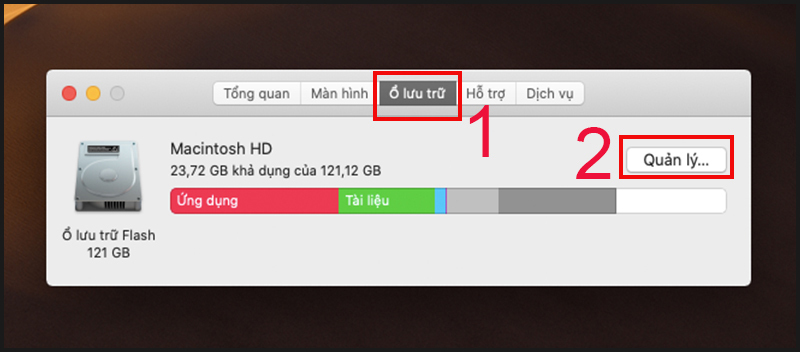
- Bước 3: Trong cửa sổ quản lý, chọn mục Ứng dụng (Applications), di chuột đến ứng dụng cần xóa, nhấn chuột phải và chọn Xóa (Delete).
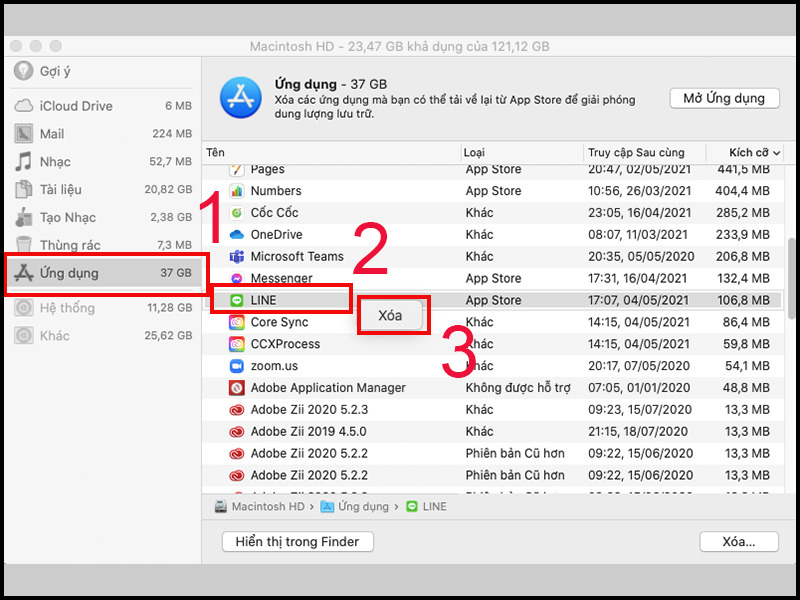
- Bước 4: Xác nhận hành động Xóa (Remove) ứng dụng.
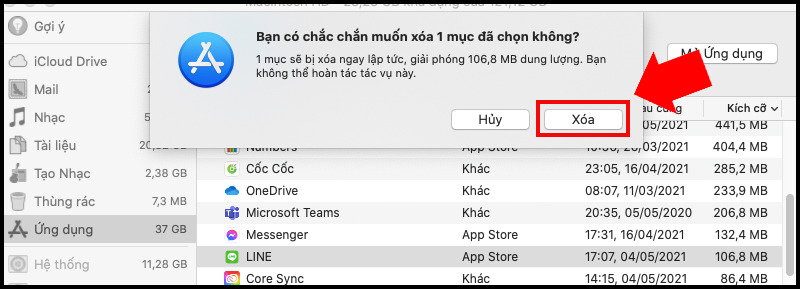
Cách gỡ cài đặt ứng dụng trên MacBook triệt để
Có 2 cách bạn có thể thực hiện để triệt để gỡ các app trên Macbook mà bạn có thể áp dụng:
Phương pháp thủ công: Tìm và xóa file rác
- Bước 1: Mở Finder và đi đến thư mục Ứng dụng (Applications).
- Bước 2: Kéo ứng dụng cần xóa vào Thùng rác (Trash) hoặc nhấn chuột phải và chọn Chuyển vào Thùng rác (Move to Trash).
- Bước 3: Để xóa hoàn toàn, bạn cần kiểm tra các file phụ hoặc thư mục rác có liên quan. Truy cập thư mục Library (thư mục này thường ẩn) bằng cách nhấn Command + Shift + G trong Finder, rồi nhập ~/Library vào thanh đường dẫn.
- Bước 4: Tìm các thư mục và tệp liên quan đến ứng dụng đã gỡ bỏ trong các thư mục như Application Support, Preferences, Caches và Logs, sau đó xóa chúng.
- Bước 5: Cuối cùng, mở Thùng rác (Trash) và nhấn Xóa ngay lập tức.
Phương pháp tự động: Sử dụng phần mềm bên thứ ba
Sử dụng các phần mềm gỡ cài đặt như AppCleaner hoặc CleanMyMac để gỡ bỏ ứng dụng và xóa các tệp dư thừa còn sót lại.
- Bước 1: Tải và cài đặt phần mềm bên thứ ba như AppCleaner hoặc CleanMyMac.
- Bước 2: Mở phần mềm và tìm ứng dụng bạn muốn gỡ bỏ trong giao diện của phần mềm.
- Bước 3: Chọn ứng dụng và phần mềm sẽ tự động quét và liệt kê tất cả các tệp liên quan đến ứng dụng đó.
- Bước 4: Xác nhận và thực hiện gỡ cài đặt. Phần mềm sẽ tự động xóa ứng dụng và các file rác đi kèm, giúp tiết kiệm thời gian và công sức.
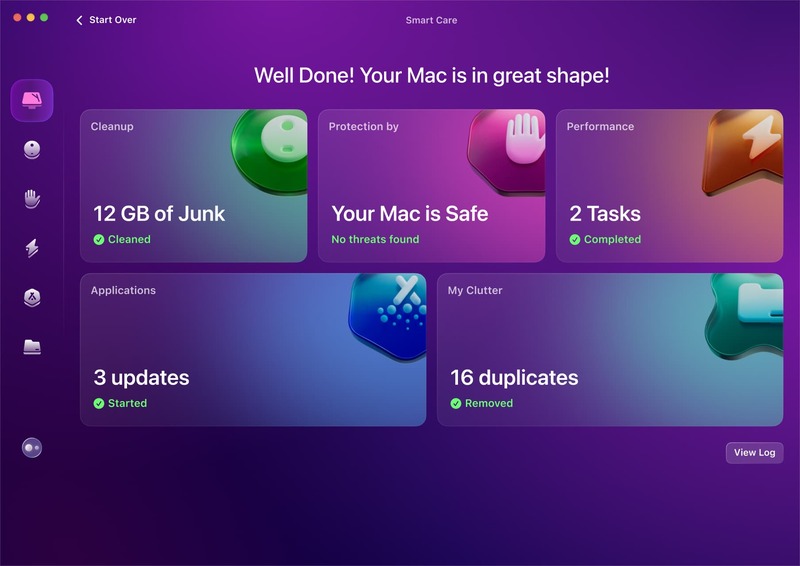
Xử lý các trường hợp khó gỡ ứng dụng
Khi gặp khó khăn trong việc gỡ bỏ ứng dụng trên MacBook, bạn có thể gặp phải một số tình huống như ứng dụng không thể đóng, bị khóa, hoặc gặp lỗi quyền. Để xử lý những vấn đề này, bạn có thể áp dụng các phương pháp khác nhau như:
- Ứng dụng đang chạy không cho xóa: Nhấn Command + Option + Esc > chọn ứng dụng > nhấn Force Quit.
- Ứng dụng bị khóa hoặc báo lỗi quyền: Kiểm tra quyền Admin trong Users & Groups
- Mở Activity Monitor, tìm tiến trình liên quan đến ứng dụng, chọn và nhấn Force Quit.
MacBook vẫn chậm sau khi gỡ nhiều app? Mang máy đến MacBook Care kiểm tra ngay!
Nếu MacBook của bạn vẫn chậm sau khi đã gỡ nhiều ứng dụng, có thể vấn đề không chỉ nằm ở các ứng dụng đã cài đặt. Việc còn sót lại các tệp rác, bộ nhớ đầy hoặc các tiến trình hệ thống không cần thiết có thể làm giảm hiệu suất máy. Để xử lý triệt để tình trạng này, hãy mang máy đến MacBook Care – cơ sở Sửa Macbook Đà Nẵng ngay.
Tại đây, chúng tôi sẽ:
- Kiểm tra và xóa sạch các tệp rác, cache, và các tệp dư thừa từ các ứng dụng đã gỡ bỏ.
- Tối ưu hóa bộ nhớ và giúp hệ thống hoạt động mượt mà hơn.
- Phát hiện và khắc phục các vấn đề phần mềm hoặc phần cứng có thể ảnh hưởng đến hiệu suất.
- Cung cấp các dịch vụ bảo trì chuyên sâu để đảm bảo máy tính của bạn luôn hoạt động tốt nhất.

Nếu bạn gặp phải các vấn đề khác với MacBook như hỏng bàn phím, loại bỏ âm thanh, hoặc ổ cứng chạy chậm, chúng tôi cũng cung cấp các dịch vụ sửa chữa chuyên nghiệp tại Đà Nẵng:
- Nếu bàn phím MacBook của bạn gặp vấn đề, chúng tôi có dịch vụ thay bàn phím Macbook tại Đà Nẵng nhanh chóng và hiệu quả.
- Nếu loa MacBook không phát âm thanh hoặc bị rè, dịch vụ sửa loa MacBook tại Đà Nẵng của chúng tôi sẽ giúp bạn khắc phục nhanh chóng.
- Nếu MacBook của bạn chạy chậm, nâng cấp ổ cứng SSD sẽ giúp cải thiện hiệu suất đáng kể. Chúng tôi cung cấp dịch vụ thay ổ cứng MacBook tại Đà Nẵng với các lựa chọn ổ cứng chất lượng.



