Trong quá trình sử dụng Macbook, nếu bạn muốn gập máy lại thì máy sẽ chuyển qua chế độ sleep, làm tạm dừng các hoạt động đang diễn ra trên máy. Vậy làm cách nào để gập màn hình Macbook mà không tắt máy? Dưới đây là những hướng dẫn chi tiết dành cho bạn.

Cách gập màn hình Macbook mà không tắt máy, vẫn hoạt động bình thường
Bước 1: Vào System Preferences (ở thanh Dock dưới màn hình) ⇒ Battery để tùy chỉnh pin.
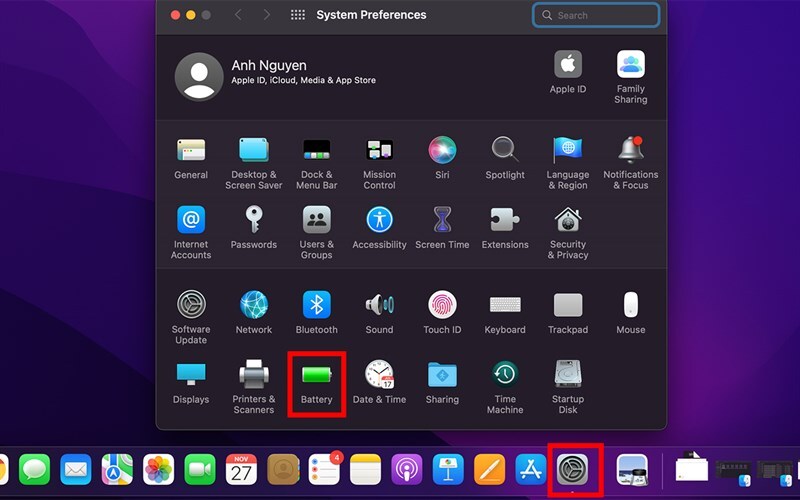
Bước 2: Ở tab Power Adapter (Bộ tiếp hợp nguồn), chọn Prevent your Mac from automatically sleeping when the display is off (Không cho máy Mac của bạn tự động chuyển sang chế độ ngủ khi màn hình tắt).
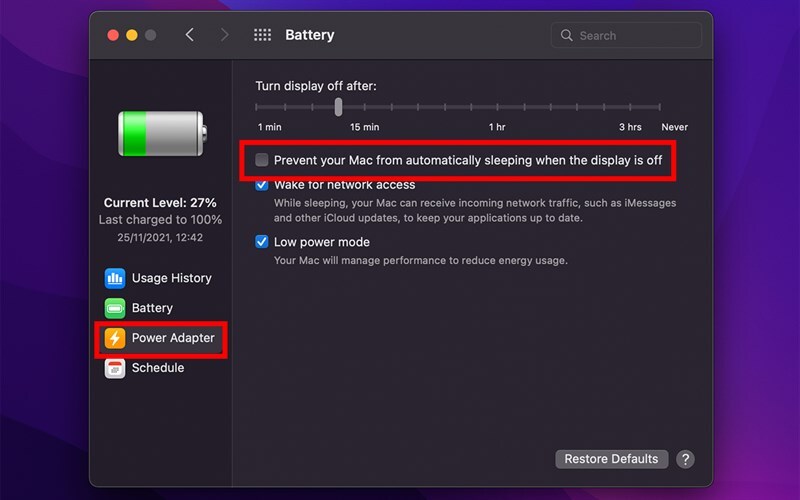
Bước 3: Khi cửa sổ hiện lên, bấm nút OK.
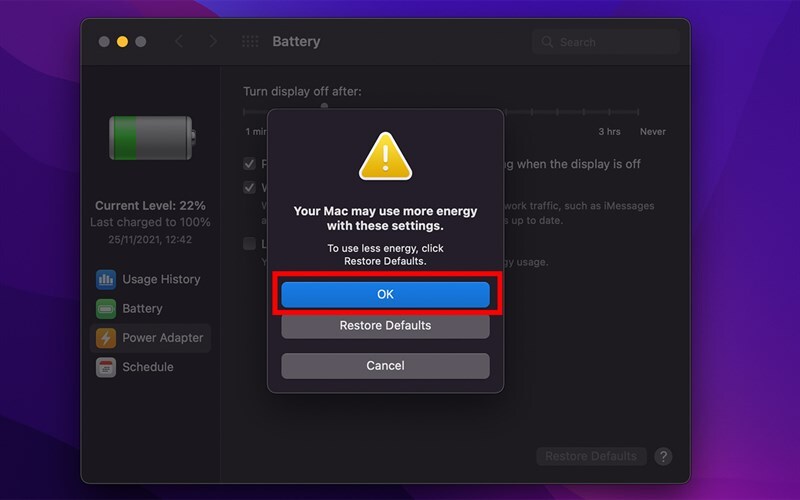
Mẹo khởi động MacBook khi nắp vẫn đóng
Bước 1: Tương tự cách trên, bạn vào System Preferences ⇒ chọn Battery.
Bước 2: Ở mục Battery, bạn chọn tab Schedule (Đặt lịch) ⇒ Tick vào Start up or wake ⇒ hẹn giờ mà bạn muốn Macbook khởi động ⇒ sau khi hoàn tất bấm Apply.
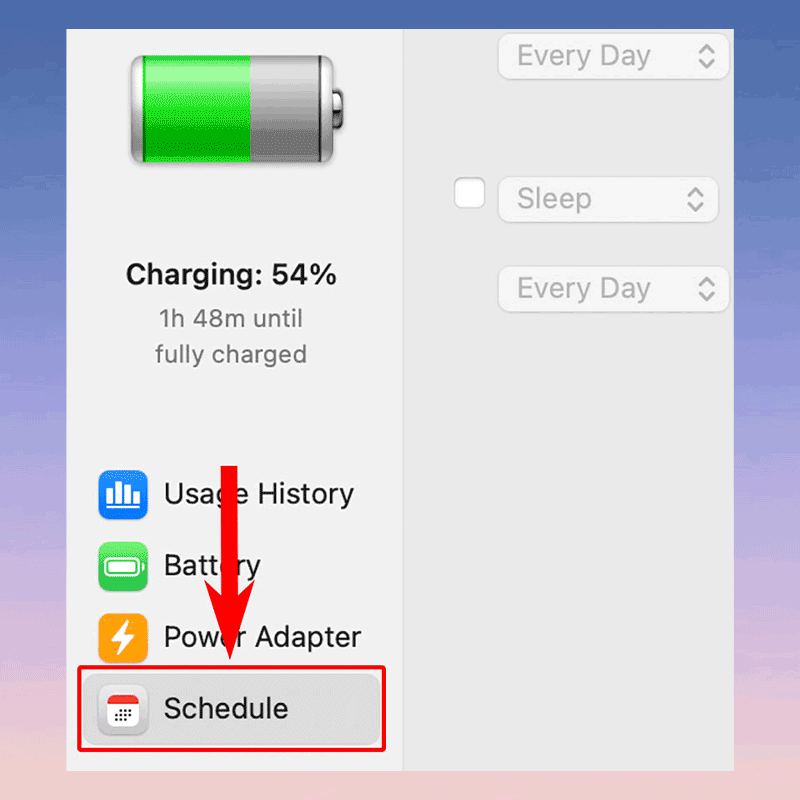
Lưu ý rằng máy chỉ được bật khi cắm bộ tiếp nguồn điện, khi không được kết nối nguồn điện, máy sẽ trở về trạng thái Sleep như bình thường.
>>> Xem thêm: Hướng dẫn cách sửa màn hình Macbook bị sọc chi tiết A-Z
Cách gập màn hình Macbook vẫn chạy bằng ứng dụng trên App Store
Khi bạn không muốn Macbook rơi vào chế độ Sleep khi gập màn hình xuống, đặc biệt khi cs tệp đang download, đang cập nhật phần mềm hoặc đang kết nối sao lưu nhưng lại phải di chuyển. Một trong những cách gập màn hình Macbook mà không tắt máy hiệu quả chính là nhờ các ứng dụng bên thứ 3 ngăn thiết bị rơi vào chế độ Sleep. Dưới đây là một vài ứng dụng phổ biến nhất:
Tiện ích Amphetamine
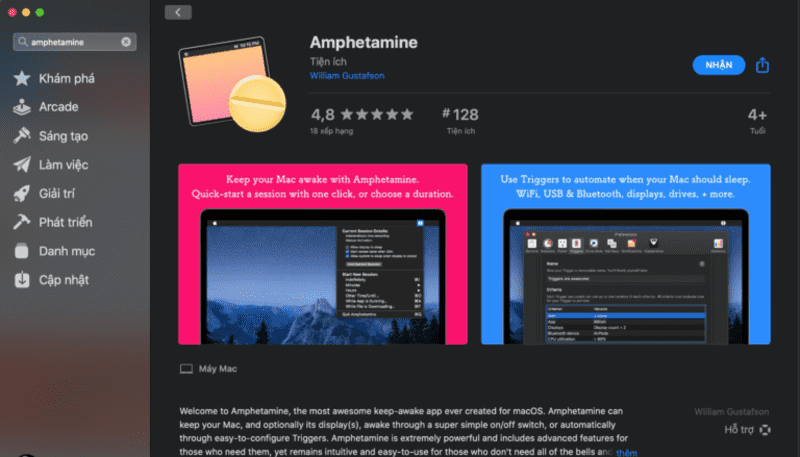
Công cụ Amphetamine sẽ giữ cho Macbook của bạn luôn thức bằng cách ghi đè lên cài đặt Tiết kiệm năng lượng. Bạn chỉ cần cài đặt tiện ích vào máy tính, lúc này bạn bấm Ctrl + Click (hoặc phải chuột) vào icon viên thuốc trên thanh Menu.
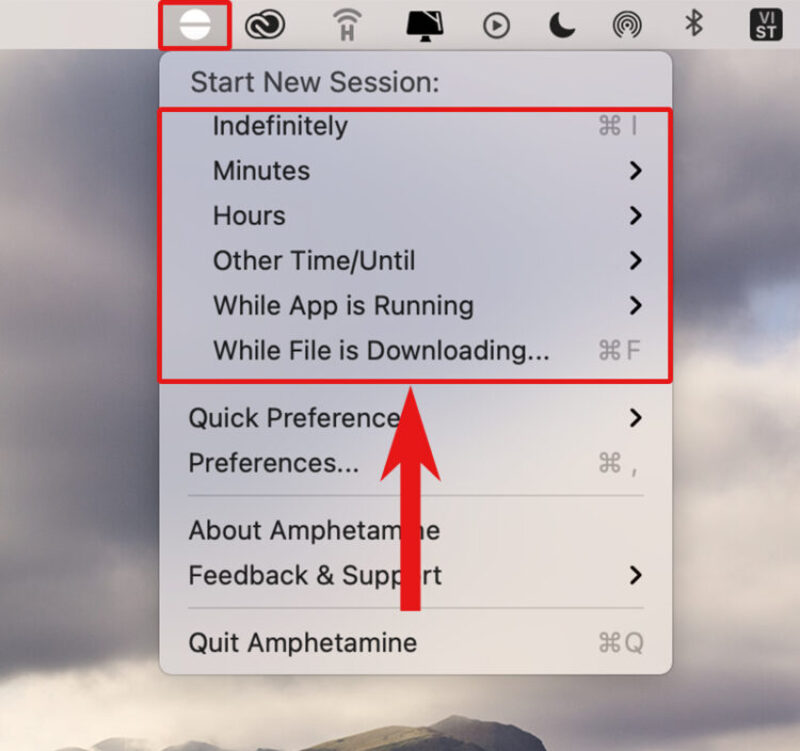
Sau đó tùy chọn các chế độ như:
- Indefinitely (Bật vô thời hạn)
- Minutes, Hours, Other Time/Until (Cài đặt thời gian cụ thể)
- While App is Running (Máy luôn hoạt động khi khởi chạy ứng dụng)
- While File is Downloading (Máy không chuyển qua chế độ Sleep khi đang tải tệp tin nào đó).
Tiếp theo, bạn bỏ chọn dấu tick ở mục Allow system sleep when display is closed để có thể gập màn hình Macbook mà không tắt máy nhé!
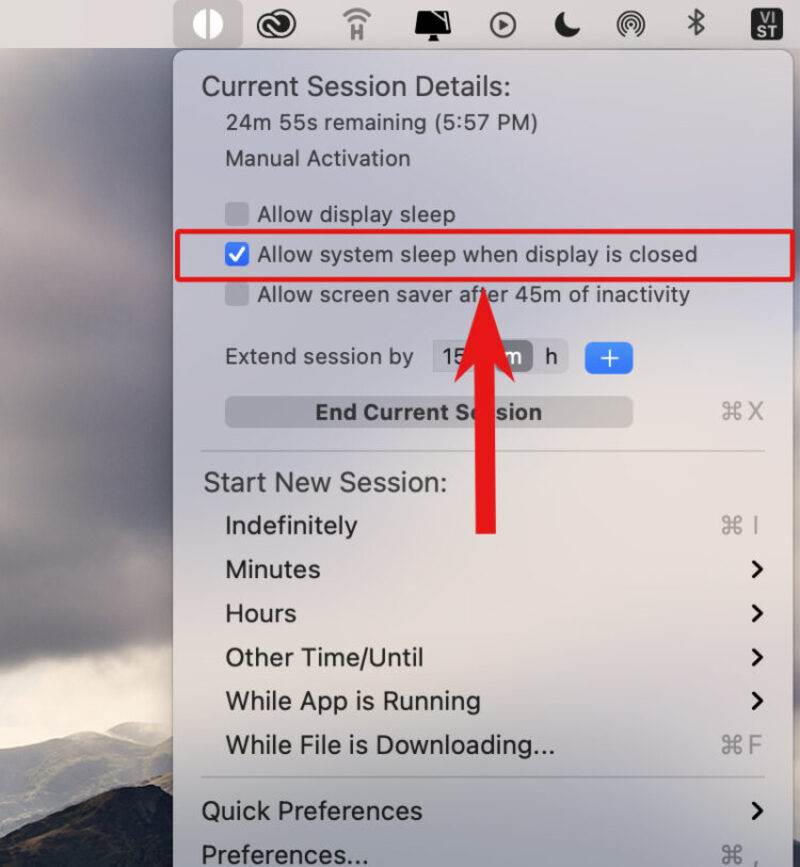
>>> Có thể bạn quan tâm: Thay Pin MacBook tại Đà Nẵng Chính hãng Giá tốt Chất lượng
Ứng dụng Insomniac
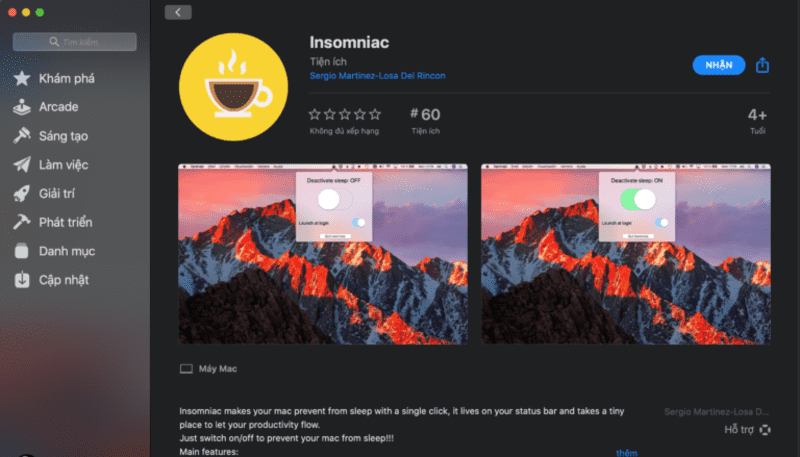
Ứng dụng Insomniac được người dùng Macbook sử dụng phổ biến. Khi kích hoạt ứng dụng, ứng dụng này sẽ ngăn máy tính chuyển sang chế độ ngủ. Cách sử dụng khá đơn giản, bạn chỉ cần nhấn vào logo của ứng dụng và tùy chỉnh thời gian giữ chế độ hoạt động, khi muốn tắt bạn chỉ cần vào lần nữa là được.
App Caffeinated
Caffeinated giúp bạn gập màn hình Macbook mà không tắt máy hiệu quả nhưng sẽ tốn một khoản phí nhỏ. Ứng dụng có các tính năng khác như:
- Kích hoạt chỉ với một cú nhấp chuột (chuột trái hoặc phải)
- Hẹn giờ tích hợp với Tùy chọn thông báo
- Tối ưu hóa màn hình Retina
- Tùy chọn cho phép màn hình Macbook ở chế độ ngủ trong khi hệ thống vẫn hoạt động.
- …
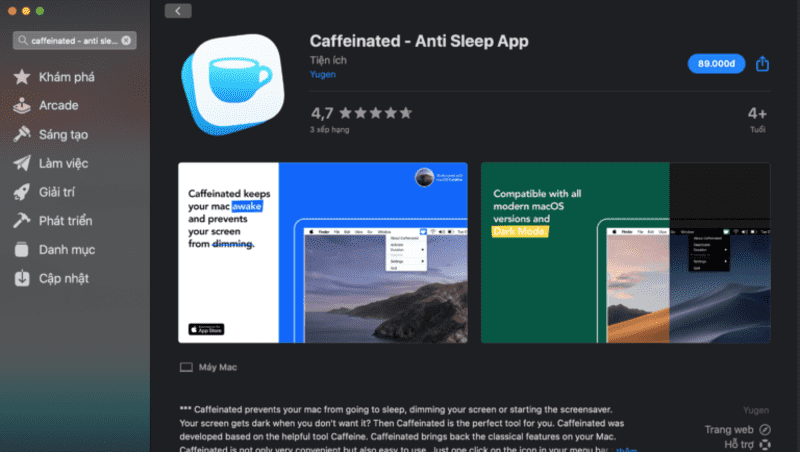
Một số lưu ý khi bạn muốn gập màn hình Macbook mà không tắt máy:
- Khi bạn không để máy ở chế độ Sleep mà cắm sạc quá lâu sẽ ảnh hưởng đến khả năng tản nhiệt của máy, dẫn đến máy nóng lên nhanh chóng, làm hỏng pin hoặc một số thiết bị bên trong.
- Mặc dù những cách gập màn hình Macbook mà không tắt máy trên đây khá tiện ích trong quá trình sử dụng, nhưng bạn không nên lạm dụng quá mức, cần giảm số lần thực hiện thao tác này để duy trì tuổi thọ cho Macbook.
>>> Xem thêm: Thay bàn phím MacBook tại Đà Nẵng Giá rẻ Chính hãng Uy tín
Kết luận
Việc máy tính tự động chuyển sang chế độ Sleep khá tốt, giúp tiết kiệm pin cho Macbook. Nhưng đôi khi nó lại gây phiền phức và khiến người dùng không thoải mái. Trên đây là các cách gập màn hình Macbook mà không tắt máy đơn giản nhất mà có nhiều bạn chưa biết. Hy vọng bài viết này của Macbook Care sẽ giúp ích cho bạn.
Macbook Care là trung tâm Sửa Macbook Đà Nẵng uy tín, chuyên nghiệp. Đây là địa chỉ được nhiều người tin tưởng và lựa chọn khi gặp phải các vấn đề liên quan đến Macbook. Với đội ngũ kỹ thuật viên giàu kinh nghiệm và tay nghề cao, Macbook Care cam kết mang đến cho khách hàng những dịch vụ sửa chữa chất lượng và hiệu quả, đảm bảo thiết bị của bạn sẽ được khắc phục triệt để.
Với dịch vụ tận tâm và uy tín, Macbook Care đang dần trở thành một địa chỉ quen thuộc của người dùng Macbook tại Đà Nẵng. Một số dịch vụ khác tại trung tâm mà bạn có thể cần đến:
- Thay màn hình MacBook tại Đà Nẵng Uy tín Chất lượng Giá tốt
- Sửa nguồn Macbook tại Đà Nẵng Chính hãng Giá rẻ Uy tín
- Sửa sạc Macbook tại Đà Nẵng chính hãng, lấy ngay
Thông Tin Liên Hệ
MacBook Care – Trung Tâm Bảo Hành MacBook Đà Nẵng
- Trụ sở: 15 Nguyễn Hữu Thọ, Hải Châu, Đà Nẵng
- Hotline: 0911.235.333
- Website: https://macbookcare.vn
- Email: trungtambaohanhmacbook@gmail.com




Pingback: Cách để Macbook không tắt màn hình - Chỉnh thời gian dễ dàng
Pingback: Bật mí cách khoá màn hình Macbook nhanh, cực kỳ đơn giản
Pingback: Khắc phục lỗi Macbook không lên màn hình đơn giản nhất