Khi làm việc với bảng tính trong Excel trên MacBook, bạn có thể gặp phải nhu cầu xuống dòng trong một ô để tổ chức dữ liệu một cách hiệu quả hơn. Việc này đặc biệt hữu ích khi bạn muốn phân chia thông tin thành các dòng riêng biệt trong cùng một ô mà không làm mất định dạng của bảng tính.
Trong bài viết này, Macbook Care sẽ hướng dẫn bạn cách xuống dòng trong 1 ô Excel trên MacBook. Bạn sẽ tìm hiểu về các bước cụ thể và các phím tắt cần thiết để thực hiện thao tác này, giúp bạn dễ dàng quản lý và trình bày dữ liệu một cách trực quan và gọn gàng hơn.
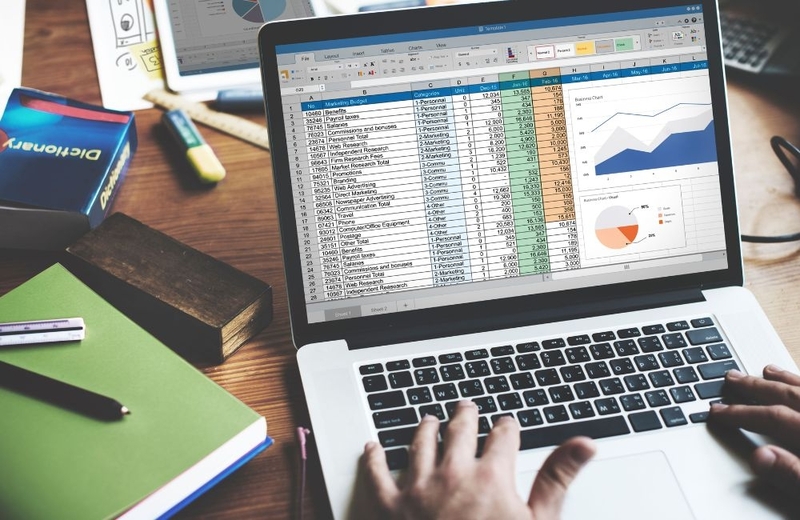
Tại sao cần xuống dòng trong một ô Excel?
Khi làm việc với bảng tính, việc xuống dòng trong cùng một ô mang lại nhiều lợi ích quan trọng:
- Tổ chức thông tin hiệu quả: Bạn có thể trình bày nội dung một cách rõ ràng và dễ hiểu hơn.
- Dễ dàng phân biệt dữ liệu: Các thông tin khác nhau trong cùng một ô được phân chia rõ ràng, thuận tiện cho nhiều mục đích sử dụng.
- Tăng tính chuyên nghiệp: Việc sắp xếp dữ liệu một cách hợp lý nâng cao độ uy tín và sự chuyên nghiệp của người nhập liệu.
Cách xuống dòng trong 1 ô Excel trên MacBook bằng tổ hợp phím tắt
Người dùng MacBook có thể áp dụng nhiều phương pháp để xuống dòng trong một ô trên Excel. Tuy nhiên, không phải ai cũng biết đến các mẹo và thao tác giúp quá trình này trở nên dễ dàng và nhanh chóng hơn. Dưới đây là một số tổ hợp phím tắt hữu ích để xuống dòng trong Excel trên MacBook.
Cách xuống dòng bằng Command + Enter
Đây là một tổ hợp phím được dùng rất phổ biến nhờ thao tác nhanh gọn, dễ dàng. Để thực hiện, bạn chỉ cần làm theo các bước sau:
- Bước 1: Chọn ô Excel mà bạn muốn xuống dòng.
- Bước 2: Nhấn tổ hợp phím Command + Enter, và bạn sẽ ngay lập tức xuống dòng trong Excel.
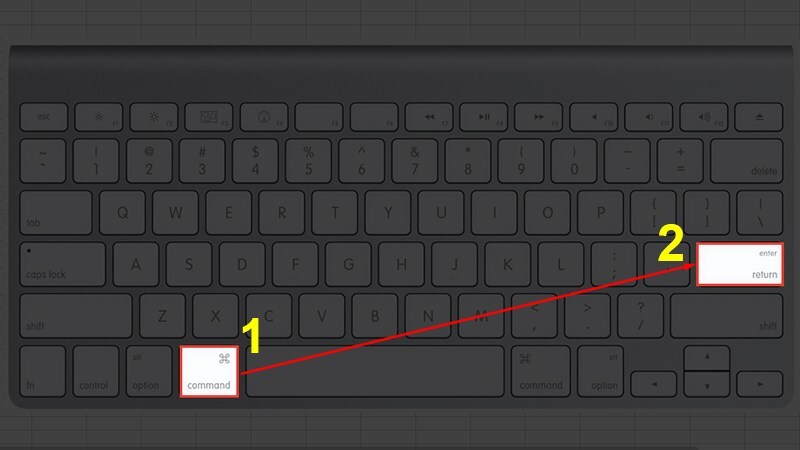
Xuống dòng Mac bằng tổ hợp phím Option + fn + Enter
Cách thứ hai này cho phép bạn xuống dòng dễ dàng trên trang tính, dù ô trống hay có dữ liệu. Tuy nhiên, cần phải bật Wrap Text trước.
- Bước 1: Mở file Excel, chọn thẻ Home và bật Wrap Text.
- Bước 2: Nhấn tổ hợp phím Option + fn + Enter để hoàn tất việc xuống dòng.
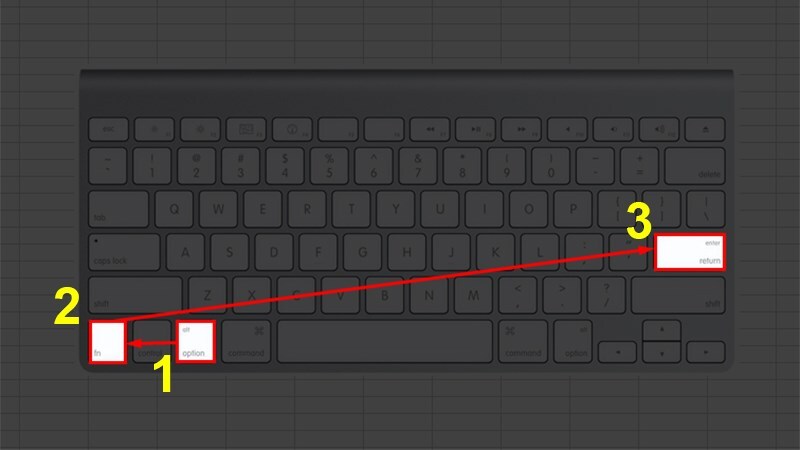
Dùng tổ hợp phím Ctrl + Option + Enter
Cũng như cách trên, bạn cần bật Wrap Text để thực hiện thao tác.
- Bước 1: Mở file Excel, chọn Home và bật Wrap Text.
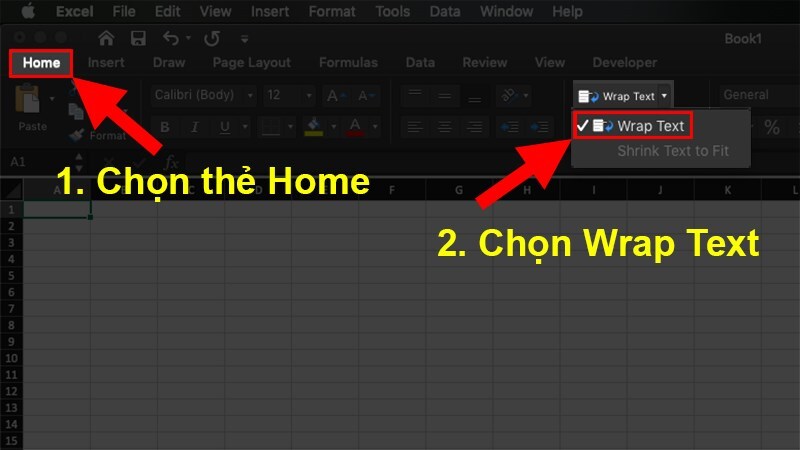
- Bước 2: Nhấn tổ hợp phím Control + Option + Enter để ô trỏ xuống dòng theo ý muốn.
Xuống dòng trong Excel Mac bằng Shift + Control + Command + Enter
Tương tự như các cách trước, bạn cũng cần bật Wrap Text để thực hiện.
- Bước 1: Mở file Excel, chọn thẻ Home và bật Wrap Text.
- Bước 2: Nhấn tổ hợp phím Shift + Control + Command + Enter để hoàn tất thao tác.
Lưu ý: Phải nhấn đồng thời các phím để cú pháp hoạt động.
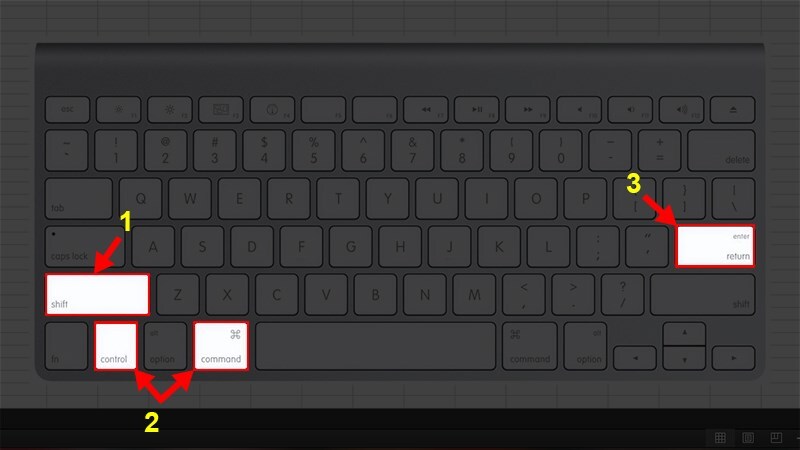
Cách xuống dòng nhờ các hàm cơ bản
Ngoài các phím tắt phổ biến, bạn cũng có thể dùng hàm để xuống dòng trong Excel. Dưới đây là một số hàm hỗ trợ chức năng này khi nhập liệu mà bạn có thể tham khảo:
Xuống dòng bằng hàm gộp ô và xuống dòng
Để gộp các ký tự vào một ô và xuống dòng giữa các ô đã gộp, thực hiện các bước sau:
- Bước 1: Mở file Excel, chọn thẻ Home và bật Wrap Text tại ô bạn muốn.
- Bước 2: Sử dụng công thức sau: “Ô 1 & CHAR(10) & Ô 2 & CHAR(10) & Ô 3 & …“
Ví dụ: Gộp văn bản trong ô B1 và C1 vào ô B2 với công thức: =B1& CHAR(10)&C1&CHAR(10). Kết quả sẽ là nội dung gộp và xuống dòng trong một ô.
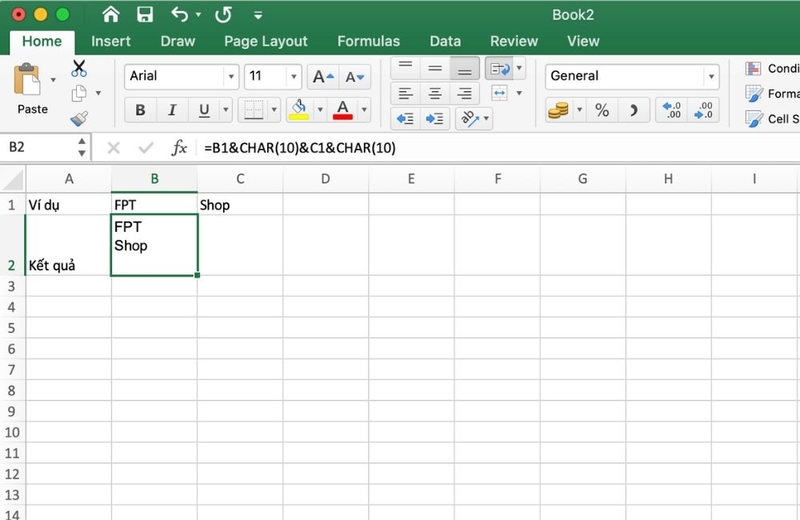
Xuống dòng bằng hàm TEXTJOIN
Với Mac chạy Office 2019 trở lên, bạn có thể dùng hàm TEXTJOIN để gộp ô và xuống dòng. Lưu ý, hàm này chỉ có trong phiên bản Office chính thức.
Công thức: TEXTJOIN(CHAR(10), TRUE, ô 1, ô 2, ô 3, …)
Kết quả sẽ là các ô được gộp và xuống dòng theo đúng yêu cầu.
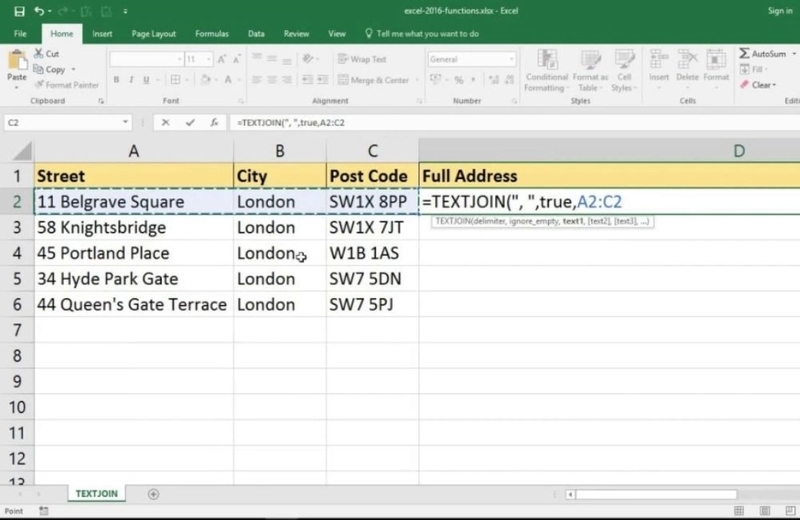
Sử dụng tính năng Wrap Text
- Bước 1: Mở Excel và chọn ô muốn xuống dòng.
- Bước 2: Trong thẻ Home, chọn Alignment, sau đó nhấn Wrap Text để ô tự động xuống dòng.
Trên đây là chi tiết các cách xuống dòng trong 1 ô excel trên Macbook mà bạn đang tìm kiếm. Hy vọng với những gì chúng tôi chia sẻ, bạn đã biết thêm một mẹo hay bổ ích khi làm quen và sử dụng Macbook.
Trong quá trình sử dụng máy, nếu bạn gặp các lỗi không thể sửa chữa được, hãy liên hệ với Macbook Care để được hỗ trợ. Chúng tôi là cửa hàng Sửa Macbook Đà Nẵng uy tín, chất lượng sở hữu đội ngũ kỹ thuật viên tay nghề cao. Macbook Đà Nẵng chuyên các dịch vụ sau:
- Dịch vụ nhanh chóng, chuyên nghiệp, thay bàn phím Macbook tại Đà Nẵng chính hãng đảm bảo hoạt động mượt mà.
- Khắc phục lỗi nguồn, đảm bảo MacBook khởi động và hoạt động ổn định thông qua việc sửa nguồn Macbook tại Đà Nẵng.
- Nâng cấp hoặc thay ổ cứng Macbook tại Đà Nẵng, giúp cải thiện hiệu suất và dung lượng lưu trữ.
Nếu bạn cần tìm cửa hàng sửa chữa Macbook tại Đà Nẵng thì hãy liên hệ:



