Nếu bạn mới bắt đầu sử dụng hệ điều hành MacOS, việc lưu file trên MacBook có thể sẽ cảm thấy hơi lạ lẫm. Đừng lo, bài viết này sẽ hướng dẫn bạn các cách lưu file Word trên MacBook một cách nhanh chóng, đơn giản và dễ thực hiện, giúp bạn làm quen với thiết bị một cách dễ dàng. Cùng Macbook Care đi vào bài viết ngay sau đây!
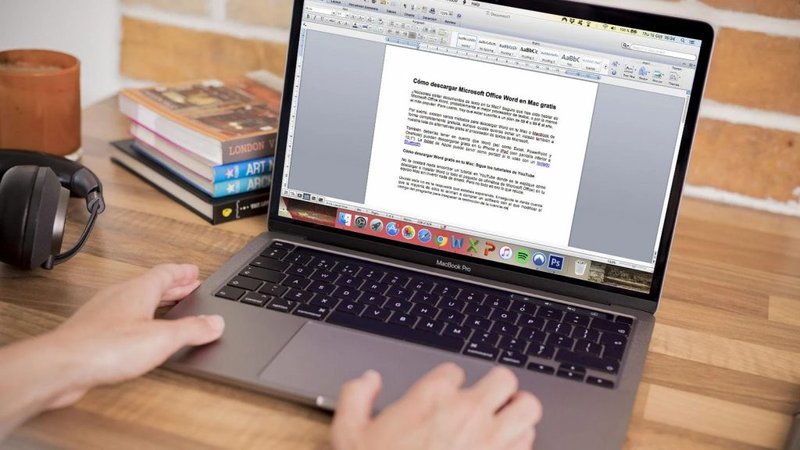
Hướng dẫn cách lưu file Word trên MacBook hiệu quả
Bạn có thể lưu file Word trên MacBook bằng cách làm thủ công hoặc sử dụng phím tắt, tùy vào thói quen sử dụng của mình.
Lưu file Word thủ công: Các bước đơn giản
Để lưu file Word trên MacBook theo cách thủ công, bạn chỉ cần làm theo các bước đơn giản sau:
- Bước 1: Mở file Word cần lưu, sau đó nhấn vào thẻ “File” ở góc trái trên cùng màn hình.
- Bước 2: Chọn “Save” hoặc “Save As” để tiến hành lưu.
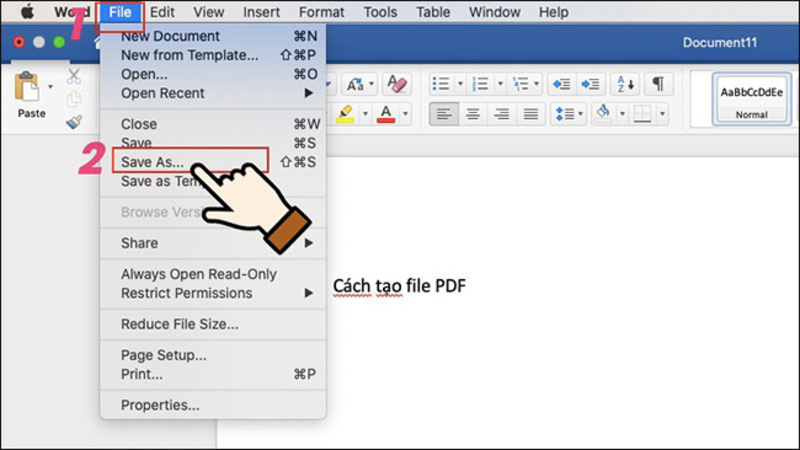
- Bước 3: Đặt tên file, chọn vị trí lưu phù hợp và nhấn “Save” để hoàn tất.
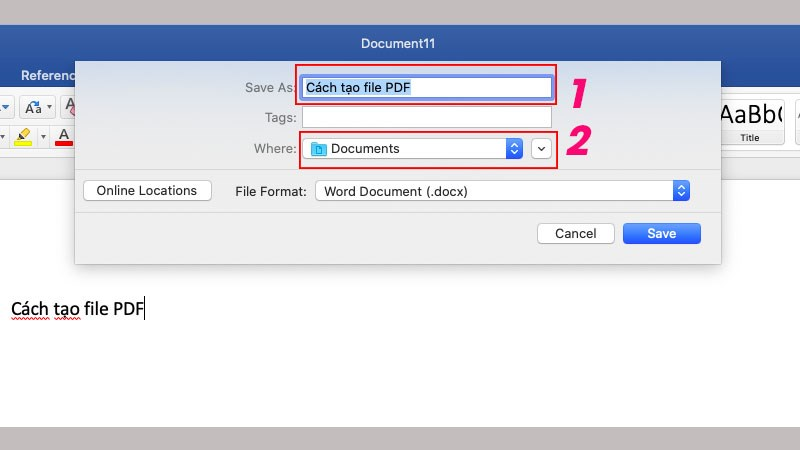
Lưu file Word nhanh chóng bằng phím tắt
- Bước 1: Nhấn tổ hợp phím “Command + S” trên giao diện file Word.
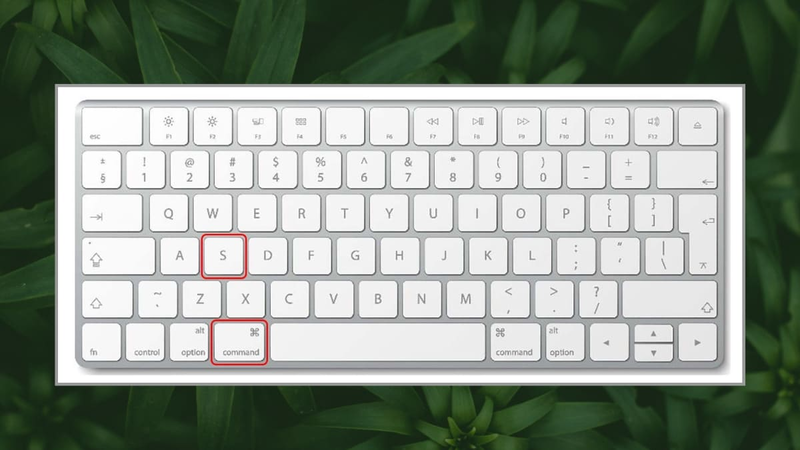
- Bước 2: Chọn vị trí lưu, đặt tên file và nhấn “Save” để hoàn tất.
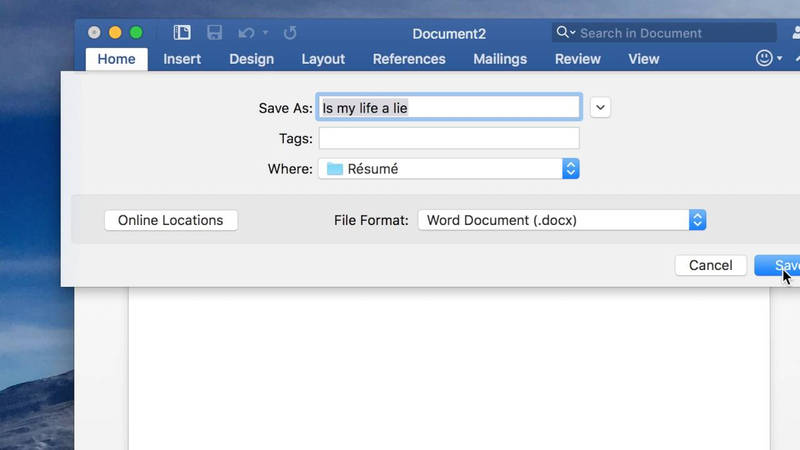
Cách khôi phục file Word chưa lưu trên MacBook
Nếu chẳng may file Word chưa được lưu trên MacBook, bạn có thể khôi phục bằng các cách sau:
Trường hợp 1: Máy khởi động lại đột ngột
Khi mở lại Word, ứng dụng sẽ tự động hiển thị phiên bản gần nhất đã được lưu. Với các phiên bản Word mới, file sẽ được khôi phục ngay khi bạn mở lại ứng dụng.
Trường hợp 2: Không mở được file AutoRecovery
Nếu gặp lỗi với file AutoRecovery, hãy thực hiện các bước sau:
- Bước 1: Mở ứng dụng TextEdit trên MacBook.
- Bước 2: Kéo file lỗi vào biểu tượng TextEdit trên thanh công cụ để xem phiên bản gần nhất.
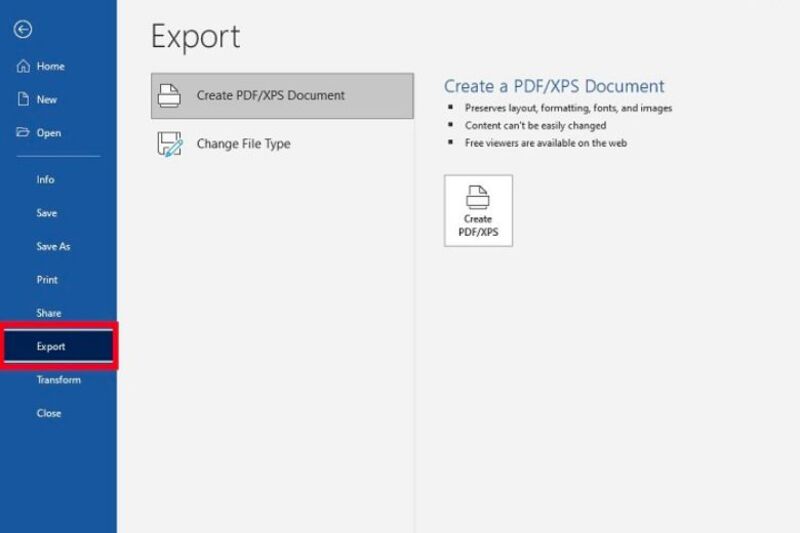
Quản lý và tối ưu hóa file trên MacBook
Trên MacOS, việc tìm và quản lý file trở nên đơn giản hơn nhờ tính năng Spotlight. Để sử dụng, bạn chỉ cần:
- Bước 1: Nhấn tổ hợp phím Command + Space để mở Spotlight.
- Bước 2: Nhập tên file cần tìm và chọn kết quả phù hợp.
Với Spotlight, bạn có thể dễ dàng truy cập file dù nó được lưu ở bất kỳ đâu. Bên cạnh đó, tính năng Tags giúp bạn sắp xếp file khoa học hơn bằng cách nhấn chuột phải vào file, chọn thẻ màu mong muốn để phân loại theo ý thích.
Cách xóa file Word trên MacBook an toàn
Khi không còn cần lưu giữ một file trên MacBook, bạn có thể xóa nó để giải phóng không gian lưu trữ. Để thực hiện điều này, chỉ cần nhấn chuột phải vào file muốn xóa và chọn “Chuyển vào thùng rác“. Sau khi hoàn tất, file sẽ được di chuyển vào thùng rác và không chiếm dung lượng nữa.
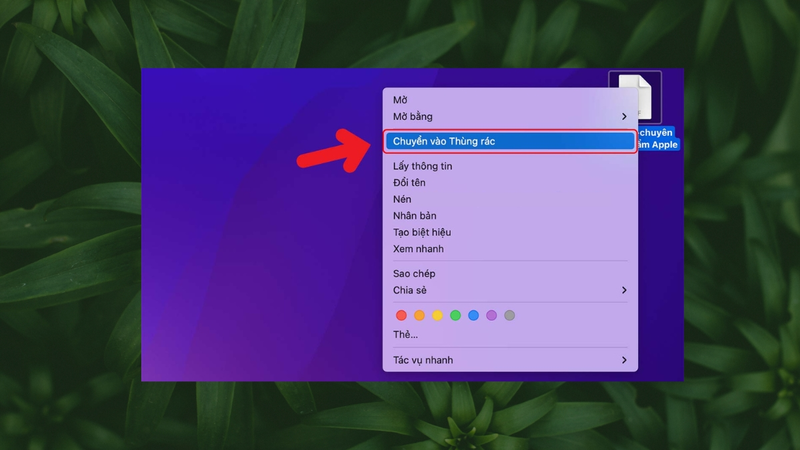
Các lỗi thường gặp khi lưu file Word và cách khắc phục
Lỗi không thể lưu file do thiếu quyền truy cập
- Nguyên nhân: Bạn không có quyền sửa đổi hoặc lưu file vào thư mục hiện tại, hoặc thư mục đó đã bị khóa.
- Cách khắc phục: Đảm bảo bạn có quyền truy cập vào thư mục. Bạn có thể thử lưu file vào một thư mục khác hoặc thay đổi quyền truy cập cho thư mục hiện tại.
Lỗi không thể lưu file do phần mềm bị treo hoặc mất kết nối
- Nguyên nhân: Word hoặc hệ thống của bạn gặp sự cố, khiến phần mềm không thể lưu file.
- Cách khắc phục: Nếu Word bị treo, thử lưu file dưới dạng mới (Save As). Nếu vấn đề tiếp tục xảy ra, khởi động lại máy tính và mở lại Word để kiểm tra lại tình trạng file.
Trên đây, Sửa Macbook Đà Nẵng đã hướng dẫn bạn chi tiết cách lưu file word trên Macbook hiệu quả. Việc này không quá phức tạp và có thể thực hiện nhanh chóng thông qua các phương pháp thủ công hoặc phím tắt. Việc hiểu rõ các bước sẽ giúp bạn tiết kiệm thời gian và tăng hiệu quả công việc.
Nếu bạn gặp bất kỳ vấn đề nào liên quan đến thiết bị MacBook trong quá trình sử dụng, đừng ngần ngại tìm đến dịch vụ sửa chữa chuyên nghiệp tại Đà Nẵng. Bạn có thể tham khảo các dịch vụ sau để bảo trì và sửa chữa MacBook:



