Trước khi đăng nhập iCloud trên MacBook, cần đảm bảo kết nối Internet ổn định, cập nhật macOS, sao lưu dữ liệu, chuẩn bị Apple ID, bật xác minh hai bước, kiểm tra dung lượng iCloud và đăng xuất tài khoản cũ nếu có. Bạn có thể tiến hành đăng nhập bằng cách vào Apple menu > System Preferences > iCloud, nhập thông tin và chọn đồng bộ dịch vụ cần thiết.
Sau khi đăng nhập, bạn có thể quản lý tài khoản qua System Preferences, tùy chỉnh đồng bộ và bảo mật bằng cách bật 2FA, dùng mật khẩu mạnh và kiểm tra thiết bị đăng nhập. Nếu gặp sự cố đăng nhập, bạn có thể tự khắc phục hoặc liên hệ MacBook Care để được hỗ trợ sửa chữa nhanh chóng và hiệu quả.
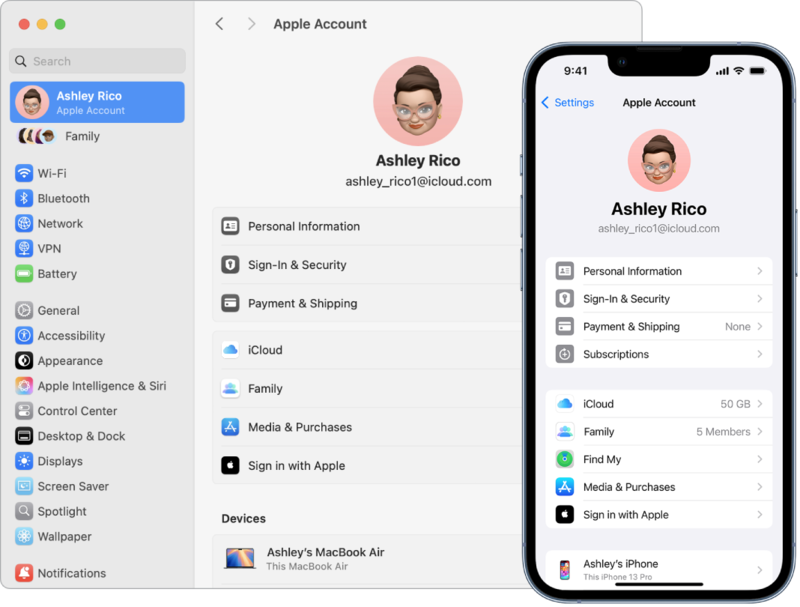
Chuẩn bị gì trước khi đăng nhập iCloud trên MacBook?
- Kiểm tra kết nối Internet: Đảm bảo MacBook của bạn đang kết nối mạng ổn định để đăng nhập và đồng bộ dữ liệu iCloud.
- Cập nhật macOS: Nên cập nhật macOS lên phiên bản mới nhất để tránh lỗi tương thích và bảo mật tốt hơn.
- Sao lưu dữ liệu quan trọng: Trước khi đăng nhập hoặc thay đổi tài khoản iCloud, bạn nên sao lưu dữ liệu quan trọng (ảnh, tài liệu…) phòng trường hợp mất dữ liệu.
- Chuẩn bị Apple ID và mật khẩu: Chuẩn bị sẵn tài khoản Apple ID (email và mật khẩu) bạn sẽ đăng nhập.
- Xác minh 2 bước: Nếu tài khoản của bạn đã bật bảo mật 2 lớp, chuẩn bị thiết bị hoặc số điện thoại để nhận mã xác thực khi đăng nhập.
- Kiểm tra dung lượng iCloud: Kiểm tra dung lượng bộ nhớ iCloud còn đủ để lưu trữ dữ liệu của bạn.
- Đăng xuất tài khoản iCloud cũ (nếu có): Nếu MacBook đã đăng nhập iCloud khác, bạn cần đăng xuất trước khi đăng nhập tài khoản mới. Lưu ý kiểm tra kỹ dữ liệu trên máy có được giữ lại hay không khi đăng xuất.
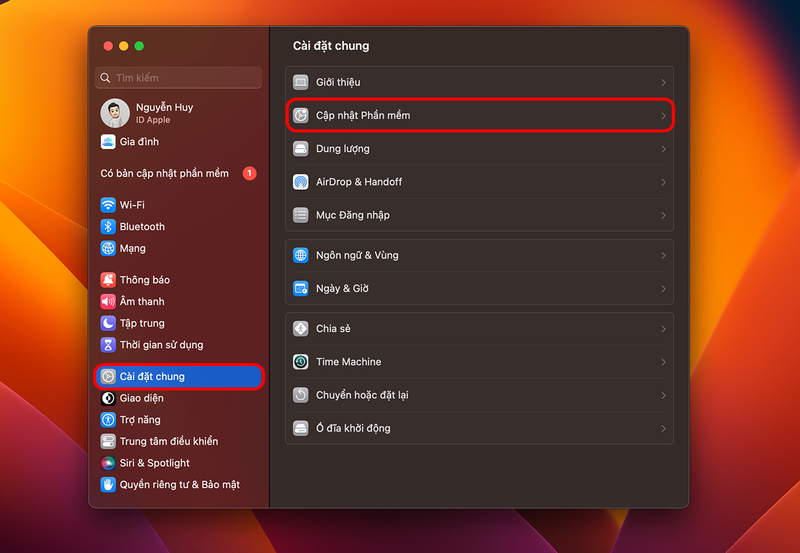
Hướng dẫn chi tiết cách đăng nhập iCloud trên MacBook
- Bước 1: Nhấn biểu tượng Apple trên thanh Menu Bar, chọn System Preferences.
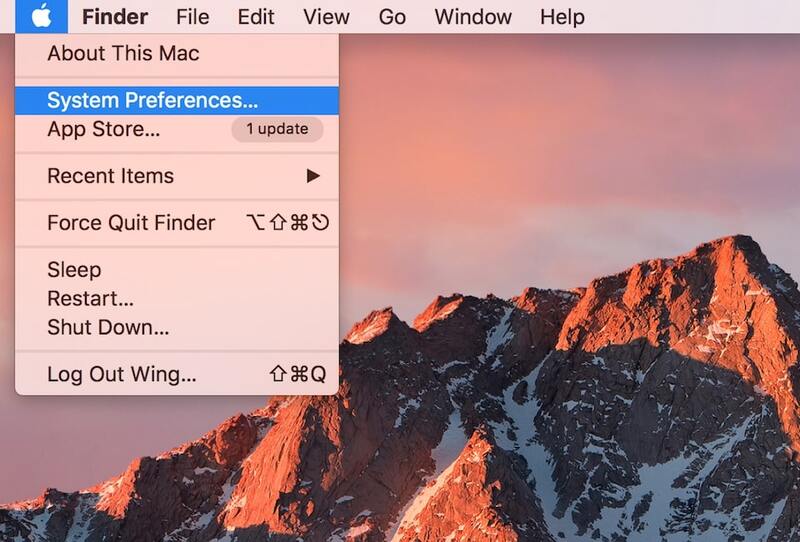
- Bước 2: Chọn biểu tượng iCloud.
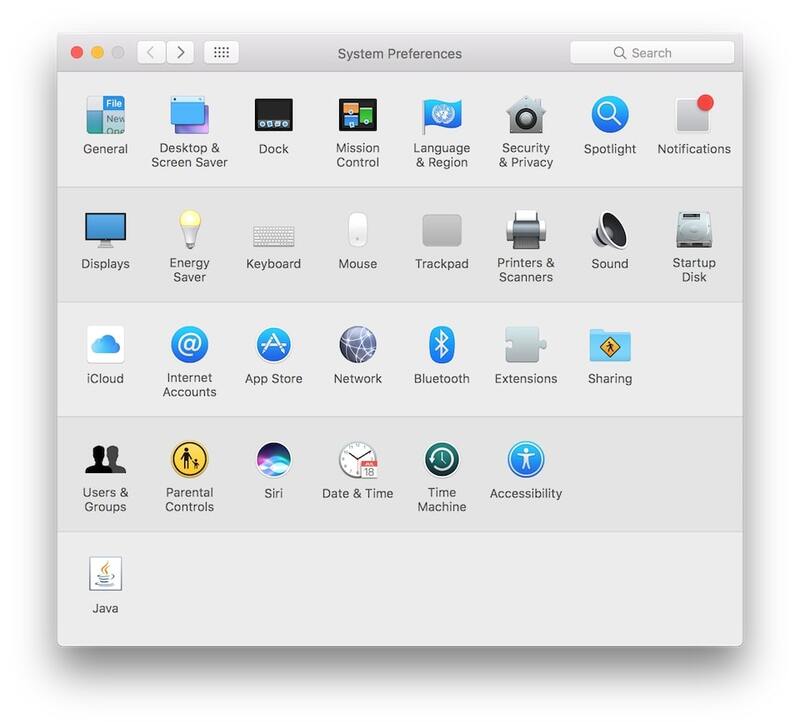
- Bước 3: Đăng nhập Apple ID và mật khẩu. Nếu chưa có, chọn Create Apple ID để tạo mới > nhấn Sign in và chờ đồng bộ.
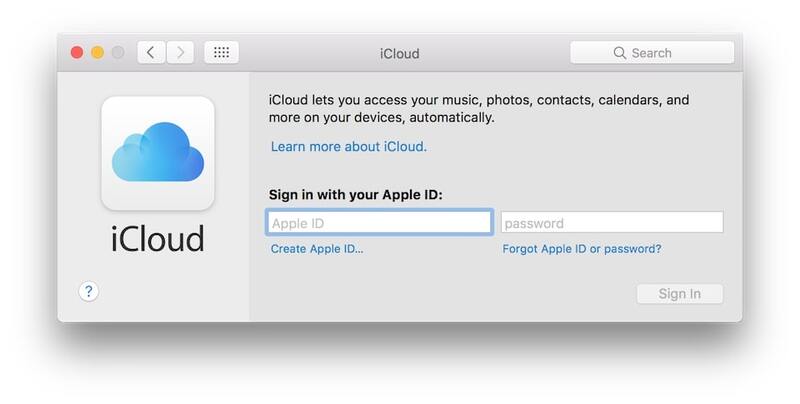
- Bước 4: Sau khi đăng nhập, bật các tùy chọn iCloud bạn muốn, như đồng bộ danh bạ, tin nhắn, hoặc bật Find My Mac để định vị máy.
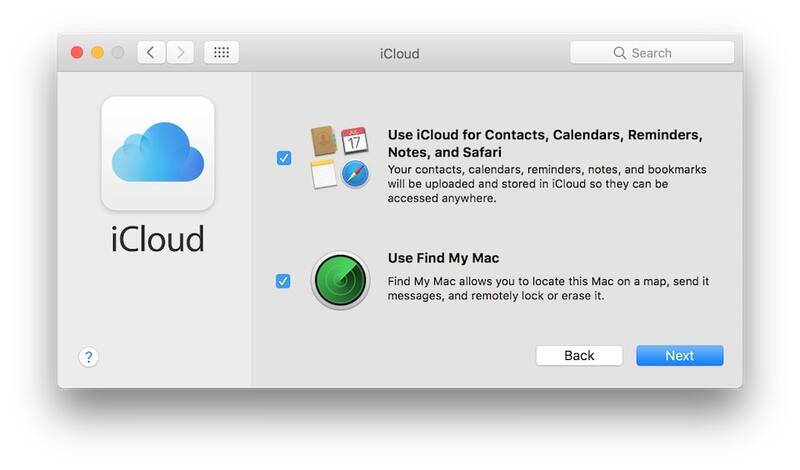
Lưu ý: Tính năng đồng bộ chỉ hoạt động hiệu quả khi tất cả các thiết bị của bạn đều sử dụng chung một tài khoản iCloud.
Đăng nhập iCloud trên MacBook qua trình duyệt web (iCloud.com)
- Cách 1: Truy cập trực tiếp trang iCloud.com, sau đó đăng nhập bằng Apple ID và mật khẩu.
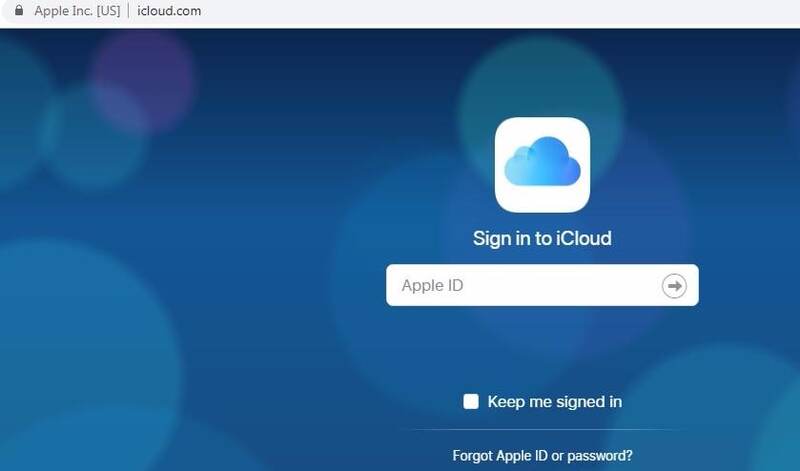
- Cách 2: Nếu dùng Windows 10 trở lên, tải ứng dụng iCloud từ Microsoft Store và đăng nhập trực tiếp trên ứng dụng.
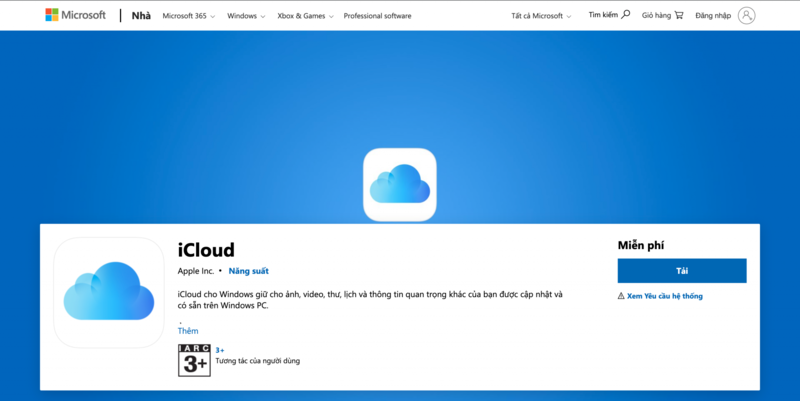
Quản lý tài khoản và cài đặt iCloud trên MacBook sau khi đăng nhập
- Mở System Preferences > chọn Apple ID hoặc iCloud.
- Tại đây, bạn có thể xem thông tin tài khoản, thay đổi mật khẩu, hoặc đăng xuất.
- Tùy chỉnh các mục muốn đồng bộ như Ảnh, Danh bạ, Lịch, Ghi chú… bằng cách tích/ bỏ chọn từng dịch vụ.
- Bật/tắt tính năng Find My Mac để dễ dàng định vị máy khi cần.
- Quản lý dung lượng lưu trữ iCloud và nâng cấp nếu cần.
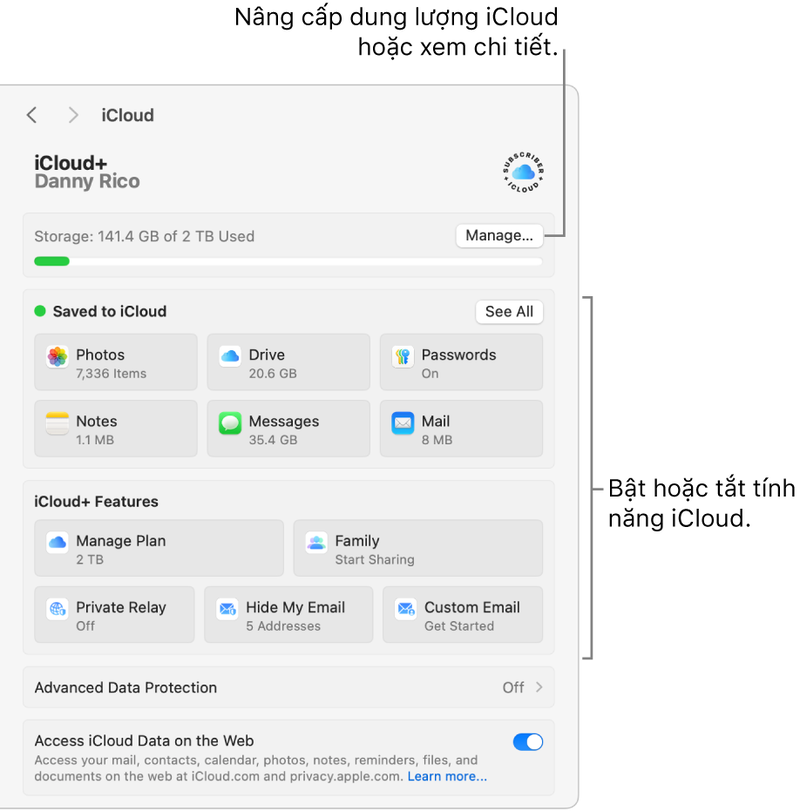
Mẹo bảo mật tài khoản iCloud trên MacBook
Việc bảo mật tài khoản iCloud trên MacBook là điều cực kỳ quan trọng để bảo vệ dữ liệu cá nhân và thông tin nhạy cảm khỏi nguy cơ bị xâm nhập. Dưới đây là những mẹo đơn giản nhưng hiệu quả giúp bạn tăng cường an toàn cho tài khoản iCloud của mình, đảm bảo trải nghiệm sử dụng thiết bị luôn an tâm và suôn sẻ.
- Kích hoạt Xác thực hai yếu tố (2FA) giúp bảo vệ tài khoản bằng lớp bảo mật bổ sung mỗi khi đăng nhập trên thiết bị mới.
- Sử dụng mật khẩu mạnh, duy nhất tránh dùng mật khẩu dễ đoán hoặc trùng lặp với các tài khoản khác.
- Thường xuyên kiểm tra thiết bị đã đăng nhập: Vào phần Apple ID > Devices để xem và gỡ các thiết bị không nhận dạng.
- Không chia sẻ Apple ID, không đăng nhập iCloud trên thiết bị lạ hoặc không đáng tin cậy.
- Cẩn thận với email và tin nhắn lừa đảo, không bấm vào link hoặc nhập thông tin Apple ID trên các trang không chính thức.
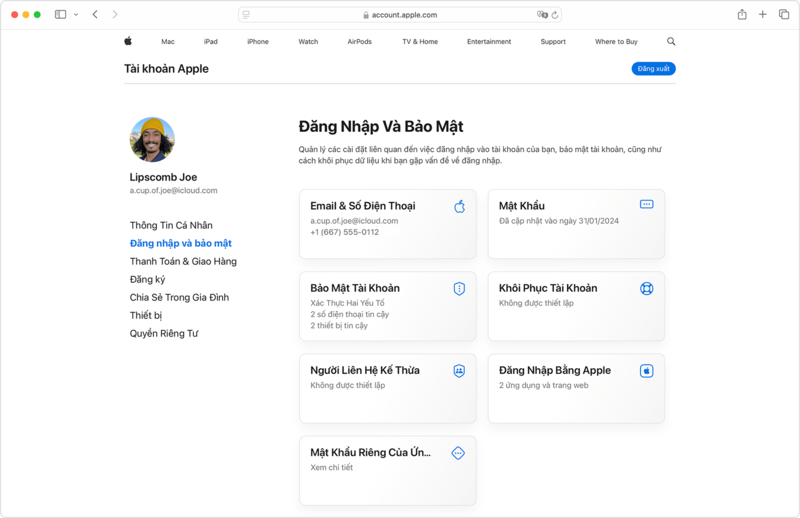
MacBook gặp sự cố khi đăng nhập iCloud? Macbook Care hỗ trợ kiểm tra & sửa chữa toàn diện
Nếu bạn gặp lỗi như không thể đăng nhập, báo sai mật khẩu hoặc đồng bộ dữ liệu bị gián đoạn, đừng lo lắng! Các lỗi phổ biến này thường có thể được khắc phục nhanh chóng bằng các bước: kiểm tra cài đặt mạng, đặt lại mật khẩu, hoặc cập nhật phần mềm.
Nếu vấn đề vẫn không giải quyết được, bạn có thể mang máy tính đến cửa hàng Sửa Macbook Đà Nẵng. MacBook Care sẵn sàng hỗ trợ bạn kiểm tra và sửa chữa toàn diện, giúp MacBook hoạt động ổn định trở lại nhanh chóng và an toàn. Chúng tôi sở hữu đội ngũ kỹ thuật viên tay nghề cao, chuyên môn tốt, xử lý dứt điểm lỗi trong một lần sữa với chi phí hợp lý.

Đặc biệt, Macbook Care chuyên cung cấp các dịch vụ:



