Để bỏ dấu gạch đỏ trong Word trên MacBook, người dùng mở ứng dụng Word, chọn Word từ thanh menu trên cùng, sau đó chọn Preferences. Tiếp theo, trong cửa sổ Preferences, chọn mục Spelling & Grammar và bỏ chọn các tùy chọn liên quan đến kiểm tra chính tả và ngữ pháp. Sau khi hoàn tất, tính năng gạch chân đỏ sẽ bị tắt.
Việc bỏ gạch chân đỏ đồng nghĩa với việc không còn kiểm tra chính tả tự động. Để bật lại tính năng này, người dùng thực hiện các bước tương tự bằng cách vào Preferences và chọn Spelling & Grammar. Đảm bảo rằng tùy chọn Check spelling as you type được tích để kiểm tra chính tả tự động trong quá trình soạn thảo văn bản. Khi đã kích hoạt tùy chọn kiểm tra chính tả tự động, Word sẽ tự động phát hiện lỗi chính tả trong văn bản khi người dùng gõ và gạch chân đỏ sẽ xuất hiện để thông báo các từ sai chính tả.
Ngay sau đây, Macbook Care sẽ hướng dẫn bạn chi tiết cách tắt gạch chân đỏ trong word Macbook với từng bước cụ thể, dễ hiểu. Xem ngay tại đây!
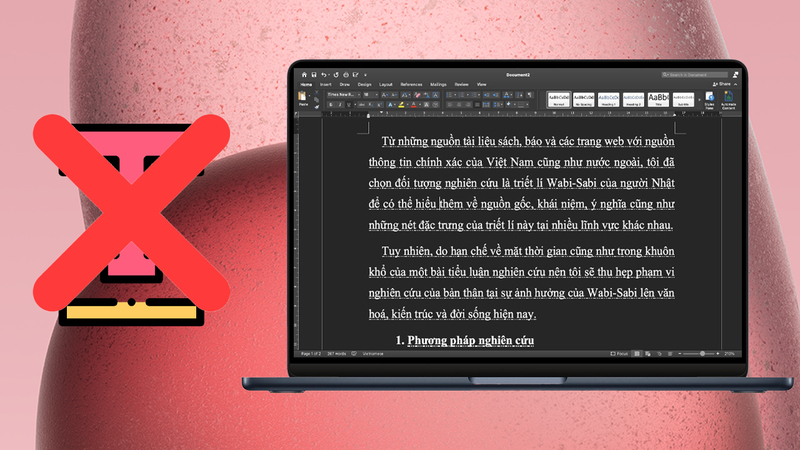
Tắt gạch chân đỏ trong Word Macbook chỉ với vài cú click: Hướng dẫn đơn giản
Để loại bỏ dấu gạch chân đỏ trong Word trên MacBook, bạn có thể thực hiện theo các bước đơn giản sau:
- Bước 1: Khởi động ứng dụng Word trên MacBook của bạn. Từ thanh menu phía trên, nhấp vào Word và chọn Preferences từ danh sách thả xuống.
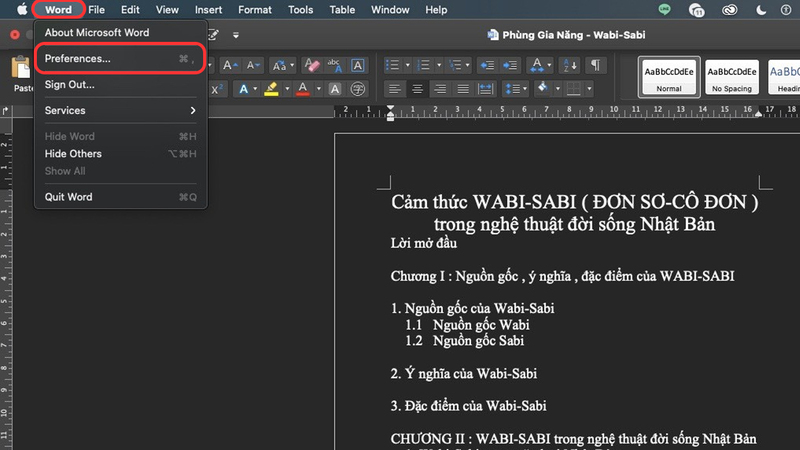
- Bước 2: Khi cửa sổ Preferences hiện ra, tìm và nhấp vào Spelling & Grammar.
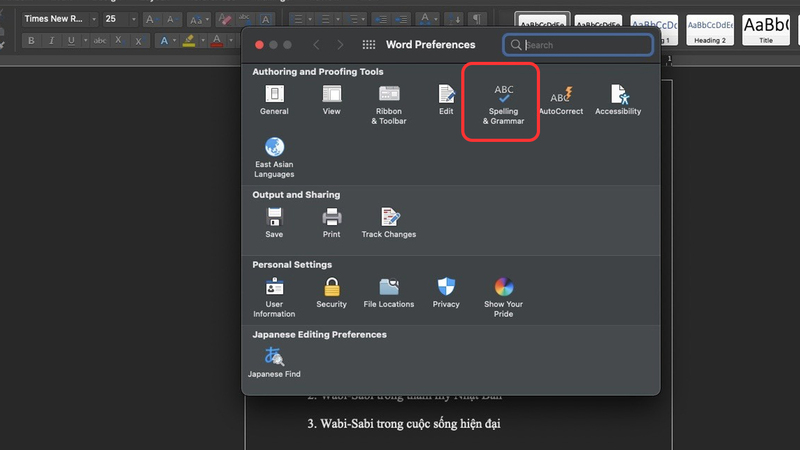
- Bước 3: Bỏ dấu chọn ở các mục Spelling và Grammar. Thao tác này sẽ tắt chức năng kiểm tra chính tả và ngữ pháp, giúp loại bỏ dấu gạch chân đỏ trong tài liệu của bạn.
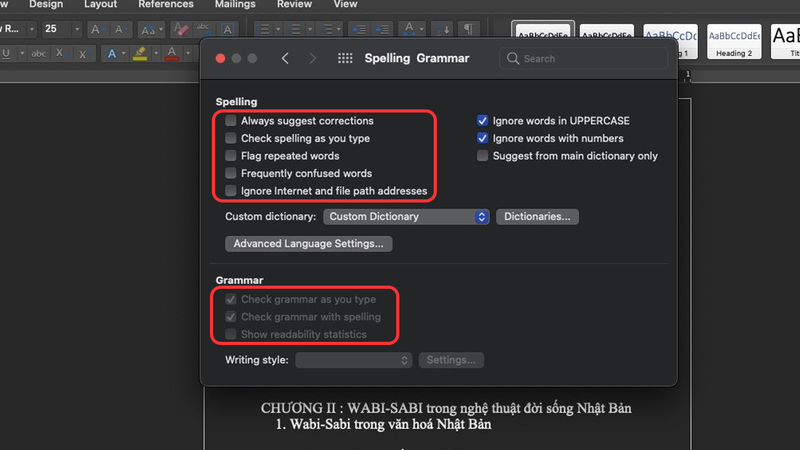
Viết chuẩn ngữ pháp với công cụ kiểm tra chính tả của Word
Khi bạn đã biết cách loại bỏ dấu gạch chân đỏ trong Word trên MacBook, có thể bạn sẽ muốn bật lại tính năng kiểm tra chính tả tự động. Dưới đây là hướng dẫn để kích hoạt lại chức năng này trong Word:
- Bước 1: Mở ứng dụng Word trên MacBook của bạn, từ thanh menu trên cùng, chọn Word và tiếp tục chọn Preferences.
- Bước 2: Trong cửa sổ Preferences, tìm và nhấp vào Spelling & Grammar.
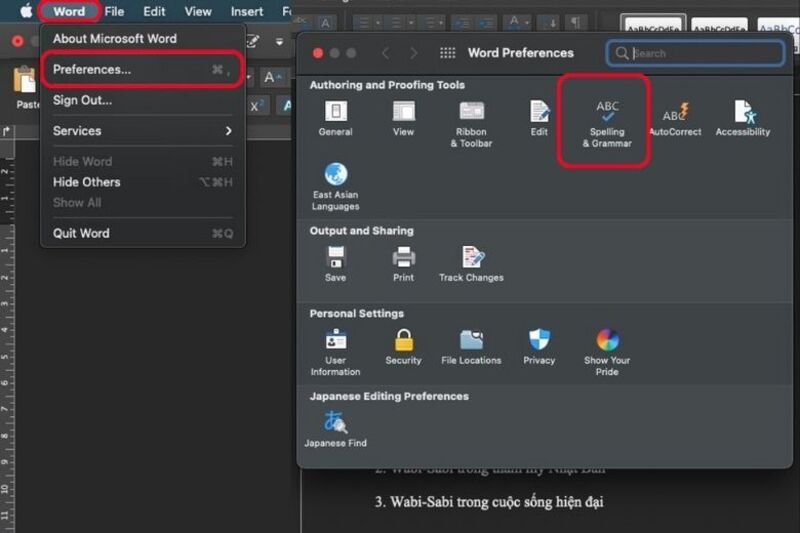
- Bước 3: Đảm bảo rằng tùy chọn Check spelling as you type được đánh dấu để kích hoạt chức năng kiểm tra chính tả tự động trong Word.
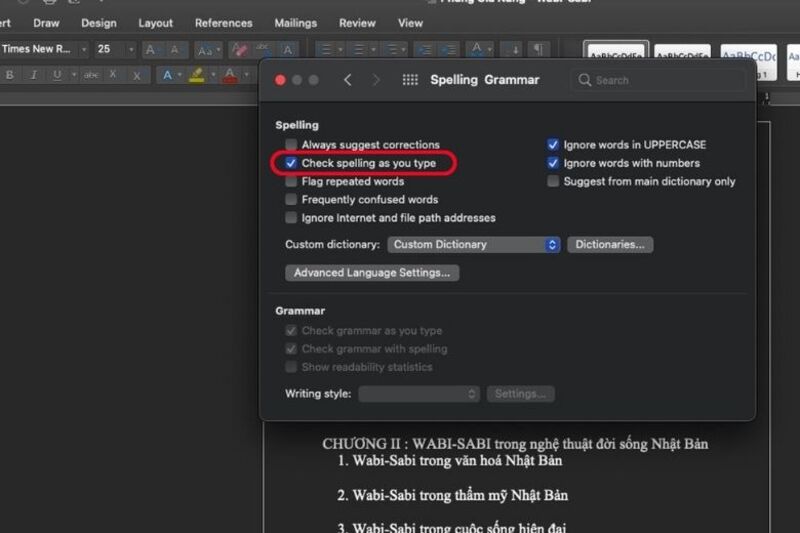
Sau khi thực hiện các bước trên, Word sẽ tự động kiểm tra chính tả khi bạn nhập liệu, và các từ có thể sai chính tả sẽ được gạch chân đỏ để bạn dễ dàng nhận biết.
Tắt kiểm tra chính tả cho một đoạn văn bản
Nếu bạn muốn tắt kiểm tra chính tả cho một đoạn văn cụ thể trong tài liệu Word, hãy làm theo các bước sau:
- Bước 1: Chọn đoạn văn mà bạn không muốn kiểm tra chính tả, sau đó vào tab Review.
- Bước 2: Nhấp vào Language và chọn Set Proofing Language.
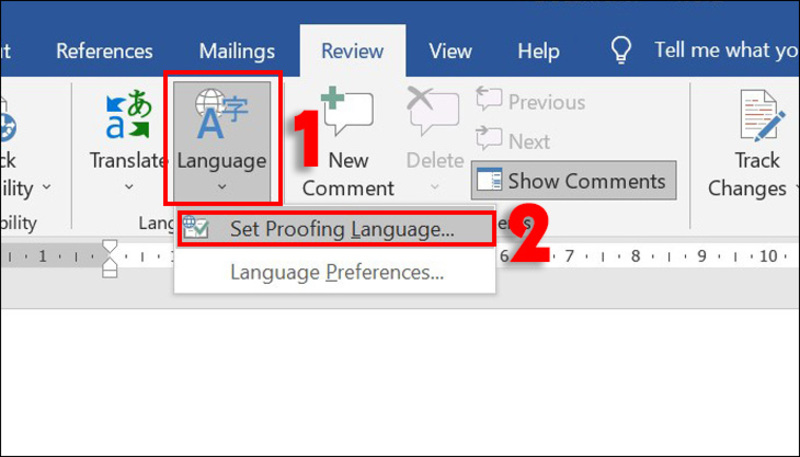
- Bước 3: Tích vào ô Do not check spelling or grammar rồi nhấn OK.
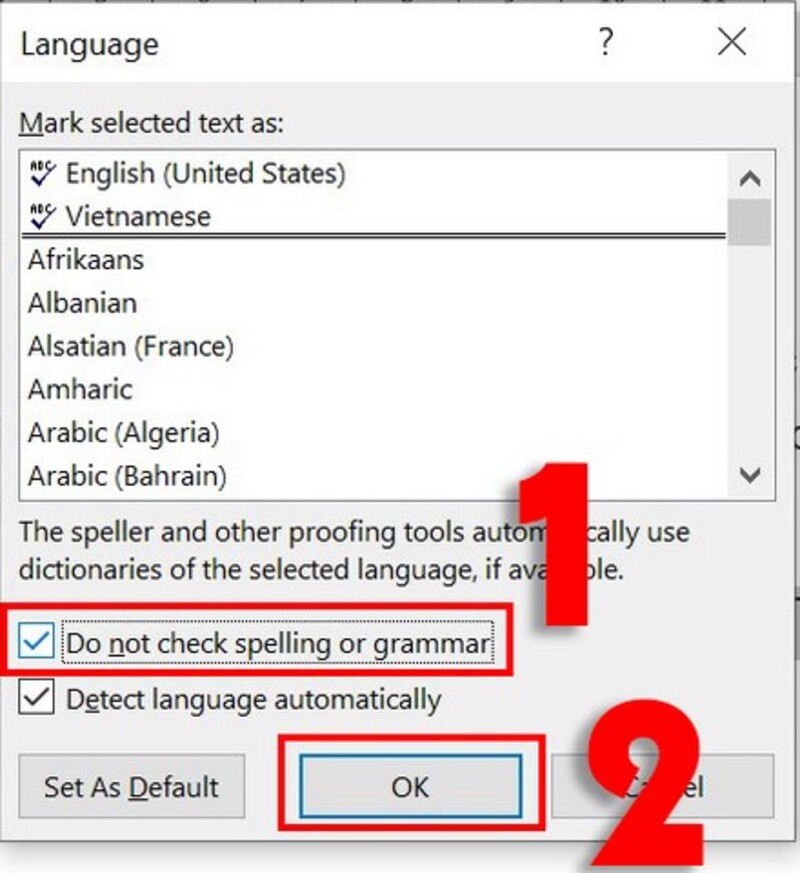
Trên đây, Macbook Care vừa hướng dẫn các bạn cách tắt gạch chân đỏ trong Word Macbook nhanh chóng và hướng dẫn bật lại tính năng kiểm tra chính tả nhanh chóng khi cần. Hy vọng những thông tin mà chúng tôi mang lại đã phần nào giúp ích được cho bạn.
Và đừng quên là, Macbook Care là cửa hàng uy tín, chuyên sửa macbook pro tại Đà Nẵng. Chúng tôi nhận sửa chữa tất cả các lỗi trên Macbook, trong trường hợp máy hư hỏng nặng, Macbook Care sẽ thay thế linh kiện chính hãng. Cụ thể gồm:
- Dịch vụ thay bàn phím Macbook tại Đà Nẵng: Bàn phím macbook 2010, Bàn phím macbook 2012, Bàn phím macbook 2008, Bàn phím macbook air 2015,…
- Dịch vụ thay ổ cứng Macbook tại Đà Nẵng: SSD (128 GB ➢ 256 GB; 128 GB ➢ 512GB; 256 GB ➢ 512GB;…
- ….



