Khi làm việc mà gặp phải tình trạng Macbook không nhận mạng là một trong những trải nghiệm tệ nhất mà người dùng macOS có thể gặp phải. Nhiều người thắc mắc lỗi Macbook không nhận mạng dây này do đâu mà ra. Và làm như thế nào để khắc phục lỗi này, vì nó gây ra khá nhiều phiền toái cho người dùng. Đừng lo lắng, Macbook Care sẽ giúp bạn tìm hiểu rõ nguyên nhân, cách khắc phục lỗi máy không nhận mạng ngay sau đây.
Tình trạng hiện tại của MacBook không nhận mạng
Là một trong những thiết bị điện tử cao cấp của Apple, Macbook rất ít khi xảy ra lỗi, mang tới cho người dùng trải nghiệm tốt nhất. Tuy nhiên, sau một thời gian sử dụng, một số thiết bị Macbook sẽ gặp phải tình trạng không thể kết nối wifi. Việc này lặp lại liên tục làm gián đoạn công việc, học hành khiến nhiều người cảm thấy khó chịu.

Đặc biệt, nếu đang làm việc với các ứng dụng offline và cần bấm Save để lưu trữ thường xuyên, việc mất mạng đột ngột sẽ có thể làm mất dữ liệu. Hoặc trước khi báo cáo, thuyết trình như Macbook không nhận mạng, không thể kết nối wifi… Tất các những tình huống kể trên đều rất dễ gặp phải. Và tất nhiên, nó gây ra rất nhiều phiền toái, khiến người dùng khó chịu và có những trải nghiệm tệ nhất.
Nguyên nhân MacBook không nhận mạng
Nguyên nhân của việc Macbook không nhận mạng là gì? Dưới đây là 2 nguyên nhân cơ bản nhất mà bạn nên biết để chủ động phòng tránh hoặc có giải pháp xử lý lỗi phù hợp nhất.
Địa chỉ IP hoặc TCP chưa chính xác
Nguyên nhân chính nhất khiến thiết bị Macbook của bạn không bắt được wifi có thể do sai địa chỉ DNS, lỗi địa chỉ IP hoặc TCP không chính xác. Ngoài ra, khi kết nối Proxy không đúng, Macbook tự động tắt kết nối… cũng là những nguyên nhân cơ bản có thể gây nên lỗi này.

Phần cứng của MacBook bị hư hỏng
Ngoài ra, Macbook không nhận mạng còn có thể do nó đã bị hỏng phần cứng. Trong quá trình sử dụng, các sự cố về va đập, rơi vỡ cũng là tác nhân khiến phần cứng máy Mac bị hỏng. Đối với lỗi do phần cứng, chúng ta không thể tự xử lý tại nhà được. Trong tình huống này, bạn có thể mang máy ra cửa hàng Sửa Macbook Air tại Đà Nẵng của chúng tôi để được kiểm tra và sửa chữa với mức giá tốt.
Cách khắc phục MacBook không nhận mạng
Đối với việc Macbook không nhận mạng bắt nguồn từ nguyên nhân xảy ra lỗi tại phần mềm, bạn có thể tự khắc phục tại nhà. Dưới đây, Macbook Care sẽ giới thiệu tới bạn những cách thực hiện đơn giản để bạn sửa lỗi này nhanh chóng.
Kiểm tra mạng wifi
Đầu tiên, khi thấy máy tính không bắt được wifi, bạn cần kiểm tra xem mạng wifi nhà bạn có đang hoạt động bình thường hay không. Đơn giản nhất, hãy thử dùng điện thoại của mình kết nối mạng để kiểm tra nhé.

Nếu thấy lỗi là do wifi lag, hoạt động không ổn định với đường truyền tín hiệu kém, bạn có thể thử áp dụng mẹo sau:
- Khởi động lại router (bộ định tuyến wifi) hoặc hãy thử kết nối nó bằng một dây cáp khác, biết đâu vấn đề nằm ở bộ phận này.
- Hoặc sau khi thử reset thiết bị nhưng vẫn không thể khắc phục được lỗi, bạn cần liên hệ với phía nhà cung cấp dịch vụ Internet để được hỗ trợ.
Kiểm tra kỹ cáp Ethernet
Có rất nhiều trường hợp Macbook không vào mạng mà nguyên nhân chính là do kết nối Ethernet giữa Modem và Router bị hỏng. Nếu dây cáp bị lỏng, hỏng hoặc bị cháy bên trong thì đường truyền wifi sẽ không ổn định, máy tính và các thiết bị khác đều không thể truy cập vào được.

>>> Xem thêm: Sửa loa Macbook tại Đà Nẵng Chính hãng Giá tốt Lấy ngay
Kiểm tra vị trí dùng thiết bị có xa router không
Chúng ta thường không thể bắt được wifi nếu ở quá xa bộ định tuyến, và máy tính Macbook cũng như vậy. Do đó, hãy đảm bảo rằng thiết bị của bạn đang trong phạm vi cho phép kết nối mạng. Ngoài ra, cũng hãy chắc chắn router nhà bạn không bị làm nhiễu bởi các thiết bị như máy quay video, lò vi sóng…

Kiểm tra wifi trên máy tính
Còn nếu trong trường hợp mạng wifi nhà bạn vẫn ổn định và chỉ có máy Macbook không nhận mạng. Thì rất có thể lỗi xảy ra trong chính thiết bị này. Cách đơn giản mà nhiều người thường xuyên áp dụng nhất chính là khởi động lại máy. Nếu vẫn không khả dụng, bạn có thể tắt wifi trên Macbook đi rồi chờ khoảng vài giây trước khi bật lại:
- Bước 1: Chọn biểu tượng wifi nằm ở góc trên cùng bên phải màn hình > chọn Turn Wifi OFF rồi chờ trong khoảng 30 giây.
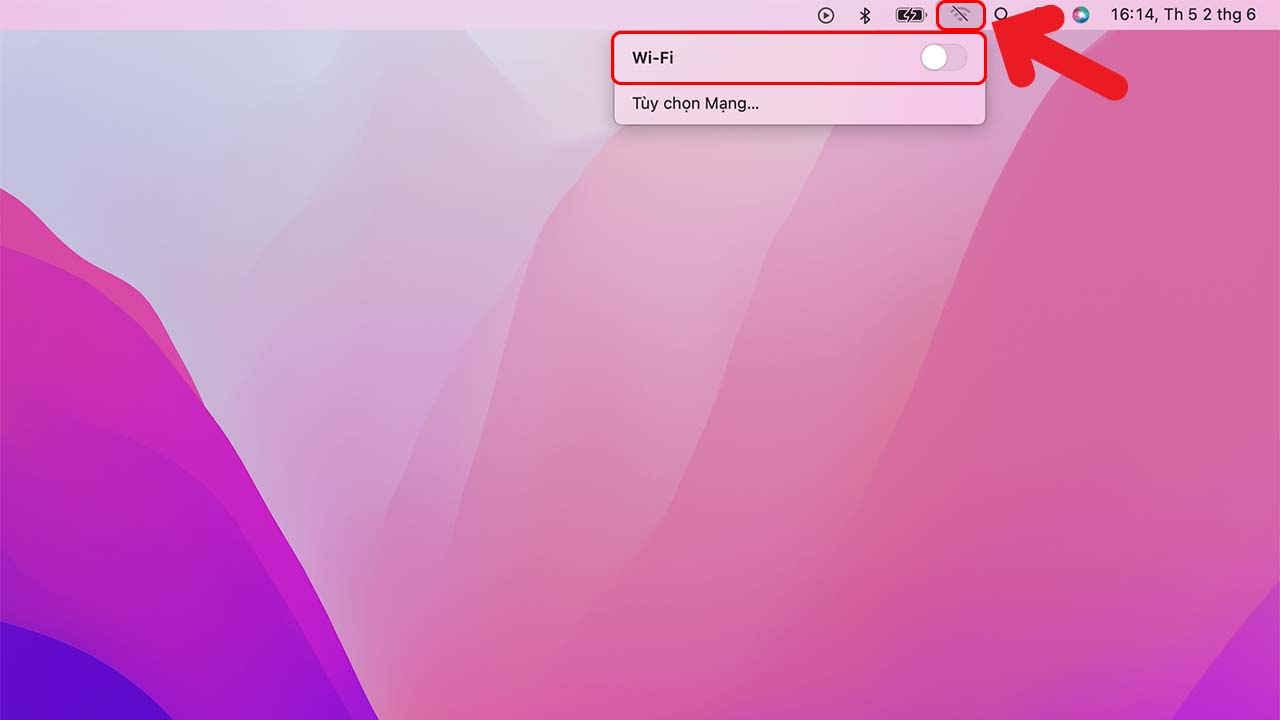
- Bước 2: Tiếp tục nhấn chọn biểu tượng Wifi lần nữa và chọn Turn Wifi ON.
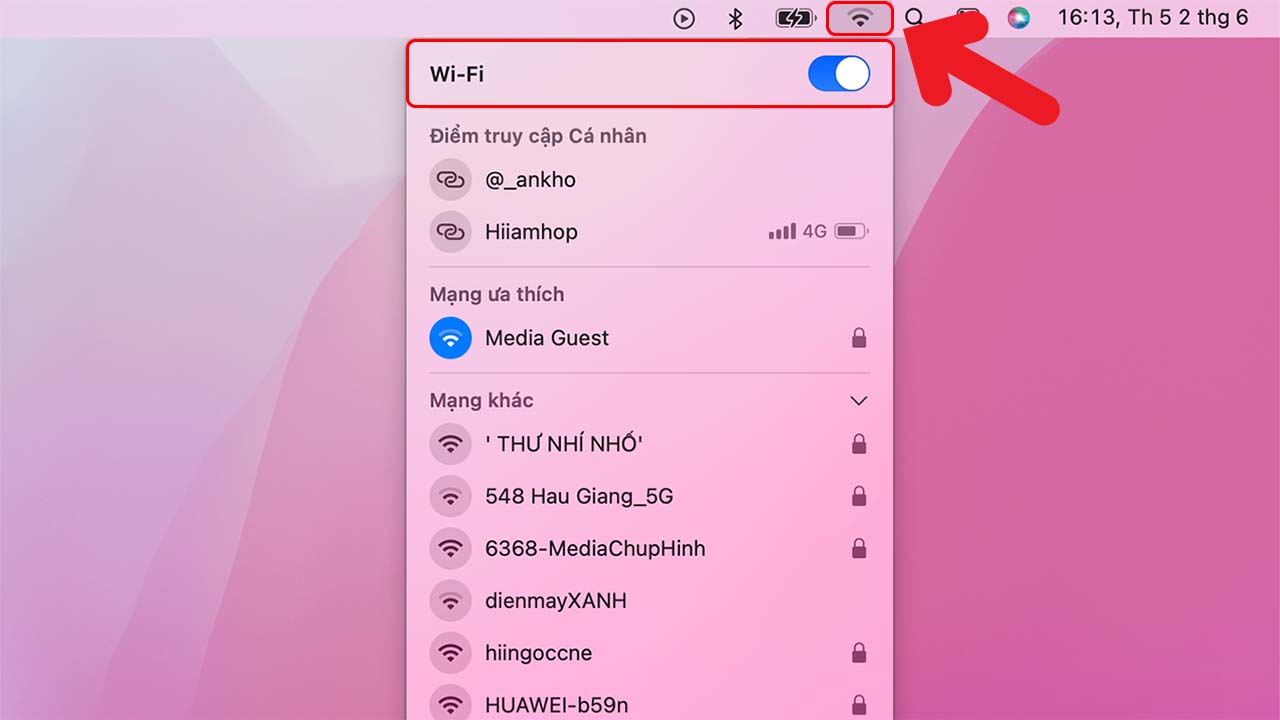
Cập nhật hệ điều hành
Lỗi không cập nhật hệ điều hành mới gây ra rất nhiều lỗi trên thiết bị mà chúng ta thường hay gặp phải. Ấy vậy mà rất nhiều người dùng macOS lại bỏ qua việc này. Trong số đó, việc dùng hệ điều hành cũ cũng là tác nhân có thể gây nên tình trạng Macbook không nhận mạng.
Để cập nhật hệ điều hành phiên bản mới hơn, bạn có thể làm theo 2 bước hướng dẫn dưới đây:
- Bước 1: Nhấp vào biểu tượng quả táo khuyết (Apple) ở góc trên cùng bên trái của màn hình và chọn About This Mac.
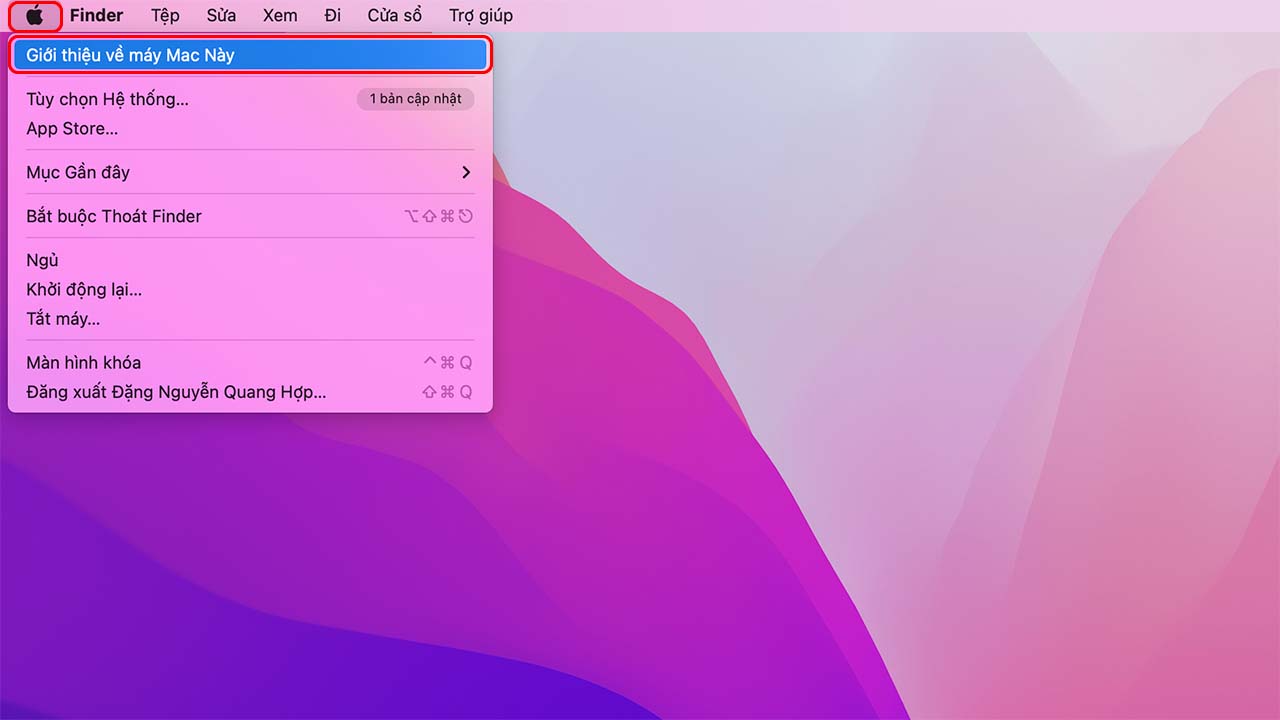
- Bước 2: Nhấn nút Software Update, lúc này nếu có phiên bản hệ điều hành mới, bạn sẽ thấy nút Update Now ngay bên cạnh.
- Bước 3: Để cập nhật hệ điều hành, bạn bấm Update Now là được.
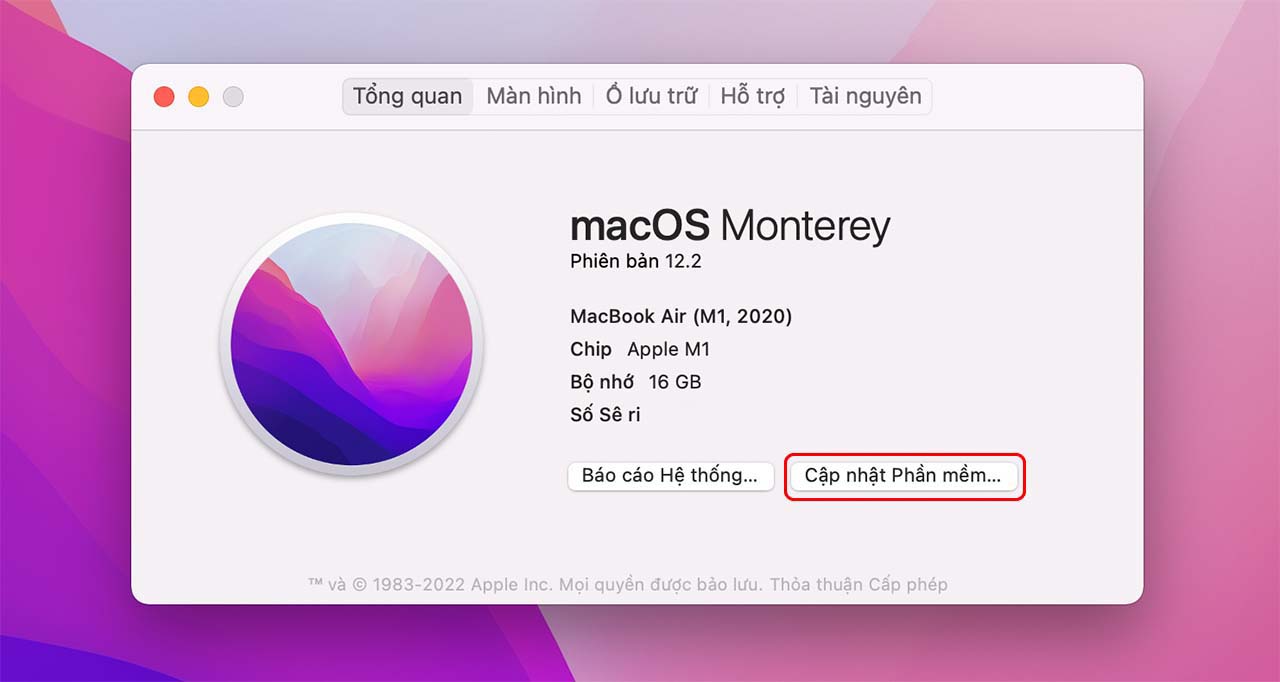
Bấm quên mạng wifi
Cá nhân tôi nếu gặp tình trạng Macbook không nhận mạng thì cũng sẽ thực hiện bấm quên mạng wifi. Nó khá dễ để làm nhưng lại cho ra kết quả tốt, giúp máy khắc phục nhanh chóng lỗi này. Nếu bạn lần đầu gặp phải vấn đề này, hãy tham khảo cách thực hiện dưới đây, gồm các bước sau:
- Bước 1: Bạn bấm vào biểu tượng Apple nằm ở góc trên cùng màn hình Macbook rồi click chọn System Preferences.
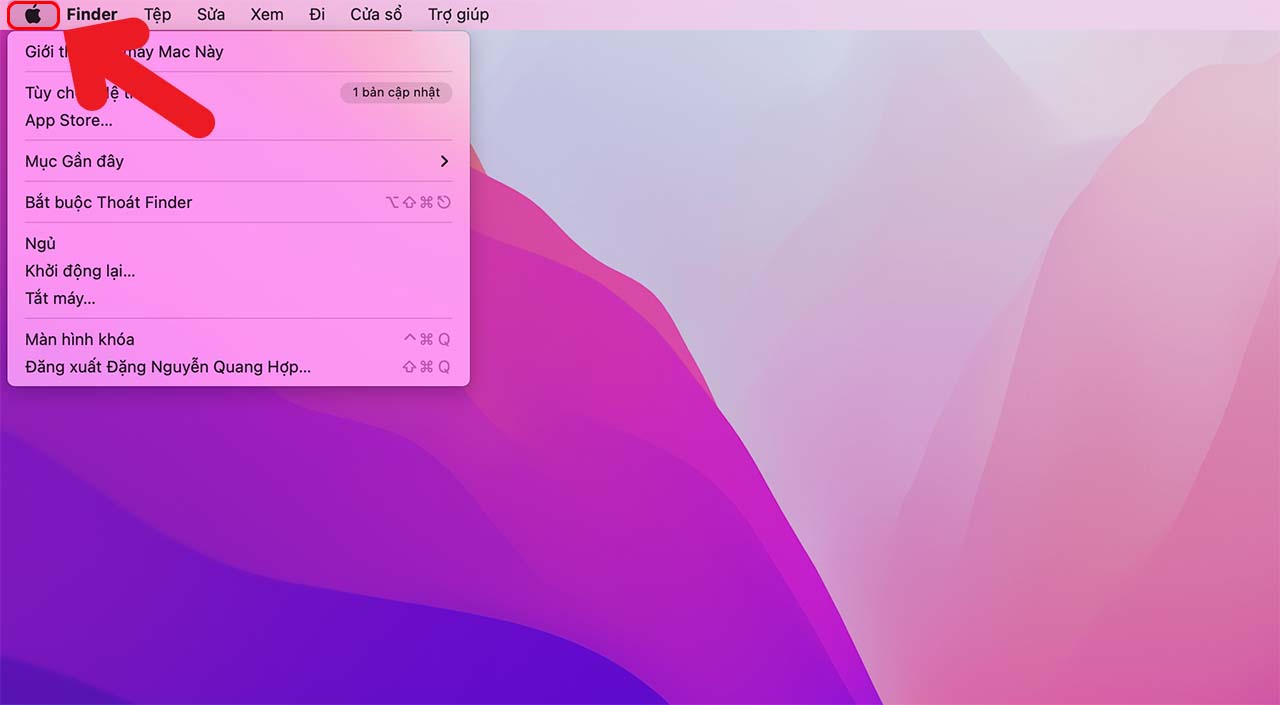
- Bước 2: Trên cửa sổ mới hiện ra, tìm và click chọn Network.
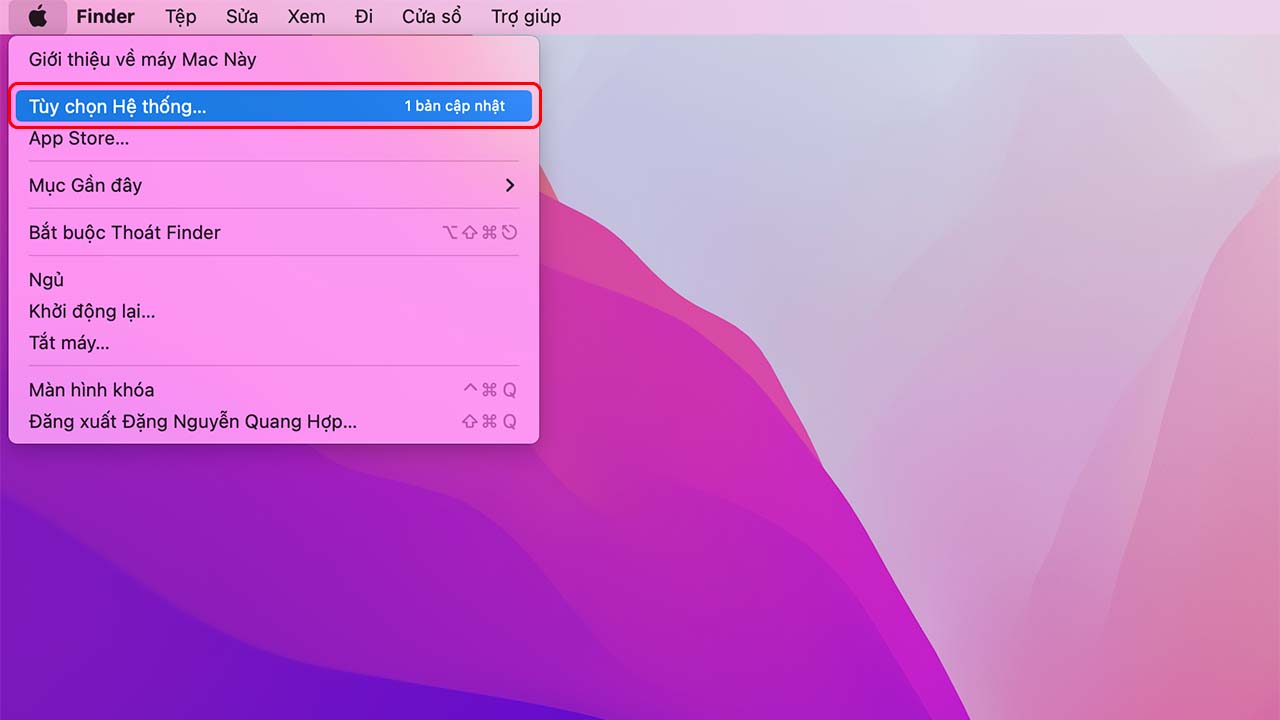
- Bước 3: Chọn mục Wifi Network ở menu bên trái rồi tiếp tục chọn tùy chọn Advanced.
- Bước 4: Chọn kết nối wifi mà bạn muốn quên, rồi bấm vào biểu tượng dấu (–).
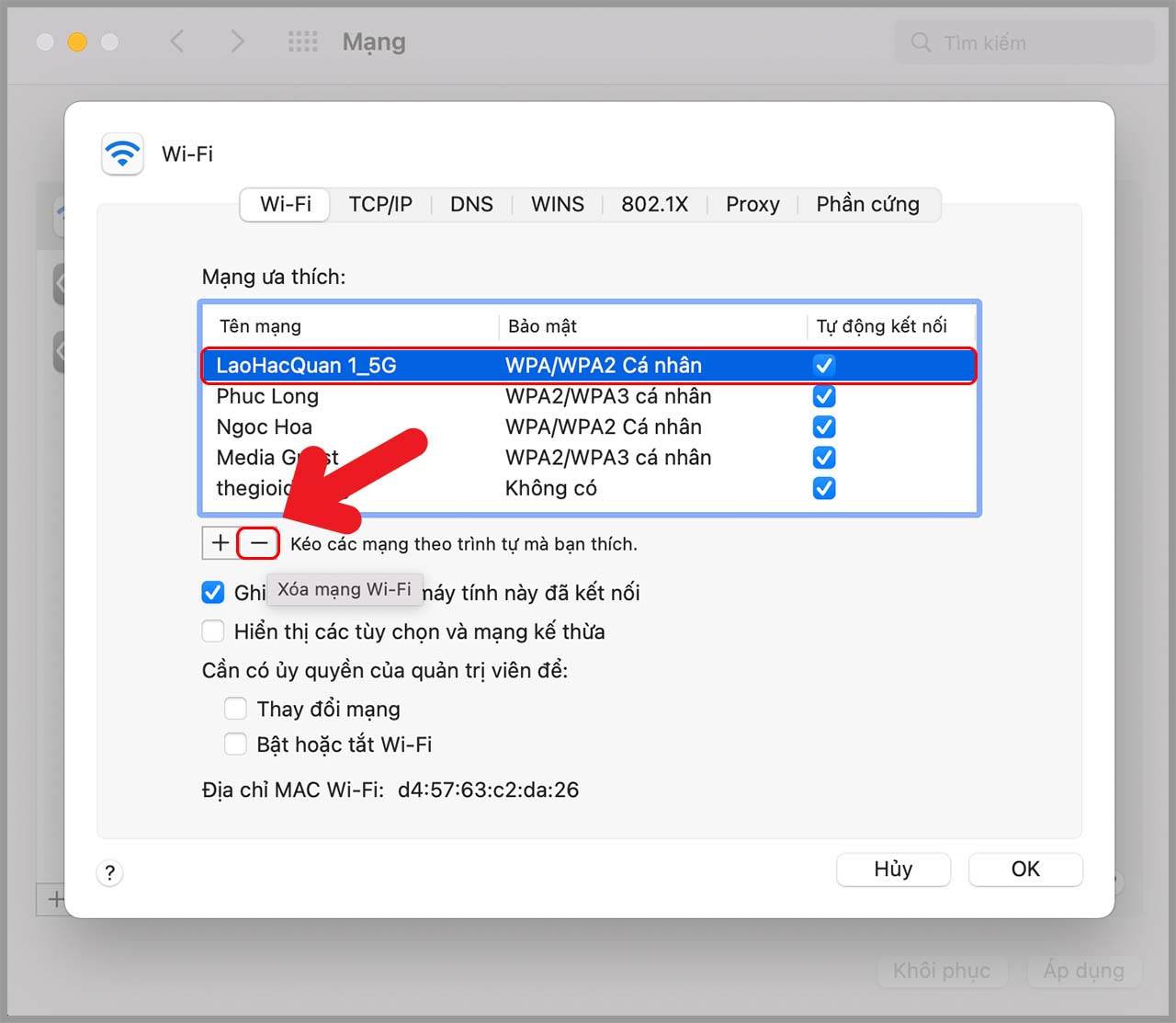
- Bước 5: Màn hình sẽ hiển thị cửa sổ popup yêu cầu bạn xác nhận xóa mạng, bạn chỉ việc bấm OK.
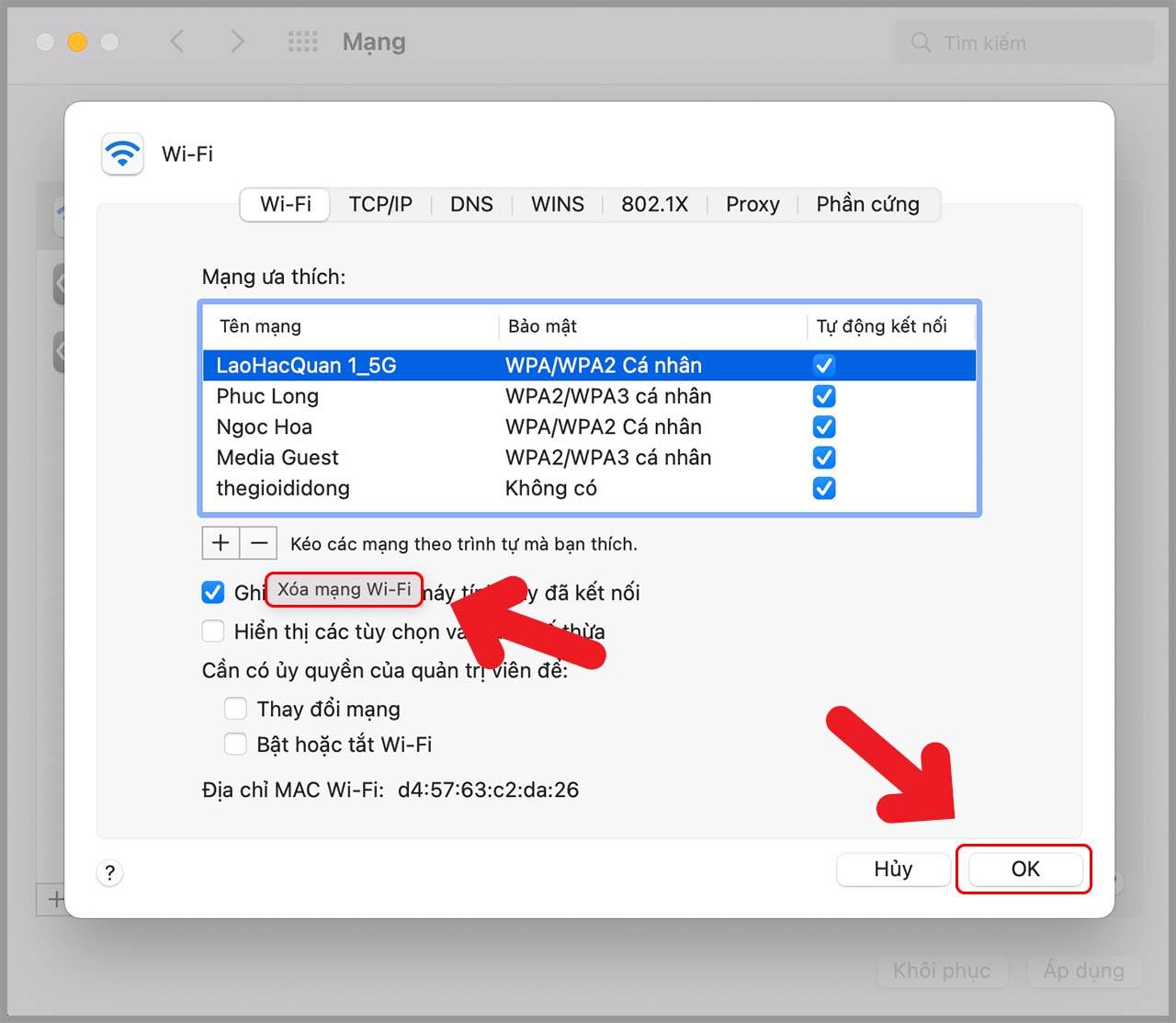
Thay đổi kênh của bộ định tuyến wifi
Như đã đề cập ở trên, trường hợp bộ định tuyến wifi đang sử dụng bị lỗi, bị nhiễu hoặc tắc nghẽn cũng có thể làm cho Macbook không nhận mạng. Do đó, bạn hãy thử thay đổi kênh wifi xem có thể xử lý được lỗi này hay không.
Để thay đổi, bạn cần tìm, sao chép và dán địa chỉ IP của bộ định tuyến vào thanh địa chỉ của trình duyệt. Lúc này, bạn có thể đăng nhập vào bộ định tuyến và quản lý nó hiệu quả. Sau đó, bạn chỉ cần vào trang cài đặt wifi và danh sách các kênh hiện có. Tại đây, bạn chỉ cần bấm chọn kênh mà mình muốn sử dụng là được.
>>> Tham khảo ngay: Lỗi Macbook sạc pin không vào? Nguyên nhân và cách khắc phục
Kiểm tra cài đặt TCP/ IP
Để kiểm tra cài đặt TCP hoặc địa chỉ IP, bạn có thể làm theo 3 bước sau:
- Bước 1: Bạn vẫn bấm vào biểu tượng Apple trên màn hình máy Mac và chọn System Preferences.
- Bước 2: Nhấn vào mục Network rồi click chọn Advanced.
- Bước 3: Khi cửa số tiếp theo hiện ra, bạn nhấn vào tap TCP/IP, tìm mục IPv4 Address > Renew DHCP Lease > OK.
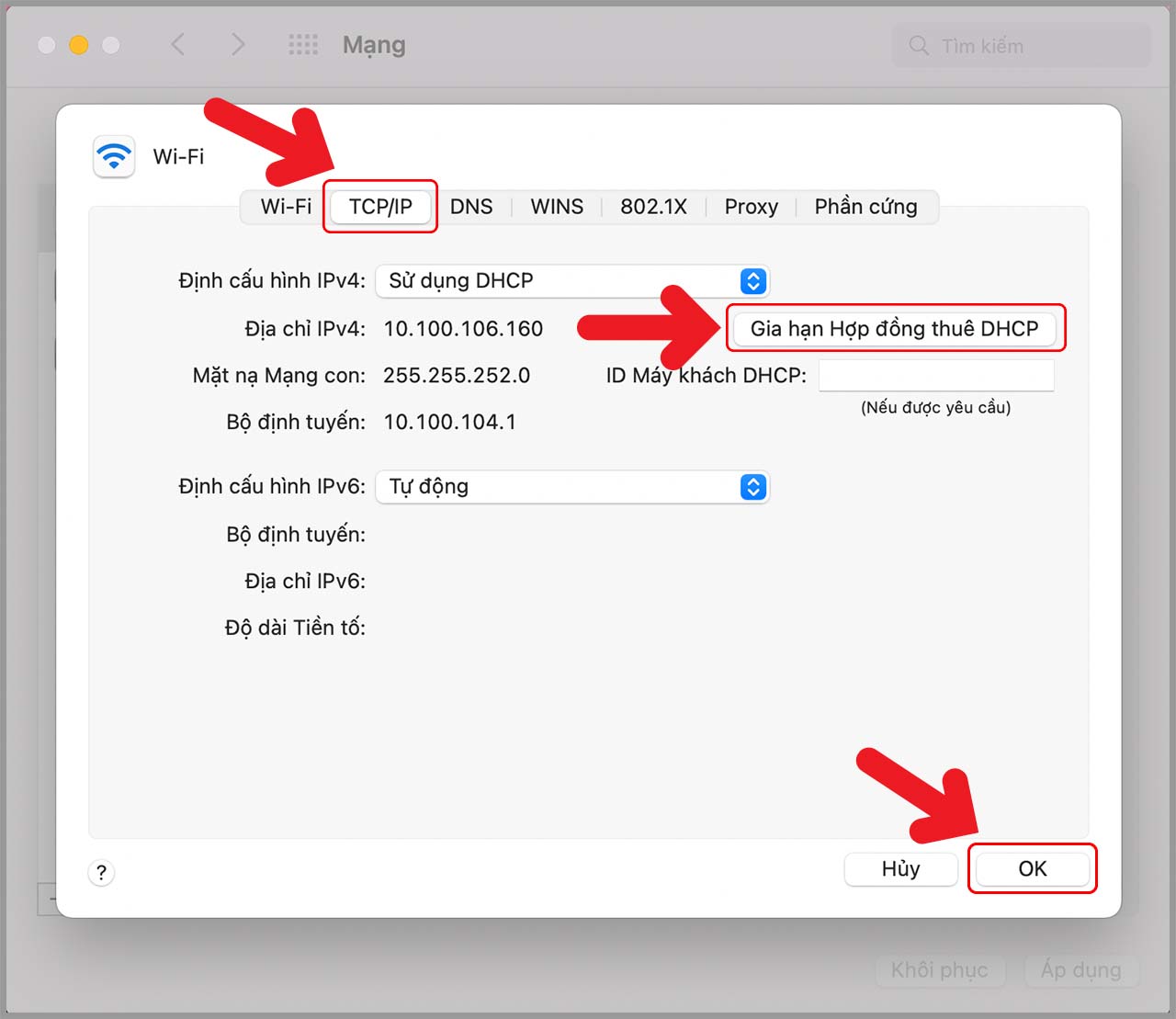
Thay đổi DNS
Dành cho những bạn chưa biết, DNS là hệ thống được sử dụng để khớp tên miền (của trang web) với địa chỉ IP. Đôi khi, bạn chỉ cần thay đổi máy chủ DNS cũng có thể khắc phục tình trạng Macbook không nhận mạng. Cách thực hiện cũng khá đơn giản, gồm 4 bước sau:
- Bước 1: Nhấp vào biểu tượng Apple trên màn hình Macbook và mở System Preferences.
- Bước 2: Chọn Network > Advanced.
- Bước 3: Nhấn vào tab DNS > dấu plus (+) bên dưới cột máy chủ DNS.
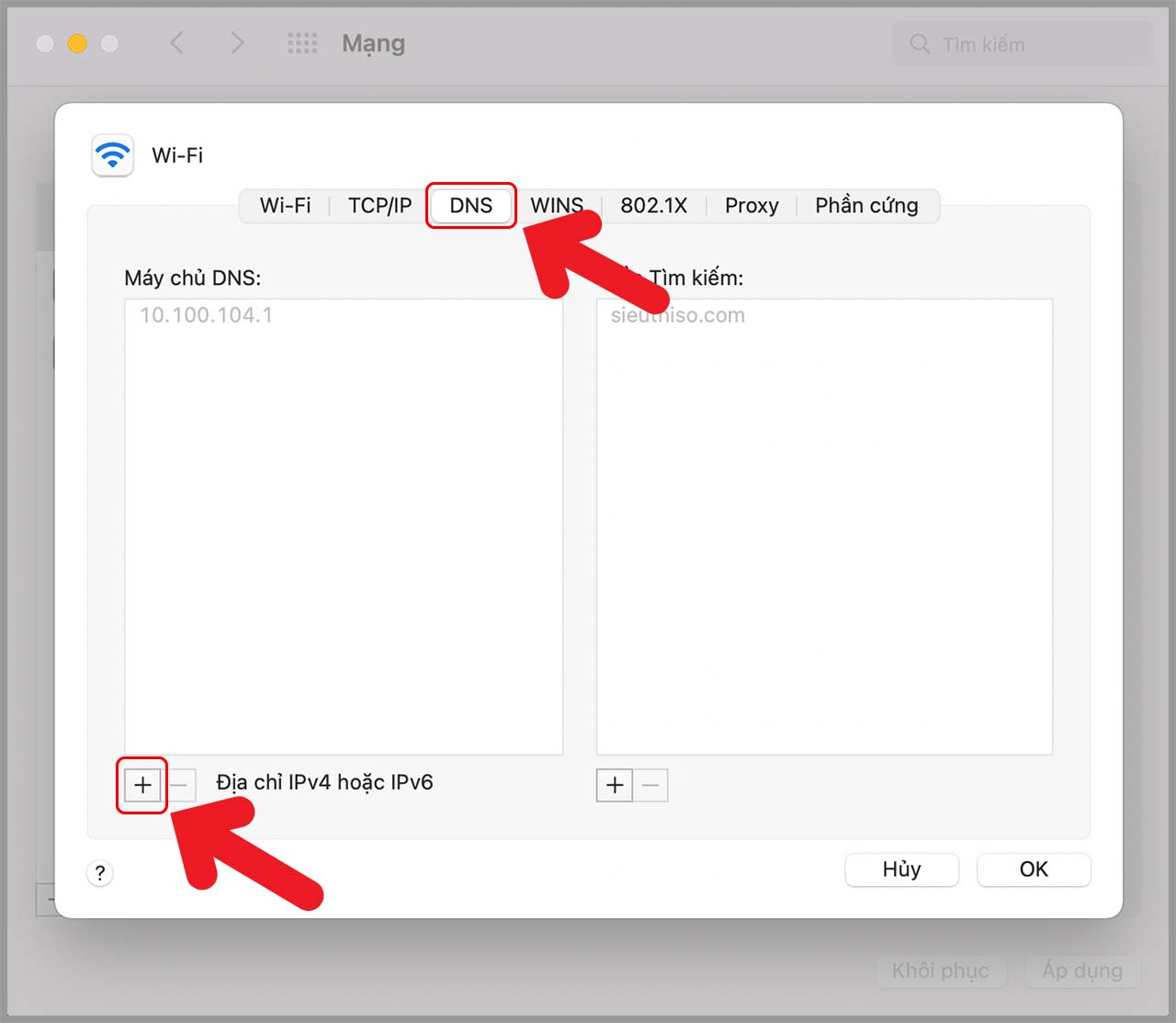
- Bước 4: Nhập địa chỉ IP cho máy chủ DNS bạn muốn sử dụng rồi bấm OK và chọn Apply.
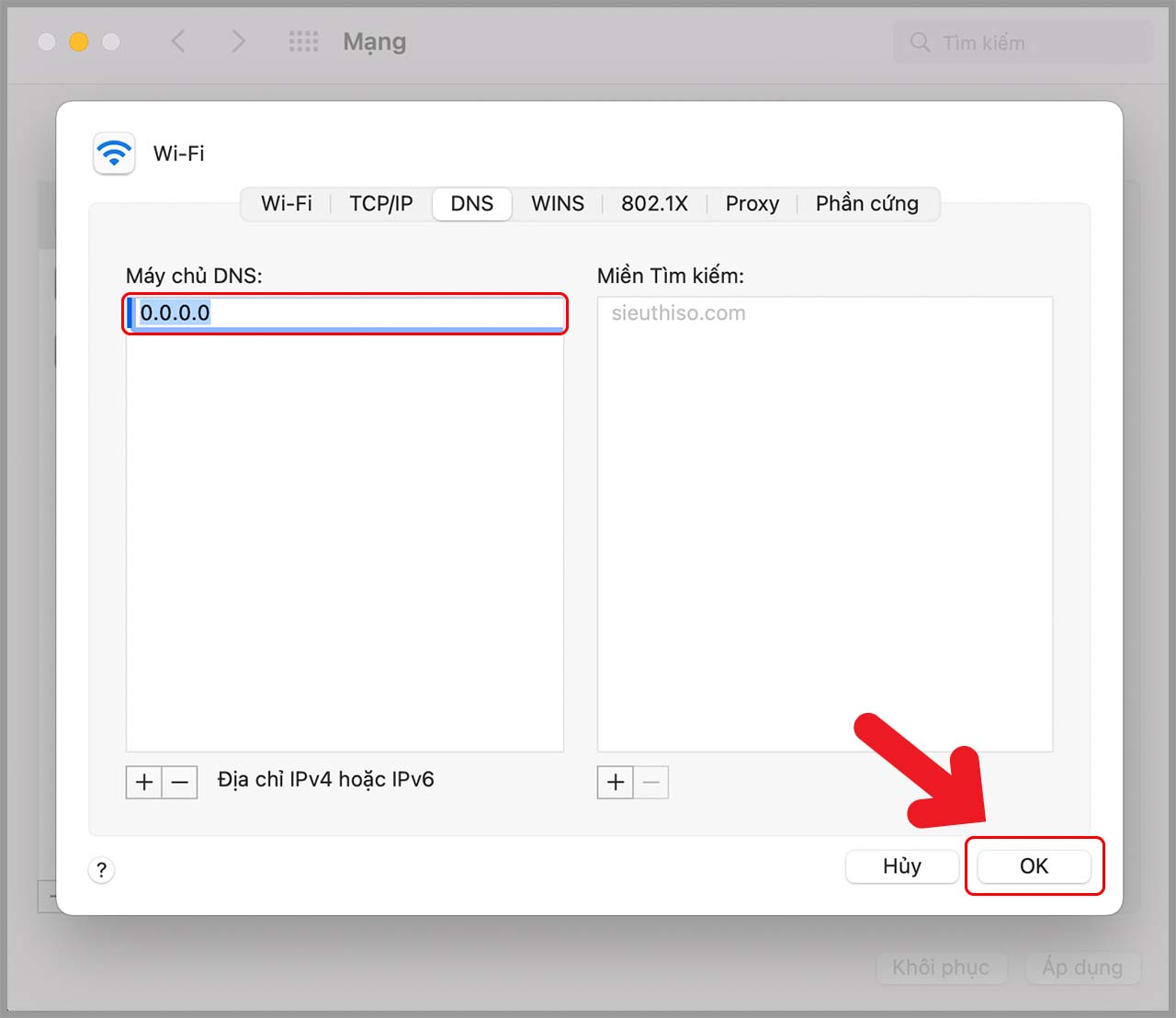
Bảo trì định kỳ để tránh tình trạng không nhận mạng
Tình trạng Macbook không nhận mạng thường sẽ ít khi xảy ra. Tuy nhiên, nếu gặp phải tình trạng này, đa số người dùng macOS thường không biết cách khắc phục. Vậy có cách nào để tránh, hạn chế gặp phải lỗi này hay không? Tất nhiên là có rồi. Với kinh nghiệm nhiều năm trong việc bảo trì, sửa chữa máy Mac, chúng tôi có 2 mẹo hay mà bạn có thể áp dụng ngay hôm nay.
Sao lưu và khôi phục các cài đặt mạng
Sao lưu (backup) và khôi phục (restore) các cài đặt mạng định kỳ giúp đảm bảo thiết bị hoạt động với hiệu năng tốt. Nó cũng là giải pháp hạn chế lỗi Macbook không nhận mạng hữu hiệu mà nhiều người không ngờ tới.
Thực hiện các bước bảo trì định kỳ
Việc bảo trì định kỳ sẽ giúp khắc phục được những lỗi nhỏ có thể ảnh hưởng tới pin, kết nối mạng hoặc hiệu suất hoạt động của máy. Điều này giúp đảm bảo máy Mac hoạt động tốt hơn, tuổi thọ dài hơn, và hạn chế được những lỗi cơ bản thường hay mắc phải.

Để đảm bảo hiệu quả bảo dưỡng máy được tốt nhất, bạn nên mang máy tới các cửa hàng uy tín để được hỗ trợ. Chi phí bảo trì máy Macbook không quá cao nên bạn có thể an tâm sử dụng dịch vụ này.
Trên đây là bài viết chia sẻ chi tiết cách xử lý Macbook không nhận mạng mà bạn có thể thực hiện ngay tại nhà. Đây là đều là các giải pháp “miễn phí” và chỉ có thể sửa những lỗi cơ bản. Và nếu máy tính của bạn không thuộc nhóm các lỗi như trên thì hãy mang máy tới Macbook Care. Nhân viên của chúng tôi sẽ kiểm tra, phát hiện lỗi và đề xuất cách xử lý phù hợp nhất.



