Đối với những ai mới sử dụng Macbook thì việc chỉnh độ sáng hiển thị trên màn hình còn khá nhiều khó khăn. Bài viết dưới đây chúng tôi sẽ hướng dẫn các bạn 3 cách cơ bản để điều chỉnh độ sáng màn hình Macbook. Cùng Sửa Macbook Air tại Đà Nẵng đi vào bài chia sẻ ngay dưới đây.
Cách chỉnh độ sáng màn hình MacBook bằng bàn phím
Các bạn có thể tự độ sáng màn hình Macbook theo phương pháp thủ công hoặc tự động. Ngay dưới đây, Macbook Care sẽ bật mí cho các bạn 2 cách chỉnh độ sáng màn hình Macbook bằng bàn phím siêu đơn giản. Cùng tìm hiểu ngay!
Phím F1, F2 không được thiết lập là phím chức năng
Các bạn chỉ cần bấm phím 1 để giảm độ sáng và bấm phím F2 để tăng độ sáng của màn hình Macbook. Bạn chỉ có thể thực hiện được cách chỉnh độ sáng màn hình Macbook này khi phím F1 và F2 không được thiết lập như một phím chức năng.
Để kiểm tra xem các phím này đã được thiết lập hay chưa, bạn chọn System Preferences > Keyboard. Bạn chỉ cần quan sát vào ô Use F1, F2 và ô etc keys as standard function keys. Nếu những ô này chưa được đánh dấu thì có nghĩa là bạn có thể chỉnh độ sáng màn hình Macbook bằng cách nhấn F1 và F2 rất đơn giản.
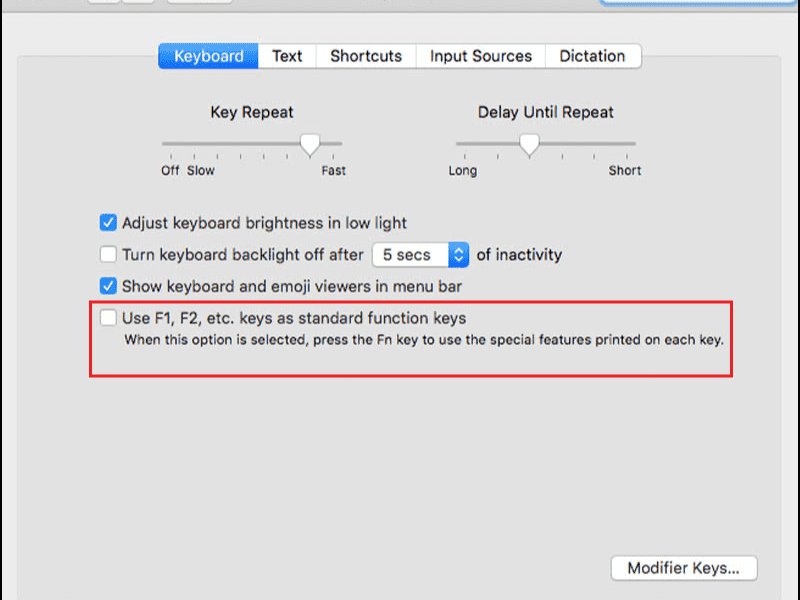
>>> Tham khảo ngay: Sửa sạc MacBook tại Đà Nẵng Chính hãng Chất lượng Giá tốt Lấy ngay
Phím F1, F2 được thiết lập là phím chức năng
Ngược lại, nếu 2 phím này đã được thiết lập là các phím chức năng thì bạn không thể điều chỉnh như cách ở trên được. Đầu tiên, các bạn có thể bỏ đánh dấu các ô trên là có thể sử dụng 2 phím F1 và F2 như bình thường này. Thật ra, các bạn cũng có thể nhấn tổ hợp phím FN+F1/F2 để chỉnh độ sáng màn hình Macbook.
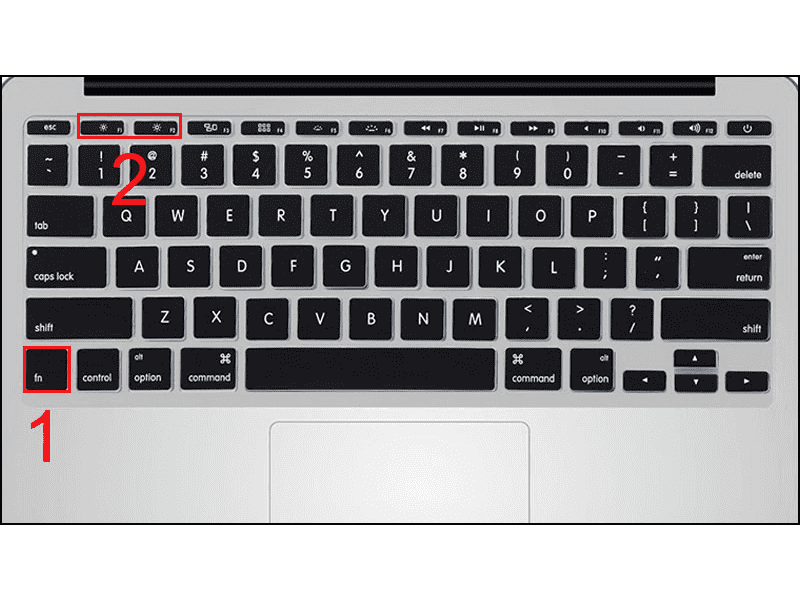
Cách tùy chỉnh độ sáng màn hình bằng tay trên một màn hình phụ
Trong trường hợp các bạn có sử dụng thêm màn hình phụ khác do Apple sản xuất thì có thể dùng nó để tùy chỉnh độ sáng màn hình Macbook. Bạn có thể thấy thanh trượt Brightness trong cửa sổ System Preferences để kiểm soát độ sáng màn hình. Và bạn chỉ có thể thực hiện được thao tác này nếu đây là màn hình phụ do chính Apple sản xuất mà thôi.
Trên màn hình chính, gần nút nguồn sẽ có một phím tắt vật lý dùng để tăng và giảm độ sáng. Hoặc bạn cũng có thể bấm Option hoặc Menu để xác định vị trí tùy chọn menu trên màn hình phụ này.
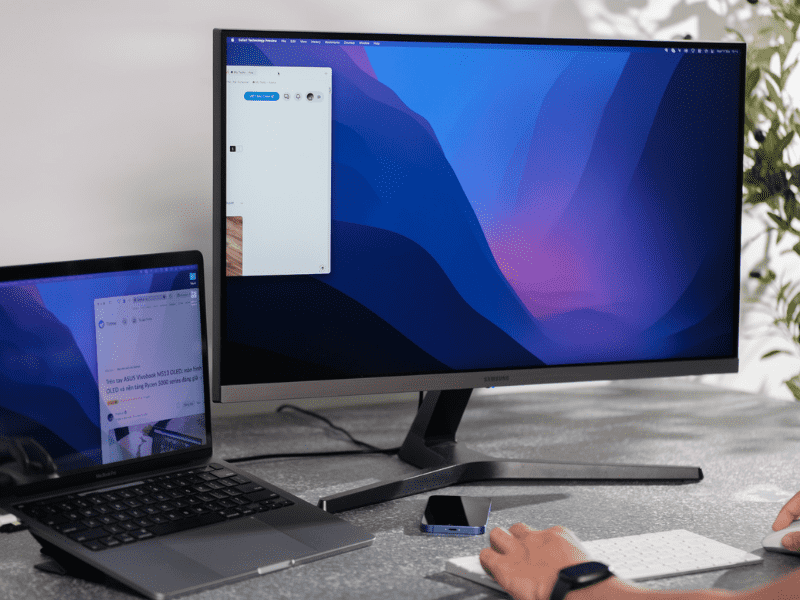
Sử dụng thiết lập trong System Preferences
Có 2 cách tùy chỉnh độ sáng màn hình Macbook bằng việc cài đặt System Preferences, bao gồm:
- Vào System Preferences > Display > Điều chỉnh độ sáng màn hình máy Mac bằng cách kéo thanh trượt tùy chỉnh Brightness.
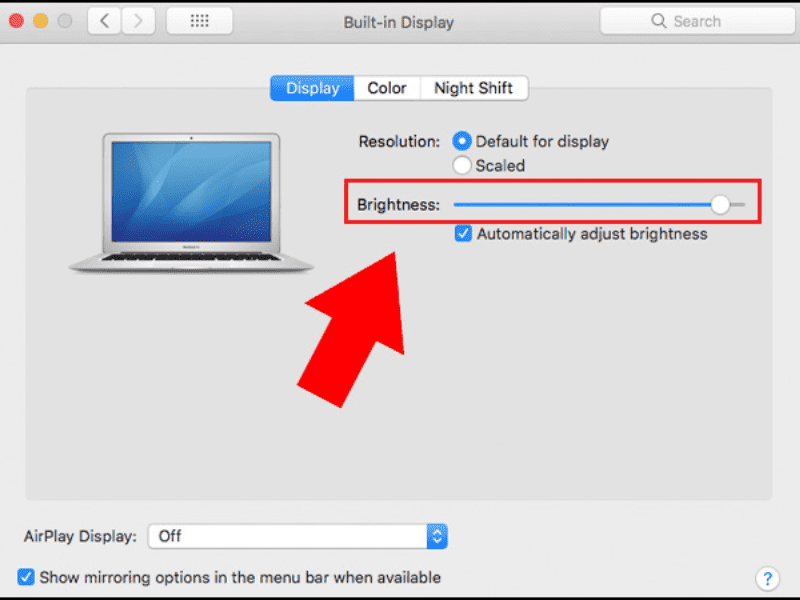
- Để bật tính năng cảm biến ánh sách tích hợp bạn vào System Preferences > Display > Tích vào ô tại mục Automatically adjust brightness.
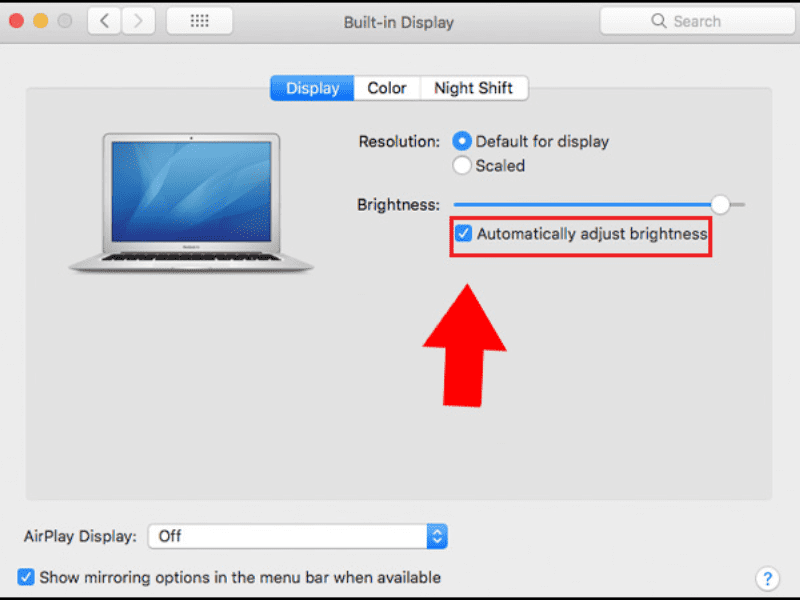
>>> Click để xem thêm: Thay Pin MacBook tại Đà Nẵng Chính hãng Giá tốt Chất lượng
Vấn đề thường gặp khi điều chỉnh độ sáng
Điều chỉnh độ sáng màn hình là một thao tác người dùng làm thường xuyên thực hiện khi sử dụng máy tính. Tuy nhiên, bạn vẫn có thể gặp phải một số vấn đề khi điều chỉnh độ sáng màn hình máy như:
Màn hình không phản hồi sau khi điều chỉnh độ sáng
Có rất nhiều trường hợp sau khi chỉnh độ sáng màn hình Macbook nhưng vẫn không được. Nguyên nhân gây nên tình trạng màn hình không phản hồi có thể là do phần mềm quản lý độ sáng đã bị hỏng. Nó có thể do bạn đã cài đặt các ứng dụng không tương thích với hệ điều hành.
Để khắc phục vấn đề này, bạn có thể khởi động lại Macbook của mình. Nếu vấn đề vẫn tiếp diễn, bạn có thể thử tắt và bật lại tính năng điều chỉnh độ sáng trên thanh Dock hoặc qua bàn phím. Nếu mọi thứ đều không giải quyết được vấn đề, bạn nên liên hệ với Thay màn hình Macbook tại Đà Nẵng để được hỗ trợ.

Các vấn đề về màu sắc sau khi điều chỉnh độ sáng
Ngoài ra, khi điều chỉnh độ sáng của màn hình có thể ảnh hưởng tới chất lượng màu sắc và hình ảnh hiển thị trên đó. Điều này có thể làm cho màu sắc trông xám xịt hoặc mất cân bằng. Lúc này, việc sử dụng máy tính có thể gây khó chịu và làm giảm hiệu suất làm việc của bạn.
Để khắc phục vấn đề này, bạn có thể thử điều chỉnh lại màu sắc trên MacBook của mình. Bạn truy cập vào System Preferences > Displays. Tại đây, bạn có thể điều chỉnh các thiết lập màu sắc để đảm bảo rằng màn hình hiển thị màu sắc chính xác.

>>> Nguyên nhân và cách khắc phục lỗi Macbook gõ mất chữ
Kết luận
Trên đây là 3 cách cơ bản để điều chỉnh độ sáng màn hình Macbook mà bạn có thể đang quan tâm tới. Mong rằng với những chia sẻ ở trên, bạn đã nắm rõ hơn về các thao tác sử dụng máy.




Pingback: Nắm trọn kinh nghiệm nên mua MacBook xách tay hay chính hãng