Việc test màn hình macbook sẽ giúp hạn chế những lỗi đang xảy ra gây ảnh hưởng đến trải nghiệm của người dùng. Theo đánh giá của người dùng, Macbook là một thiết bị rất xuất sắc với khả năng hiển thị mảng màu trong thiết kế, đem đến sự đa dạng và chân thật khi sử dụng. Hãy cùng tìm hiểu những cách kiểm tra màn hình Macbook đơn giản sau đây nhé.
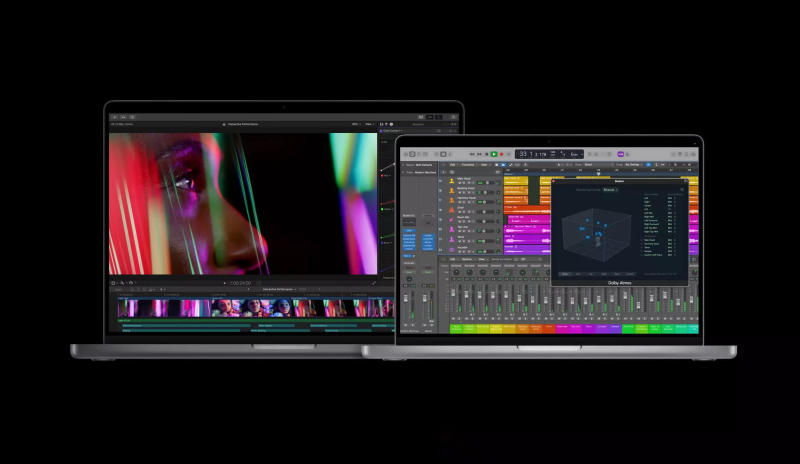
Tầm quan trọng và lý do khi kiểm tra/Test màn hình macbook
Test màn hình Macbook là cách giúp bạn đánh giá chất lượng và khả năng hiển thị của màn hình. Bạn có thể kiểm tra xem có điểm chết trên màn hình hay không, màn hình có bị mờ không, màu sắc hay độ sáng có đồng đều không.
Ngoài ra, khi bạn mua mới sản phẩm thì việc test màn macbook sẽ giúp bạn kiểm tra các đặc điểm riêng biệt màn hình của từng dòng để đảm bảo rằng bạn đang mua một chiếc MacBook chính hãng.
Như chúng ta đều biết, một màn hình đẹp, rõ nét và màu sắc đồng đều sẽ mang lại những trải nghiệm sử dụng tốt nhất khi sử dụng. Test màn hình giúp bạn tránh mua phải MacBook có màn hình bị lỗi, không mất tiền bạc và thời gian để sửa chữa sau khi mua.
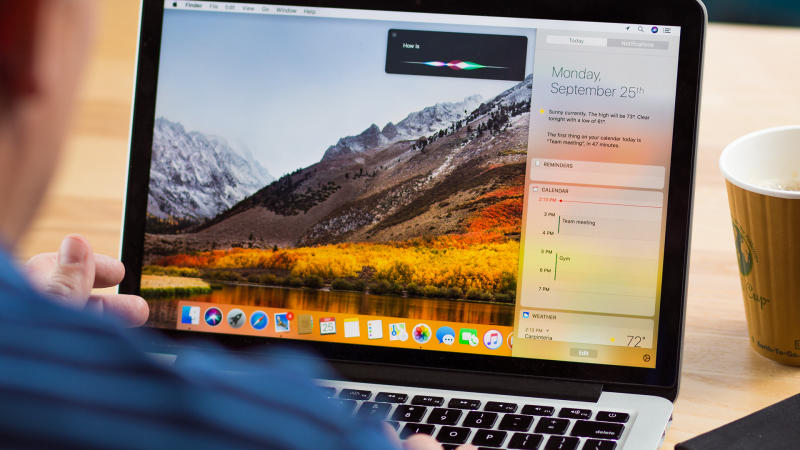
Như vậy, việc kiểm tra màn hình MacBook trước khi mua là một bước quan trọng để đảm bảo rằng bạn mua được sản phẩm chất lượng, đáp ứng nhu cầu sử dụng của mình.
Bỏ túi các cách test màn hình macbook
Khi test màn hình macbook air cần kiểm tra nhiều yếu tố khác nhau như độ phân giải, màu sắc, điểm chết,… Dưới đây Macbook Care sẽ hướng dẫn bạn những cách kiểm tra màn hình mac chuẩn nhất.
Hướng dẫn cách kiểm tra độ phân giải màn hình macbook
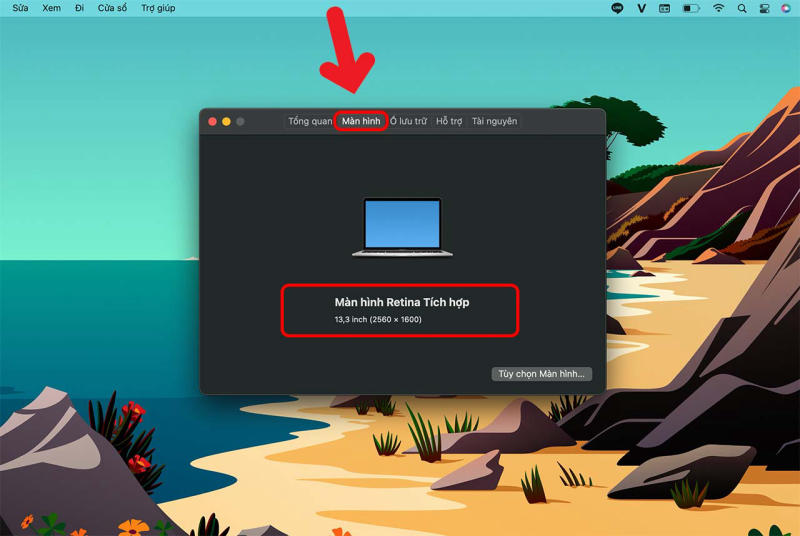
- Bước 1: Tại menu Apple, chọn “System Preferences” (Tùy chọn hệ thống).
- Bước 2: Chọn “Displays” (Hiển thị). Tại đây bạn sẽ thấy tất cả thông tin về độ phân giải của màn hình.
- Bước 3: Nếu bạn muốn thay đổi độ phân giải, bạn có thể chọn những tùy chọn được hiển thị trên màn hình.
Lưu ý:
- About This Mac luôn thể hiện độ phân giải cao nhất của màn hình hiển thị bất kể các thiết lập trong System Preferences.
- Nếu thiết bị Macbook được kết nối với nhiều màn hình, các màn hình này cũng sẽ hiển thị với các độ phân giải tương ứng.
Hướng dẫn cách kiểm tra màu sắc màn hình macbook
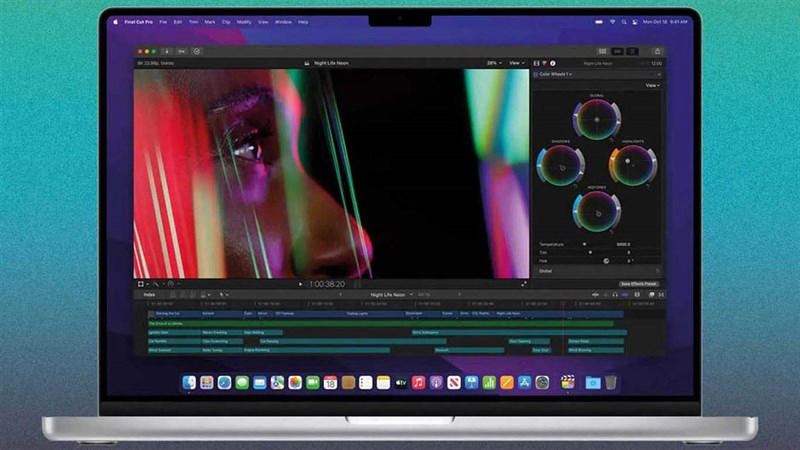
- Bước 1: Trên menu Apple, chọn “System Preferences” (Tùy chọn hệ thống).
- Bước 2: Ấn chọn “Displays” (Hiển thị). Trong tab “Color”, bạn sẽ thấy những tùy chọn hiển thị màu sắc.
- Bước 3: Bạn có thể chọn tùy chọn “Calibrate” (Hiệu chỉnh) để điều chỉnh màu sắc của màn hình.
Điểm đặc biệt của công cụ Display Calibrator Assistant là khả năng tự động hóa các khía cạnh của quy trình và hướng dẫn nếu bạn không biết về các quy tắc hiệu chỉnh.
- Bước 4: Ấn vào “Continue” và sắp xếp các điểm để đặt mức “gamma” (độ sáng) gốc của mình.
- Bước 5: Sau đó chọn mức gamma mục tiêu. (Tốt nhất là nên giữ nguyên giá trị mặc định.)
Lưu ý: Màu sắc trên màn hình của MacBook còn phụ thuộc vào nhiều yếu tố như: ánh sáng phòng, cài đặt độ sáng, các thiết lập màu sắc khác trong hệ thống… Vì vậy, việc test màu màn hình macbook sẽ giúp bạn đảm bảo rằng bạn có được hình ảnh đẹp và chính xác nhất có thể.
Hướng dẫn cách kiểm tra điểm chết màn hình macbook
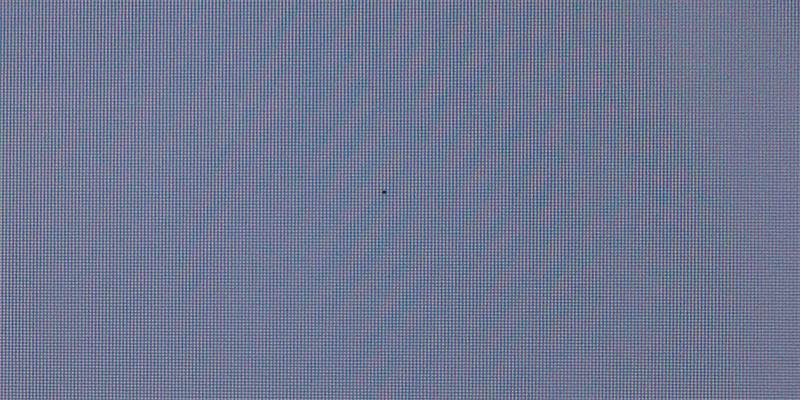
Dead Pixel Locator là một phần mềm test màn hình macbook được thiết kế sử dụng hoàn toàn miễn phí. Phần mềm này khá nhỏ gọn và không cần phải cài đặt để sử dụng.
Các bước sử dụng để test màn hình macbook pro như sau:
- Bước 1: Truy cập vào trang web Dead Pixel Locator.
- Bước 2: Kéo xuống và chọn nút “Launch Full Screen”.
- Bước 3: Lúc này, màn hình hiển thị sẽ thấy một màn hình đen với các hình ảnh màu sắc khác nhau chạy trên đó.
- Bước 4: Tiến hành check từng điểm trên màn hình, đặc biệt là ở những vị trí có nền đen. Nếu bạn thấy điểm nào đó trên màn hình không phản ánh màu sắc đúng thì đó có thể là một điểm chết trên màn hình.
Lưu ý: việc kiểm tra điểm chết màn hình chỉ cần thực hiện 1 lần. Nếu bạn phát hiện ra điểm chết màn hình, hãy liên hệ với nhà sản xuất hoặc nhà cung cấp để xử lý.
Hướng dẫn cách kiểm tra ánh sáng màn hình macbook
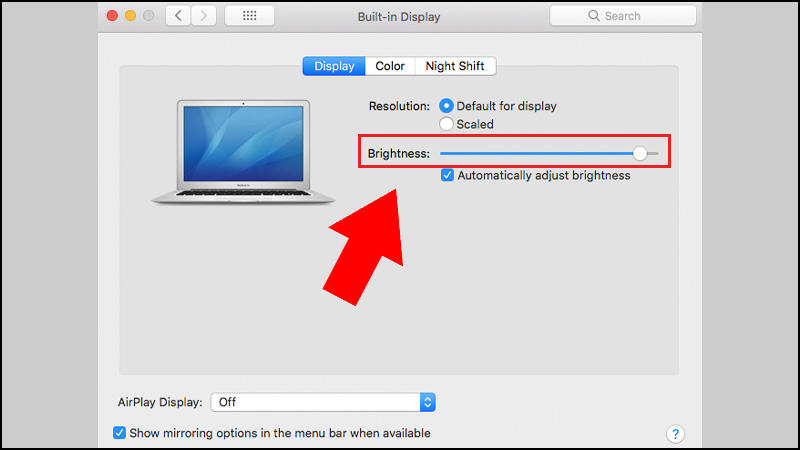
- Bước 1: Trên menu Apple, chọn “System Preferences” (Tùy chọn hệ thống).
- Bước 2: Chọn “Displays” (Hiển thị). Tại đây bạn sẽ thấy một thanh trượt “Brightness” để điều chỉnh độ sáng của màn hình.
- Bước 3: Bạn có thể kéo thanh trượt sang trái hoặc phải để điều chỉnh độ sáng của màn hình.
Lưu ý: việc điều chỉnh độ sáng của màn hình sẽ ảnh hưởng đến tuổi thọ pin của MacBook. Vì vậy, nếu không cần thiết, bạn nên giảm độ sáng để giảm thiểu tiêu thụ năng lượng thiết bị.
Hướng dẫn cách test tần số quét màn hình macbook
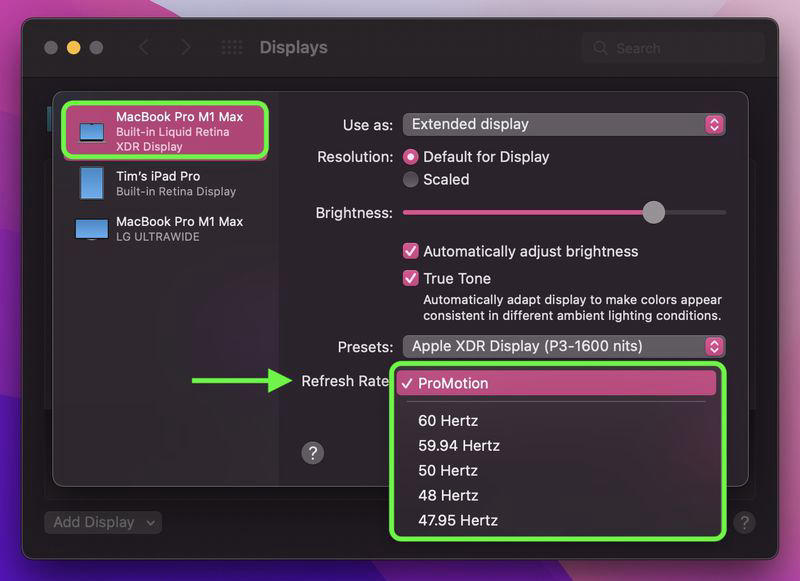
- Bước 1: Trên menu Apple, chọn System Preferences (Tùy chọn hệ thống)
- Bước 2: Chọn Display (Màn hình) > Chọn Display Settings (Cài đặt hiển thị)
- Bước 3: Nếu bạn đang kết nối thêm một màn hình ngoài,chọn Built-in Liquid Retina XDR Display.
- Bước 4: Tại Refresh Rate (Tốc độ làm mới) > Chọn tần số quét mong muốn.
Tham khảo: Dịch vụ sửa nguồn Macbook tại Đà Nẵng uy tín, giá rẻ.
Hướng dẫn cách kiểm tra card màn hình macbook
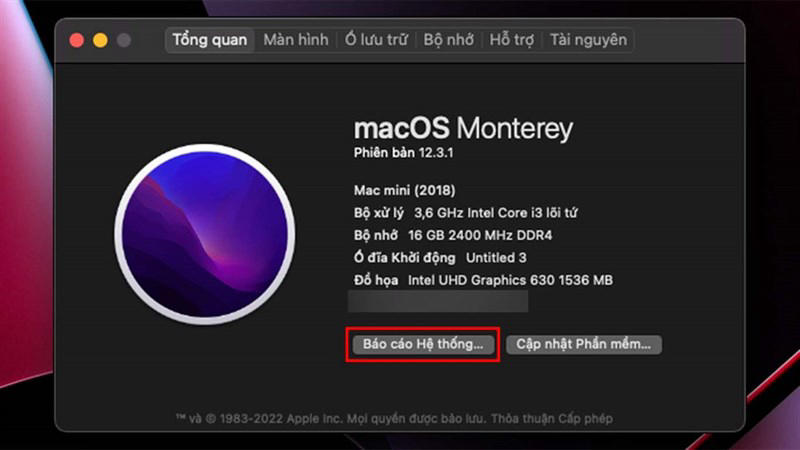
- Bước 1: Trên menu Apple, chọn “About This Mac”
- Bước 2: Hệ thống sẽ hiển thị thông tin, chọn “System Report”.
- Bước 3: Ở “Hardware“, chọn “Graphics/Displays” (Đồ họa/Hiển thị). Tại đây bạn sẽ thấy thông tin chi tiết về card đồ họa.
- Bước 4: Bạn có thể check phiên bản phần mềm hiện tại của card đồ họa bằng cách chọn “Software Version“. Hoặc muốn kiểm tra hiệu suất, bạn có thể sử dụng các phần mềm benchmark hoặc thực hiện các tác vụ nặng để đo lường.
Lưu ý: các phần mềm benchmark có thể làm nóng thiết bị và tăng tiêu thụ năng. Vì vậy bạn chỉ nên sử dụng khi cần thiết.
Tham khảo dịch vụ: Thay Mainboard Macbook tại Đà Nẵng lấy liền
Hướng dẫn cách test màn hình macbook thủ công
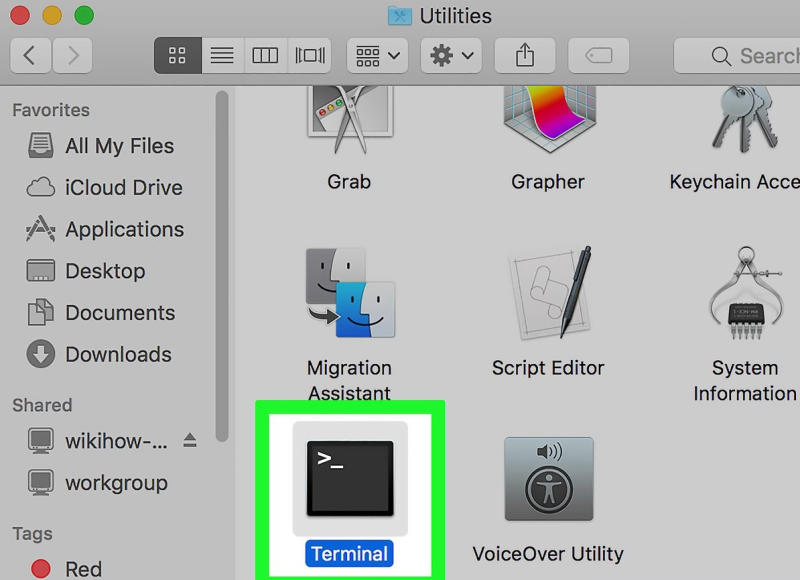
- Bước 1: Mở Terminal trên MacBook Pro gõ vào ô Spotlight hoặc nhấn tổ hợp phím ⌘ + Space Bar.
- Bước 2: Copy và Paste dòng lệnh mã: ioreg -lw0 | grep \”EDID\” | sed “/[^<]*</s///” | xxd -p -r | strings -6 vào vào Terminal và Enter.
- Bước 3: Kết quả hiện ra mã của nhà sản xuất màn hình của MacBook. Mã 1: Color LCD, 2 LSN154YL01001, 3 DLM303600J5F49HB3. Nếu là LSN thì màn hình của bạn được Samsung sản xuất hỗ trợ.
- Bước 4: Ngoài ra, kiểm tra viền màn hình để đảm bảo không có điểm chết, điểm sáng, sọc…Trong trường hợp màn hình bị lỗi, bạn cần có thể liên hệ dịch vụ thay màn hình Macbook tại Đà Nẵng để không làm ảnh hưởng đến công việc của mình.
3. Bật mí cách tối ưu hiệu suất màn hình
Để tối ưu hiệu suất màn hình, bạn có thể làm theo các cách sau:
- Sử dụng độ phân giải và độ sáng phù hợp: Nếu bạn đang làm việc trong một môi trường sáng, hãy tăng độ sáng của màn hình để có thể nhìn rõ hơn. Nếu bạn đang làm việc trong một môi trường tối, hãy giảm độ sáng của màn hình để giảm mỏi mắt.

- Vệ sinh màn hình định kỳ: Nếu màn hình bị bẩn, sẽ ảnh hưởng đến chất lượng hiển thị của thiết bị. Vì vậy, hãy vệ sinh màn hình định kỳ bằng cách sử dụng khăn mềm và chất tẩy rửa chuyên dụng.
- Sử dụng chức năng tự động điều chỉnh độ sáng: Điều này có mục đích chính là để giảm mỏi mắt. Kiểm tra xem màn hình của bạn có tính năng này không, nếu có thì hãy sử dụng để giảm mỏi mắt khi làm việc trong thời gian dài.
- Tắt các tính năng không cần thiết: Các tính năng như chuyển đổi đêm, tính năng thăng hoa hình ảnh,… có thể làm giảm hiệu suất màn hình. Vì vậy nếu không cần thiết, hãy tắt chúng để tiết kiệm năng lượng.
- Cập nhật driver và phần mềm hỗ trợ: Điều này giúp tối ưu hiệu suất màn hình và giảm thiểu các lỗi liên quan đến đồ họa.
Hệ điều hành MacOS luôn hỗ trợ tối đa người dung Mac trong việc kiểm tra các bộ phận, linh kiện trên chiếc laptop của mình. Trên đây là hướng dẫn cách test màn hình macbook pro đơn giản, hiểu quả nhất.
Trong quá trình sử dụng, nếu quý khách gặp những sự cố liên quan đến Macbook của mình, hãy đem đến cửa hàng sửa chữa Macbook Đà Nẵng uy tín để được tư vấn và hỗ trợ nhanh chóng nhất. Ngoài các dịch vụ như thay thế linh kiện, chúng tôi còn hỗ trợ cài đặt Macbook tại Đà Nẵng nhanh chóng, giá rẻ.
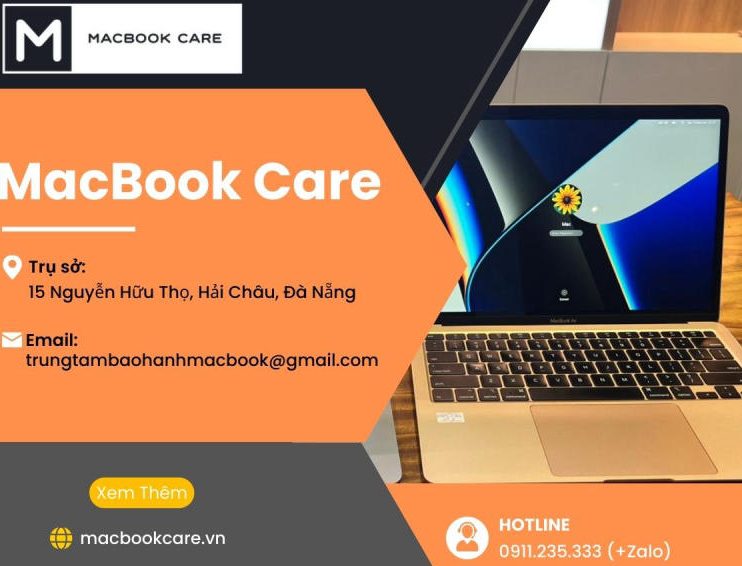
Dịch vụ nổi bật của Macbook Care:
Liên hệ ngay với Macbook Care để được tư vấn, sữa chữa với giá ưu đãi hôm nay.
MacBook Care – Trung Tâm Bảo Hành MacBook Đà Nẵng
- Trụ sở: 15 Nguyễn Hữu Thọ, Hải Châu, Đà Nẵng
- Hotline: 0911.235.333 (+Zalo)
- Website: https://macbookcare.vn
- Email: trungtambaohanhmacbook@gmail.com



