Ngày nay, phần mềm học trực tuyến Zoom ngày càng đóng vai trò quan trọng trong học tập, làm việc của rất nhiều người. Tuy vậy, không phải ai cũng biết cách tải Zoom cho Macbook. Bài viết này là dành cho những ai mới sử dụng Macbook và chưa thông thạo về nó. Cùng Sửa Macbook Đà Nẵng đi vào bài hướng dẫn ngay sau đây.
Những lưu ý trước khi tải Zoom cho Macbook
Zoom là nền tảng hội họp trực tuyến, cho phép nhiều cùng lúc kết nối với nhau trong một khoảng cách rất xa. Đối với học sinh, sinh viên và người đi làm, Zoom là ứng dụng gần như không thể thiếu trên điện thoại, laptop. Nhiều người thắc mắc liệu tải Zoom cho Macbook có khó không và cần lưu ý gì trước khi tải? Cùng đi tìm câu trả lời ngay sau đây cùng Macbook Care nhé.
Xác định phiên bản Zoom mà macOS có thể hỗ trợ
Trước khi tải Zoom, hãy kiểm tra xem Macbook của bạn có đáp ứng được các yêu cầu hệ thống của ứng dụng hay không. Zoom yêu cầu khởi chạy phiên bản macOS 10.9 trở lên và cần đáp ứng một số tiêu chí phần cứng khác như camera và microphone để sử dụng tính năng họp trực tuyến.
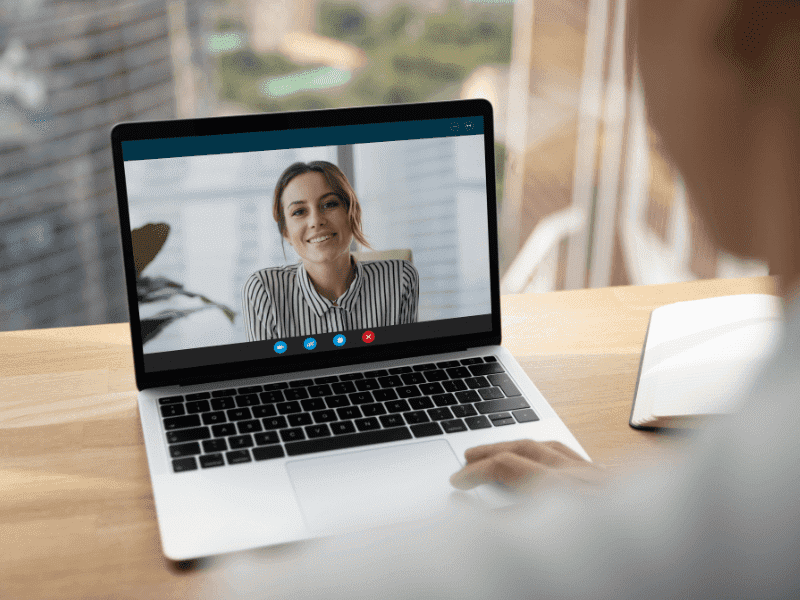
Kiểm tra các kết nối internet, nguồn
Mục đích của việc này là tránh trường hợp bạn tải Zoom từ những link xấu, tạo điều kiện để virus xâm nhập và đánh cắp dữ liệu trên Macbook. Bạn hãy truy cập Mac App Store hoặc trang web chính thức Zoom.us để tải Zoom cho Macbook nhé.
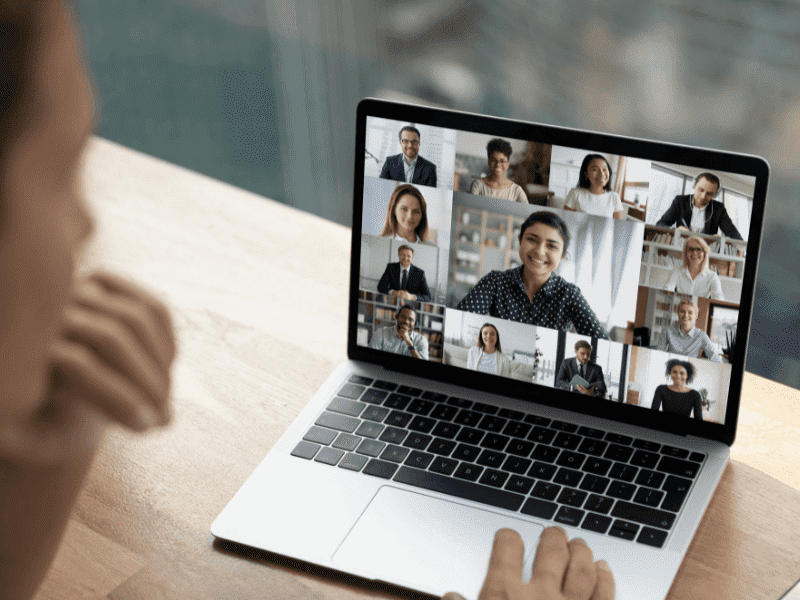
Cài đặt quyền và cấp phép cho cài đặt
Trước khi bắt đầu tải Zoom cho Macbook, bạn hãy tùy chỉnh quyền cài đặt và cấp phép cho ứng dụng sao cho phù hợp với nhu cầu và mong muốn cá nhân của bạn. làm theo hướng dẫn dưới đây để cấp phép cho cài đặt Zoom về máy nhé>
Bước 1: Chọn biểu tượng Apple ở góc trên cùng bên trái màn hình Macbook > System Preferences.
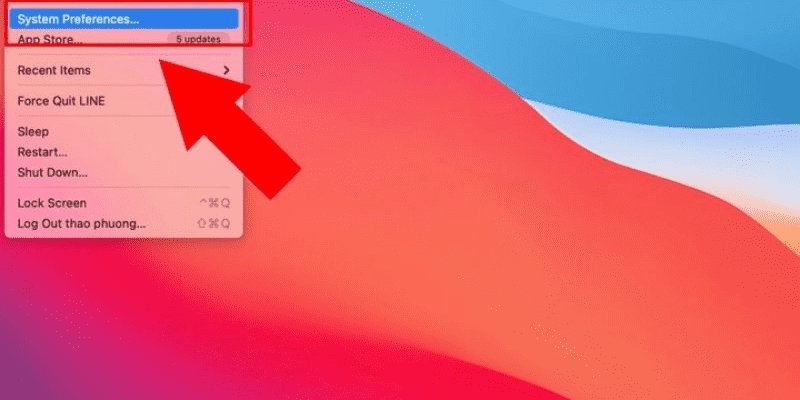
Bước 2: Trong phần System Preferences > Security & Privacy.
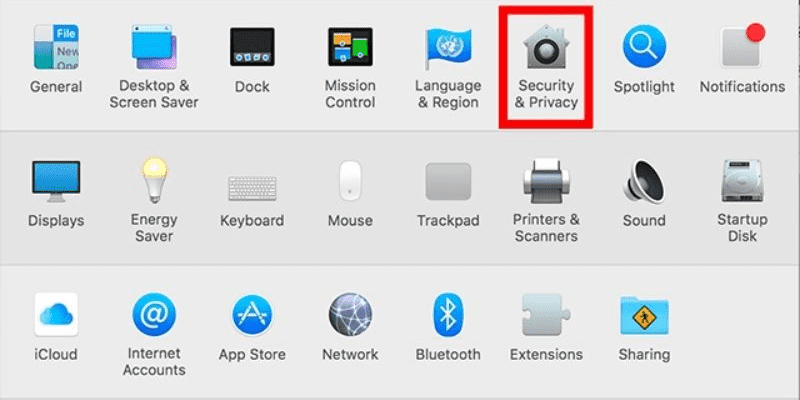
Bước 3: Nhấn vào biểu tượng khoá ở phía dưới cùng bên trái của màn hình vừa hiện ra.
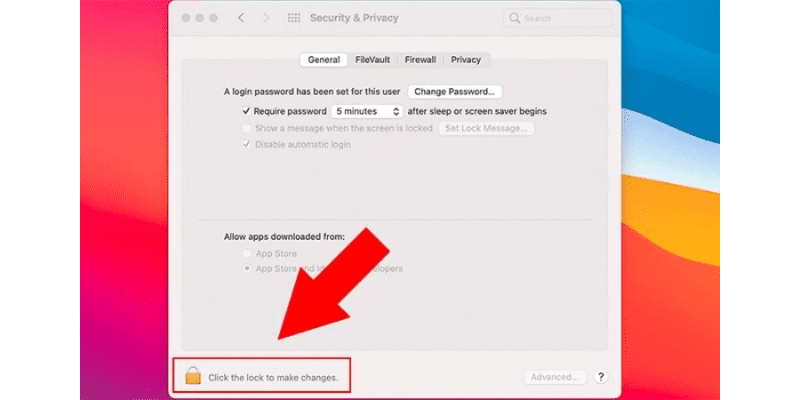
Bước 4: Nhập tên người dùng và mật khẩu của quản trị viên.
Bước 5: Ở mục Allow apps downloaded from > App Store and identified developers > Allow.
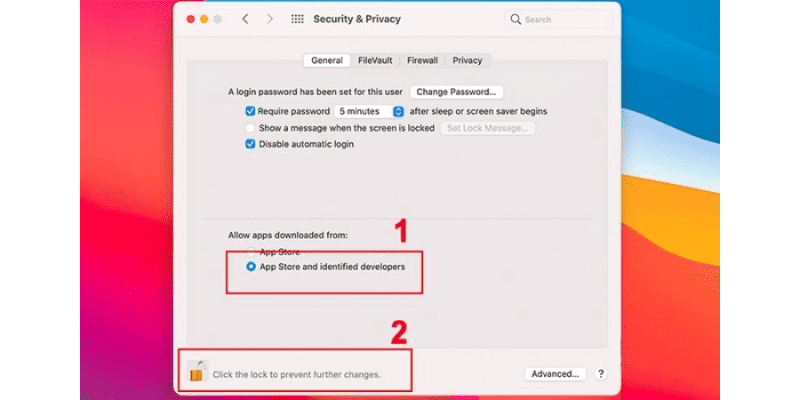
>>> Xem thêm: Top những cách copy trên Macbook nhanh và hiệu quả
Hướng dẫn tải Zoom cho Macbook và các bước cài đặt
Ngay sau đây, chúng tôi sẽ hướng dẫn cài đặt Zoom cho Macbook chi tiết nhất. Theo dõi các bước tải và cấu hình Zoom để có thể tự cài đặt ngay tại nhà nhé.
Các bước tải Zoom cho Macbook chi tiết
Zoom hiện tại là phần mềm họp trực tuyến cho phép tất cả người dùng đều có thể tải và sử dụng miễn phí. Cách tải và cài đặt Zoom cho Macbook cũng rất đơn giản, chỉ cần bạn thực hiện theo hướng dẫn của chúng tôi.
Bước 1: Truy cập website chính chủ của Zoom tại đường link https://zoom.us/download.
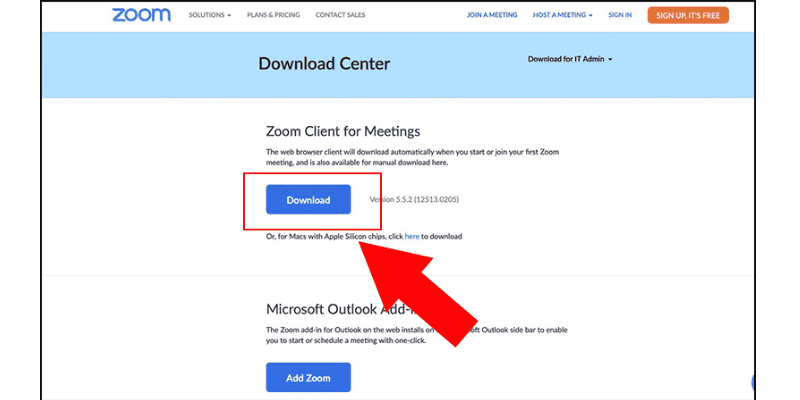
Bước 2: Bấm tải xuống đề cài đặt ứng dụng ngay lập tức.
Bước 3: File tải về sẽ có đuôi PKG, bạn bấm đúp chuột vào để mở file.
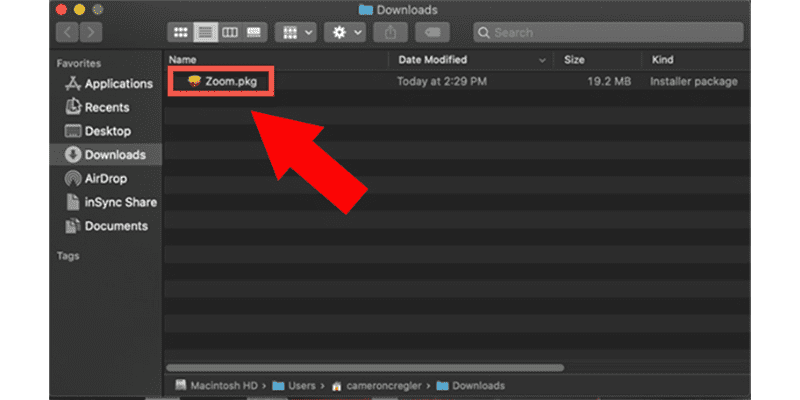
Bước 4: Click Continue để cài đặt.
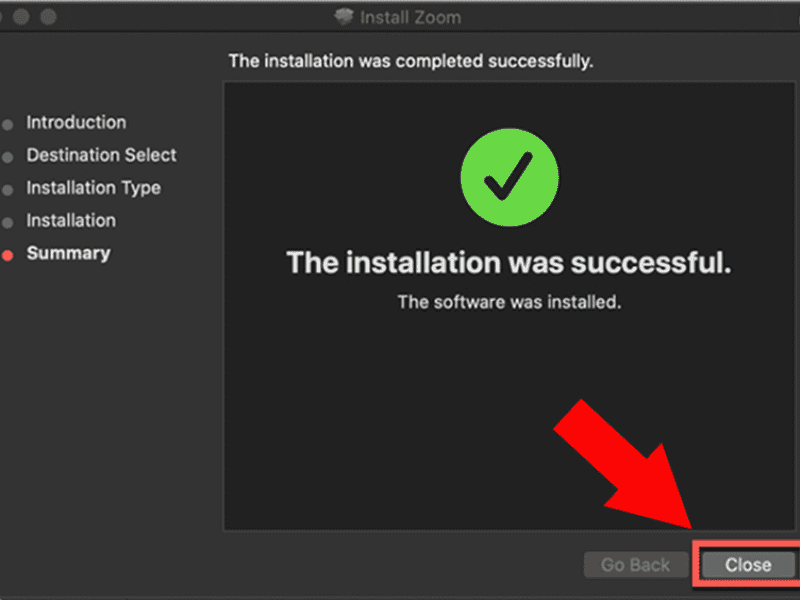
Bước 5: Chọn nơi lưu ứng dụng đã tải xuống
Tại bước này có 2 trường hợp xảy ra nếu Macbook của bạn có nhiều User
- Cài đặt Zoom cho toàn bộ user đang có trên máy: click Install for all users of this computer > Continue.
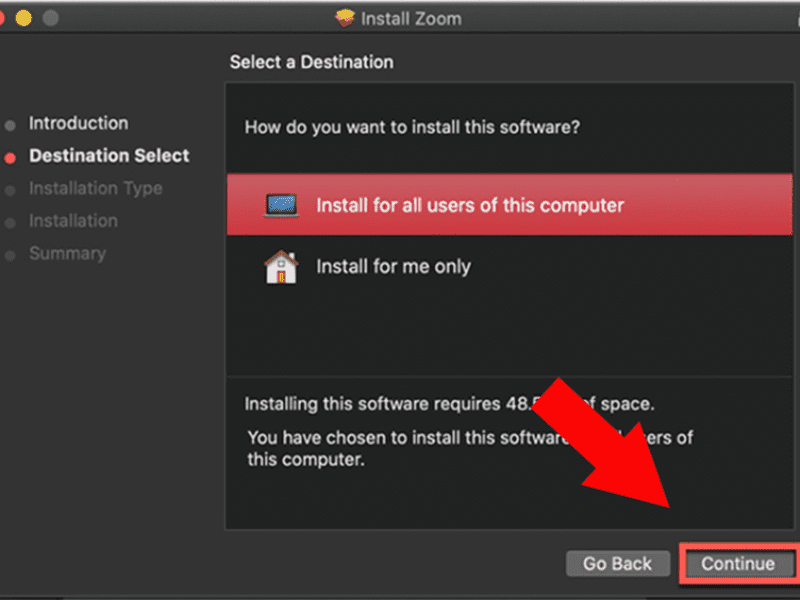
- Cài đặt Zoom trên User hiện tại: Click Install only for me > Continue
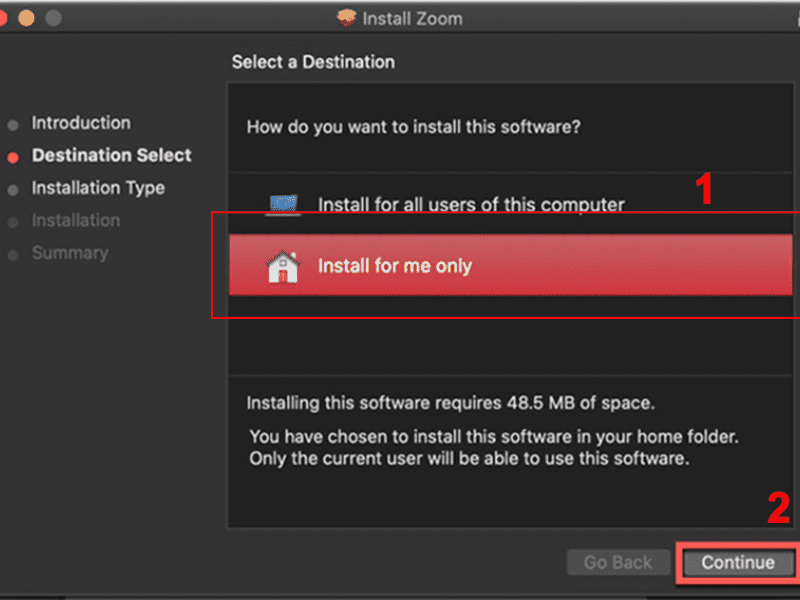
Bước 6: Nếu bạn chọn mục Install for all users of this computer ở bước 5, hãy nhập thông tin đăng nhập của quản trị viên cho thiết bị > Install Software.
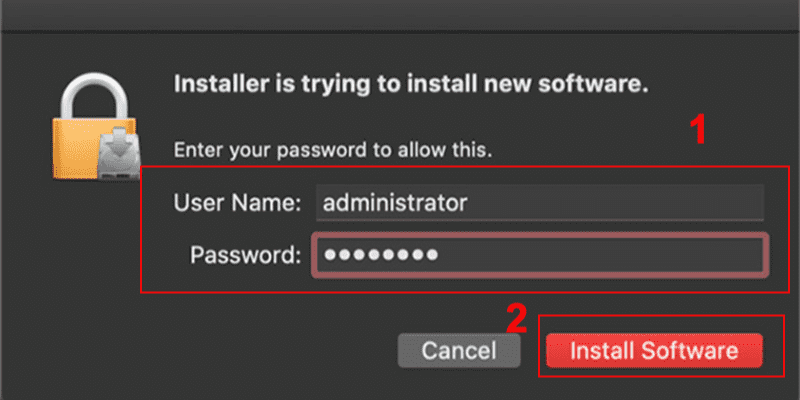
Bước 7: Sau khi quá trình cài đặt thành công > Closed.
Cách cài đặt và cấu hình Zoom sau khi tải
Hướng dẫn cài đặt sau khi tải Zoom cho Macbook của bạn:
- Bước 1: Mở ứng dụng Zoom vừa mới tải lên.
- Bước 2: Đăng nhập vào tài khoản Zoom của bạn hoặc tạo một tài khoản mới nếu bạn chưa từng sử dụng.
Hướng dẫn cấu hình sau khi tải tải Zoom cho Macbook của bạn:
- Bước 1: Nhấn vào biểu tượng hình bánh răng (Settings) ở góc phải dưới cùng của cửa sổ Zoom.
- Bước 2: Trong phần “General”, bạn có thể chọn cấu hình ngôn ngữ, tên hiển thị và cài đặt ứng dụng tự động khởi động cùng hệ thống.
- Bước 3: Ở mục “Video”, bạn có thể chọn thiết bị camera và xem trước hình ảnh từ camera.
- Bước 4: Trong mục “Audio”, bạn có thể chọn thiết bị âm thanh đầu ra và đầu vào tùy theo nhu cầu sử dụng.
- Bước 5: Trong phần “Recording”, bạn có thể thiết lập vị trí lưu các cuộc họp đã ghi hình và ghi âm.
- Bước 6: Trong phần “Accessibility”, bạn có thể điều chỉnh cài đặt hỗ trợ dành riêng cho người khuyết tật.

>>> Xem thêm: Cách tải và cài đặt Ultraviewer cho Macbook
Một số tính năng trên Zoom
Để có thể sử dụng Zoom hiệu quả, bạn cần nắm rõ những tính năng cơ bản sau:
- Họp trực tuyến.
- Chia sẻ màn hình của mình với người tham gia khác trong cuộc họp.
- Hỗ trợ cuộc gọi video và âm thanh giữa các người dùng.
- Tính năng “Breakout Rooms” cho phép chia nhóm nhỏ trong cuộc họp để thảo luận riêng tư và làm việc nhóm.
- Cung cấp các tính năng bảo mật như mật khẩu phòng họp, phòng chờ và kiểm soát tham gia của người dùng.
- Cho phép bạn ghi âm cuộc họp để xem lại sau này hoặc chia sẻ với người khác.
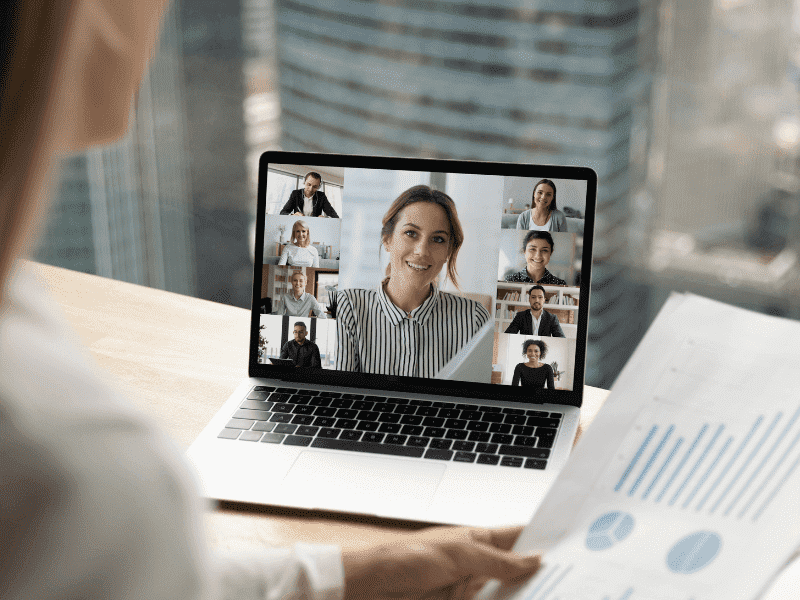
Trên đây, Macbook Care vừa mới hướng dẫn đến bạn cách tải Zoom cho Macbook chi tiết để bạn có thể thực hiện theo dễ dàng. Nếu bạn quan tâm và muốn tìm hiểu nhiều hơn cách sử dụng Macbook, hãy truy cập website của chúng tôi ngay hôm nay.
Macbook Care là một trong những cơ sở chuyên sửa chữa, thay màn hình Macbook tại Đà Nẵng và cung cấp các phụ kiện chính hãng khác. Nếu Macbook của bạn bị hỏng, hãy mang nó đến cửa hàng của chúng tôi để được hỗ trợ và sửa chữa kịp thời.
Thông Tin Liên Hệ
MacBook Care – Trung Tâm Bảo Hành MacBook Đà Nẵng
- Trụ sở: 15 Nguyễn Hữu Thọ, Hải Châu, Đà Nẵng
- Hotline: 0911.235.333
- Website: https://macbookcare.vn
- Email: trungtambaohanhmacbook@gmail.com




Pingback: Hướng dẫn cài Photoshop cho Macbook miễn phí, nhanh chóng
Pingback: Cách cài đặt và tải Ultraviewer cho Macbook chi tiết nhất