Khi máy tính đột ngột bị mất kết nối wifi khiến bạn cảm thấy rất khó chịu, đặc biệt là những lúc đang học tập, làm việc. Vì vậy, bài viết dưới đây của chúng tôi sẽ chia sẻ cho bạn một số mẹo nhỏ để sửa lỗi Macbook không vào được wifi một cách nhanh chóng. Cùng Macbook Care đi vào chi tiết nội dung của bài viết ngay sau đây nhé.
Nguyên nhân MacBook không vào được wifi
Có 2 nguyên nhân chính khiến chiếc Macbook không bắt được wifi bao gồm:
- Do sai địa chỉ DNS, lỗi địa chỉ IP, lỗi driver và card không dây hoặc lỗi do kết nối Proxy không đúng.
- Macbook của bạn bị hỏng phần cứng do bị va đập, rơi vỡ trong quá trình sử dụng.

9 cách sửa lỗi Macbook không vào được wifi thành công 100%
Kiểm tra mạng Wifi
Đương nhiên, đầu tiên, khi thấy Macbook không kết nối được wifi thì bạn nên kiểm tra xem mạng wifi nhà bạn có hoạt động bình thường hay không. Thử sử dụng một thiết bị điện tử khác để thử kết nối xem vấn đề là do đâu nhé. Trong trường hợp mạng wifi nhà bạn có vấn đề, hãy thử làm theo như sau:
- Khởi động lại Router (bộ định tuyến mạng wifi)
- Hãy thử kết nối Router bằng một dây cáp khác, vì có thể cáp hiện tại đang bị lỗi.
- Liên hệ với bên cung cấp dịch vụ Internet để được tư vấn và hỗ trợ tốt hơn.

Kiểm tra cáp Ethernet
Kết nối mạng bị lỗi cũng có thể khiến Macbook bị out wifi đột ngột. Bạn có thể thử kiểm tra cáp để chắc chắn rằng kết nối Ethernet giữa Router và Modem đã chính xác nhất.
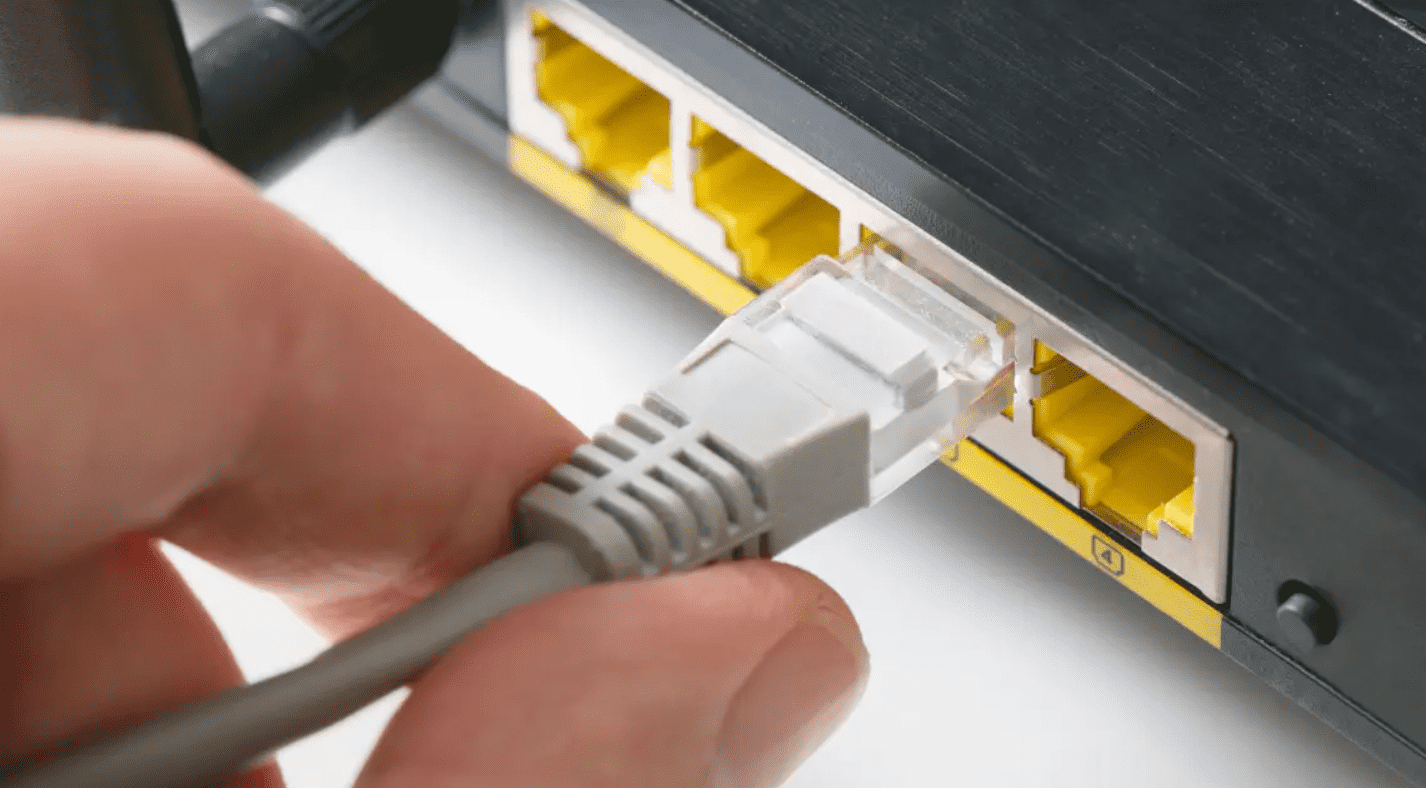
Xem thêm: Cài đặt MacBook tại Đà Nẵng Uy tín Chuyên nghiệp từ A-Z
Kiểm tra vị trí dùng thiết bị có xa router không
Wifi chỉ hoạt động tốt trong một khu vực có khoảng cách nhất định. Do vậy, nếu như chiếc Macbook của bạn đặt ở vị trí quá xa bộ định tuyến thì cũng không thể kết nối được. Vậy nên, hãy đảm bảo rằng Router không bị nhiễu, không đặt gần cáp điện, máy quay, lò vi sóng hoặc bất kỳ thiết bị nào có thể truyền tín hiệu điện.

Kiểm tra Wifi trên máy tính
Sau khi đã kiểm tra và chắc chắn rằng mạng wifi nhà bạn vẫn đang hoạt động bình thường thì bạn nên kiểm tra trên máy tính của mình. Hãy thử tắt wifi trên Macbook đi và chờ khoảng vài giây rồi mới bật lại. Cụ thể, hãy làm theo các bước sau:
- Bước 1: Nhấn vào biểu tượng Wifi ở góc trên cùng bên phải màn hình > Nhấn tắt Wifi và chờ khoảng 30 giây.
- Bước 2: Tiếp đó, hãy chọn biểu tượng Wifi lần nữa > Bật Wifi để kết nối mạng.
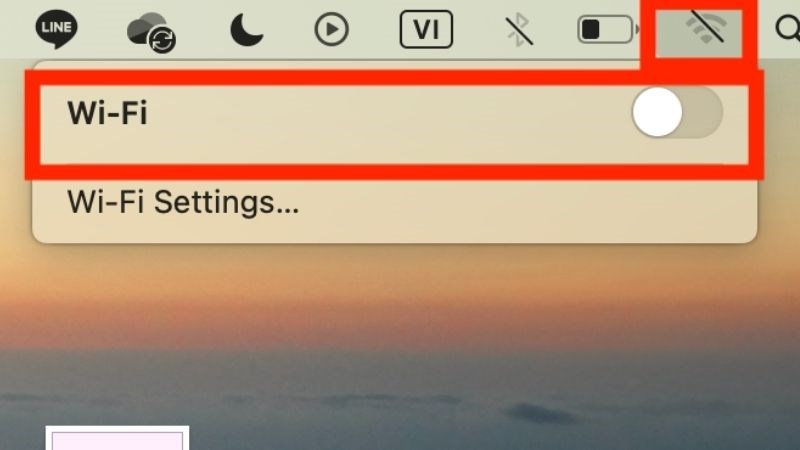
Tham khảo: Thay Trackpad Macbook tại Đà Nẵng Chính hãng Giá rẻ Uy tín
Kiểm tra các bản cập nhật hệ thống
Nếu không cập nhật hệ điều hành, thiết bị của bạn sẽ gặp nhiều lỗi, trong đó có việc không kết nối với wifi. Do đó, để khắc phục lỗi này, bạn có thể kiểm tra hệ thống chọn chọn cập nhật phiên bản mới nhất bằng cách:
- Bước 1: Click vào biểu tượng Apple ở góc trên cùng bên trái của màn hình > Giới thiệu về máy Mac này > Cập nhật phần mềm.
- Bước 2: Nếu màn hình thông báo có bản cập nhật mới, bạn hãy bấm Khởi động lại ngay bây giờ để bắt đầu quá trình cập nhật nhé.
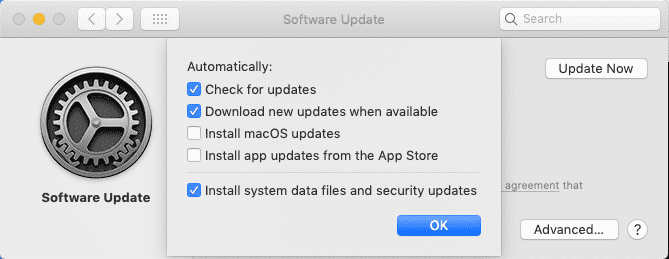
Quên mạng Wifi và kết nối lại
- Bước 1: Bấm vào biểu tượng Apple nằm ở góc trên cùng màn hình > Tùy chọn Hệ thống.
- Bước 2: Lúc này, bạn nhấn chọn Mạng > Wifi > Nâng cao.
- Bước 3: Bạn nhấn chọn kết nối Wifi mà mình muốn quên > Nhấn vào biểu tượng dấu (-) > Xóa mạng Wifi > OK.
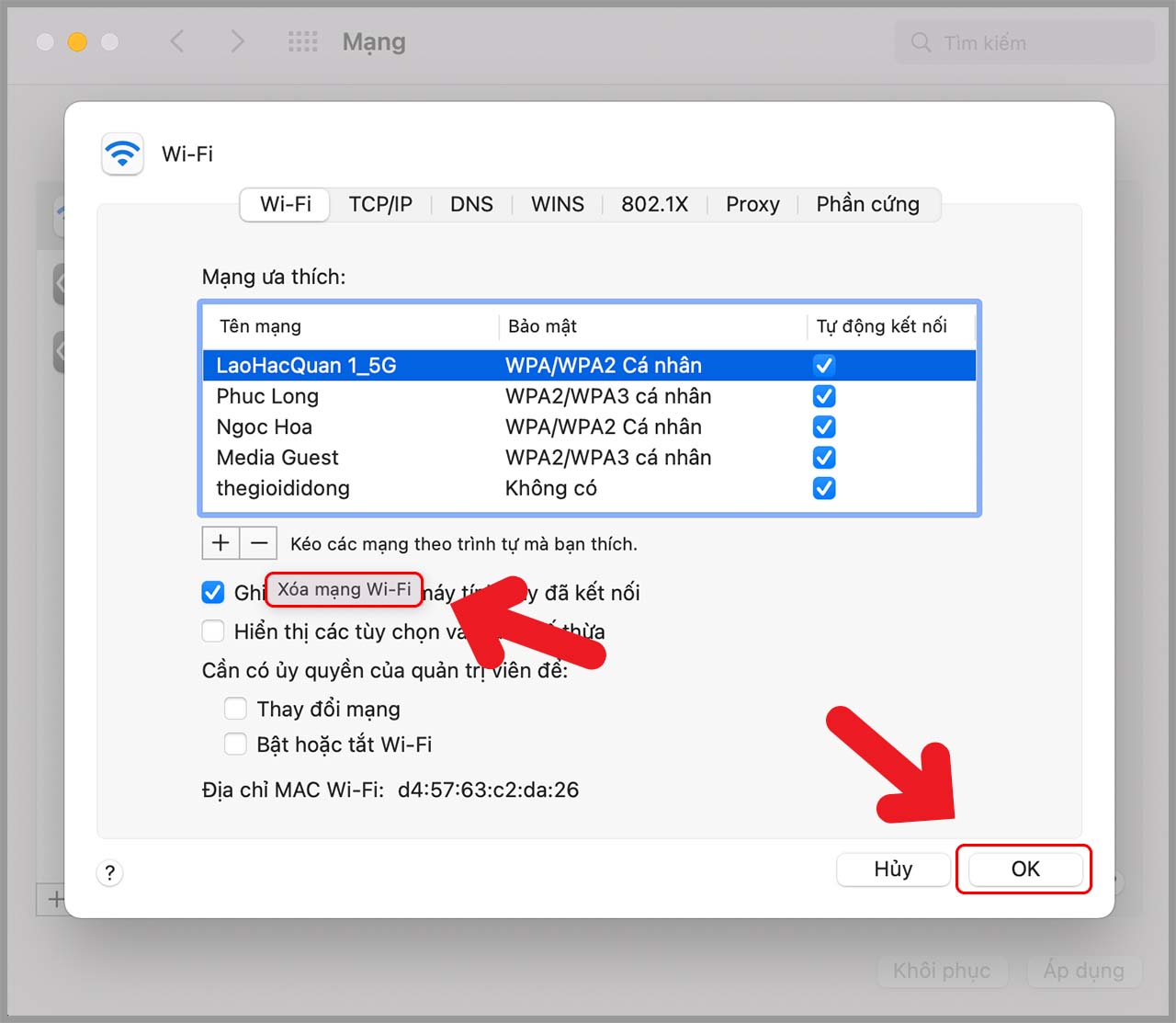
Kiểm tra cài đặt TCP/ IP
- Bước 1: Bấm vào biểu tượng Apple nằm ở góc trên cùng màn hình > Tùy chọn Hệ thống.
- Bước 2: Lúc này, bạn nhấn chọn Mạng > Nâng cao > TCP / IP
- Bước 3: Tại mục Địa chỉ IPv4, bạn bấm vào Gia hạn hợp đồng DHCP > OK.
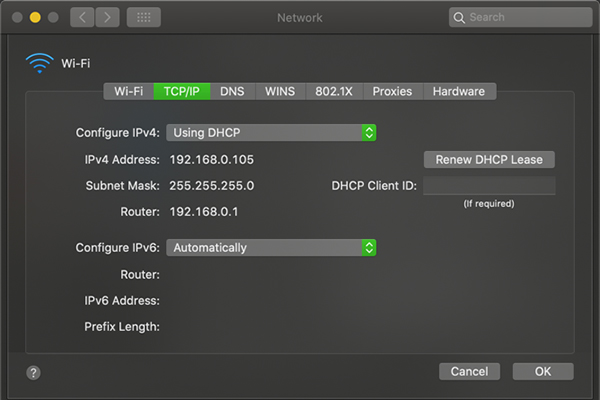
Thay đổi DNS
Để khắc phục lỗi Macbook không vào được wifi, bạn hãy thử thay đổi máy chủ DNS. Bởi đây là hệ thống được sử dụng để khớp tên miền của trang web với địa chỉ IP. Nó giúp tăng tốc độ kết nối Internet, cải thiện độ ổn định của mạng.
- Bước 1: Bấm vào biểu tượng Apple nằm ở góc trên cùng màn hình > Tùy chọn Hệ thống.
- Bước 2: Lúc này, bạn nhấn chọn Mạng > Nâng cao > tab DNS, rồi nhấn vào dấu (+) bên dưới cột máy chủ DNS.
- Bước 3: Tại đây bạn hãy nhập địa chỉ IP máy chủ DNS mình muốn sử dụng > OK.
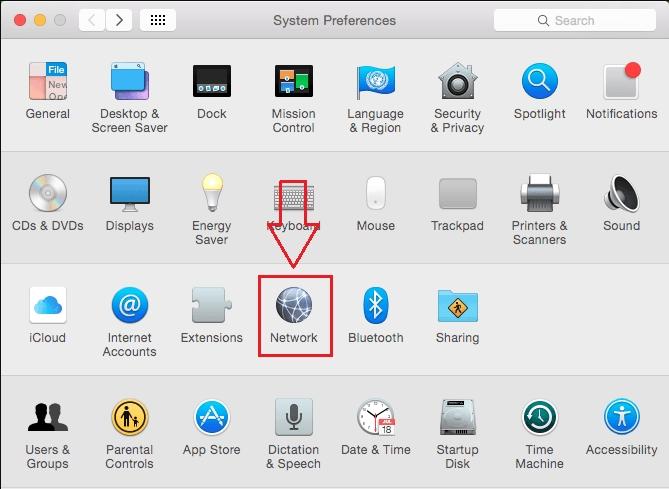
Đừng bỏ lỡ: Hướng dẫn khắc phục vấn đề lỗi ổ cứng MacBook đơn giản
Khởi động lại Macbook của bạn
Ngoài những cách ở trên, đơn giản hơn, bạn có thể tiến hành khởi động lại thiết bị. Đây gần như là phương pháp mà rất nhiều người dùng hay áp dụng mỗi khi máy bị lỗi. Nếu tình trạng Macbook không vào được wifi xảy ra bất ngờ thì bạn có thể thử cách nào xem sao.
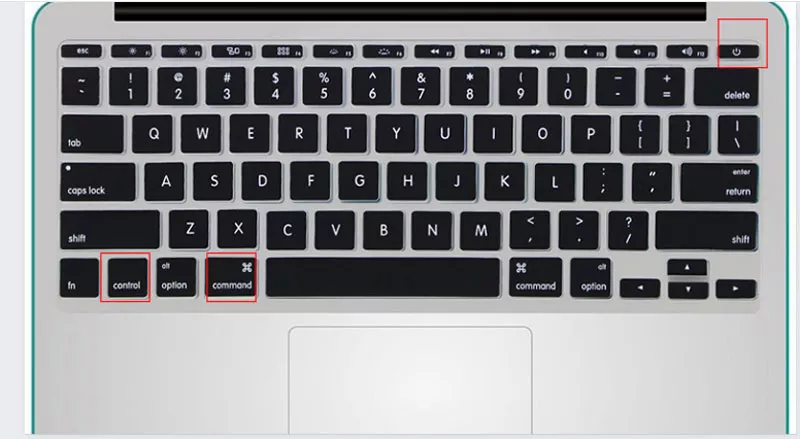
Lời kết
Trên đây là 9 cách bạn có thể thực hiện khi chiếc Macbook không vào được wifi. Với những tình trạng nhẹ, chỉ cần làm theo hướng dẫn này là đã có thể khắc phục được rồi. Nếu vẫn không được, bạn nên mang máy tới cửa hàng Sửa chữa Macbook Đà Nẵng giá rẻ của chúng tôi để được xử lý nhanh chóng.




Pingback: Tìm hiểu Macbook không lên nguồn? Và cách khắc phục hiệu quả