MacBook hỗ trợ nhiều cách kết nối với iPhone, bao gồm USB, Bluetooth, WiFi, Handoff, Điểm phát sóng di động, AirDrop và iCloud. Mỗi phương thức đều có những bước thiết lập riêng, giúp người dùng linh hoạt trong việc chia sẻ dữ liệu, đồng bộ tin nhắn, cuộc gọi và nhạc.
Việc kết nối iPhone với MacBook không chỉ giúp đồng bộ dữ liệu mà còn cho phép sử dụng các tính năng thông minh như Handoff, cho phép tiếp tục công việc từ iPhone sang MacBook dễ dàng. Người dùng có thể nhận tin nhắn SMS, nhận cuộc gọi trên MacBook và đồng bộ thư viện nhạc với Apple Music.
Ngay dưới đây, Macbook Care sẽ hướng dẫn bạn chi tiết những phương pháp kết nối Iphone với Macbook.

Tổng quan các phương thức kết nối iPhone với Macbook
Ngay dưới đây, Macbook Care sẽ hướng dẫn chi tiết 7 cách kết nối Iphone với Macbook hiệu quả nhất:
Cách kết nối iphone với macbook qua cáp USB
Để kết nối iPhone với MacBook một cách nhanh chóng và thuận tiện, bạn chỉ cần một cáp USB phù hợp (USB-A-to-Lightning hoặc USB-C-to-Lightning).
- Bước 1- Chuẩn bị thiết bị: Bật nguồn cho cả iPhone và MacBook, sau đó nối chúng lại với nhau qua cáp USB-to-Lightning.
- Bước 2 – Kích hoạt Finder trên MacBook: Mở ứng dụng Finder > truy cập mục Locations > chọn iPhone > nhấn nút Trust xuất hiện trong khung màu xanh.
- Bước 3 – Xác nhận trên iPhone: Khi màn hình iPhone hiển thị thông báo “Trust This Computer”, bạn chỉ cần bấm Trust và nhập mật khẩu của điện thoại.
- Bước 4 – Đồng bộ dữ liệu: Trong Finder, chuyển sang tab General và kích hoạt tùy chọn Sync ở góc dưới bên phải màn hình MacBook.
- Bước 5 – Sao lưu dữ liệu: Ở mục Backups trong tab General, chọn Back up all of the data on your iPhone to this Mac và nhấn Back Up Now để lưu trữ toàn bộ dữ liệu.

Kết nối iPhone với Macbook qua Bluetooth
Không cần dây cáp rườm rà, bạn có thể kết nối iPhone với MacBook bằng Bluetooth một cách nhanh chóng và tiện lợi:
- Thao tác trên Iphone: Vào Cài đặt (Settings) > click vào biểu tượng Bluetooth > ìm tên MacBook của bạn trong mục Thiết bị của tôi hoặc Thiết bị khác.
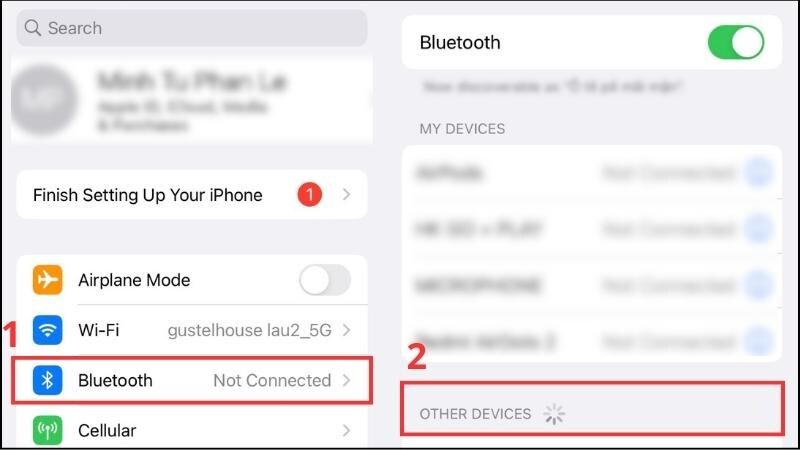
- Thao tác trên Macbook: Nhấn vào biểu tượng Apple ở góc trái màn hình > chọn System References > vào mục Bluetooth và bật Bluetooth lên.
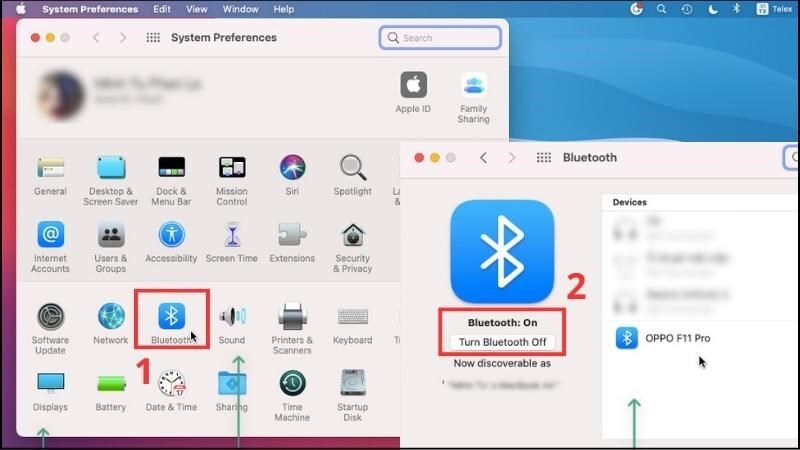
- Hoàn tất ghép nối: Tại MacBook, bạn tìm tên iPhone của bạn trong danh sách thiết bị > Nhấn Connect > Nhập mã bảo mật từ MacBook sang iPhone để xác nhận kết nối.
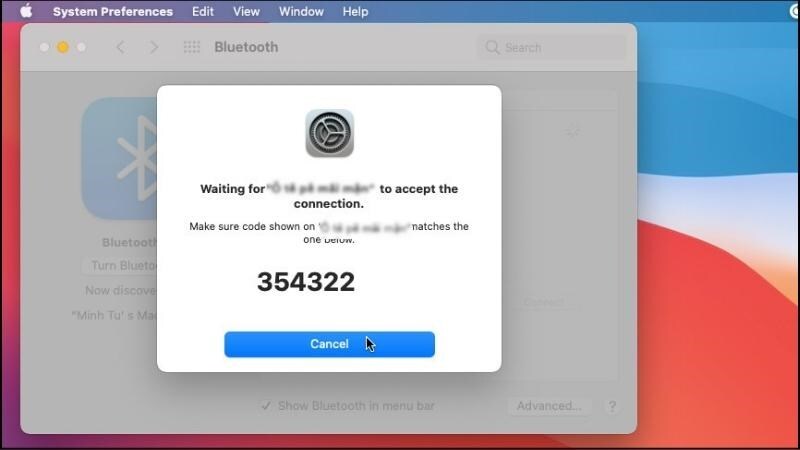
Làm sao để kết nối iphone với macbook qua Wi-Fi
Để kết nối iPhone với MacBook qua WiFi, trước tiên, hãy đảm bảo cả hai thiết bị đang sử dụng cùng một mạng rồi thực hiện theo các bước sau:
- Bước 1: Kết nối iPhone với MacBook bằng cáp kết nối > Mở ứng dụng Finder trên MacBook > Chọn File > New Finder Window.
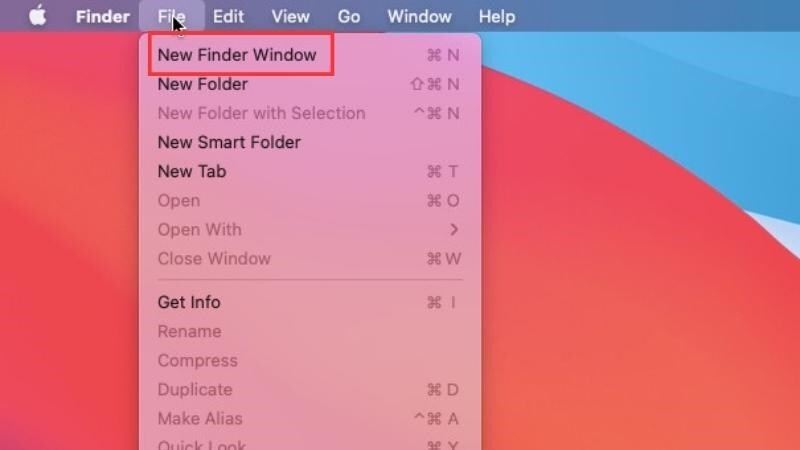
- Bước 2: Trong Finder, chọn iPhone ở thanh bên trái > Nhấn vào General > Chọn Show this iPhone when on WiFi > Nhấn Apply để hoàn tất.
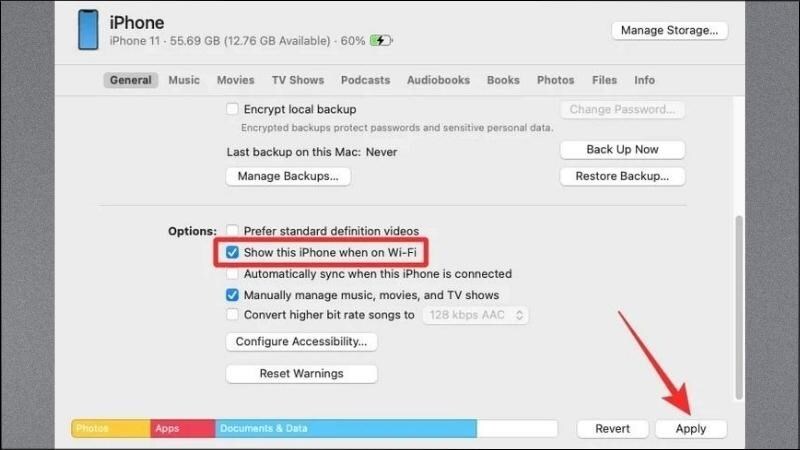
Kết nối bluetooth iphone với macbook bằng Handoff
Handoff là một tính năng hữu ích, hỗ trợ kết nối liền mạch giữa các thiết bị Apple như iPhone, iMac, iPad và Apple Watch. Nhờ đó, bạn có thể dễ dàng tiếp tục công việc dang dở trên iPhone ngay trên MacBook mà không bị gián đoạn. Để kích hoạt Handoff, hãy làm theo hướng dẫn sau:
- Bước 1: Trên iPhone > Vào Cài đặt (Settings) > Chọn Cài đặt chung (General) > Nhấn AirPlay & Handoff > Bật tính năng Handoff.
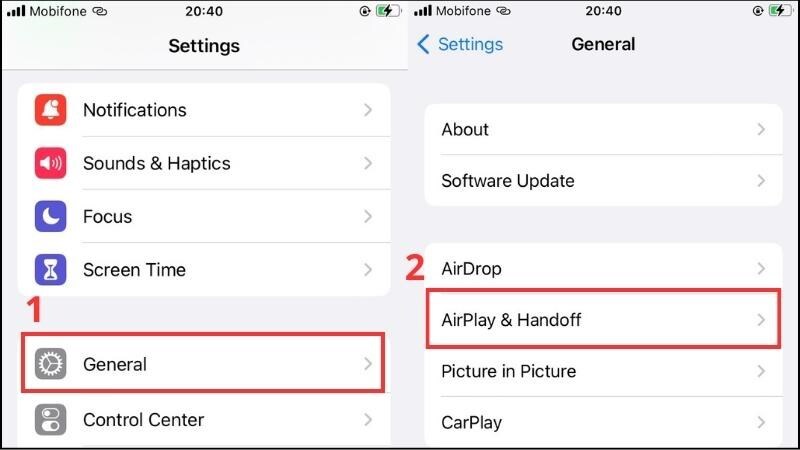
- Bước 2: Trên MacBook > Nhấn vào menu Apple > Chọn Cài đặt hệ thống (System Preferences) > Vào General > Tích chọn Allow Handoff between this Mac and your iCloud devices.
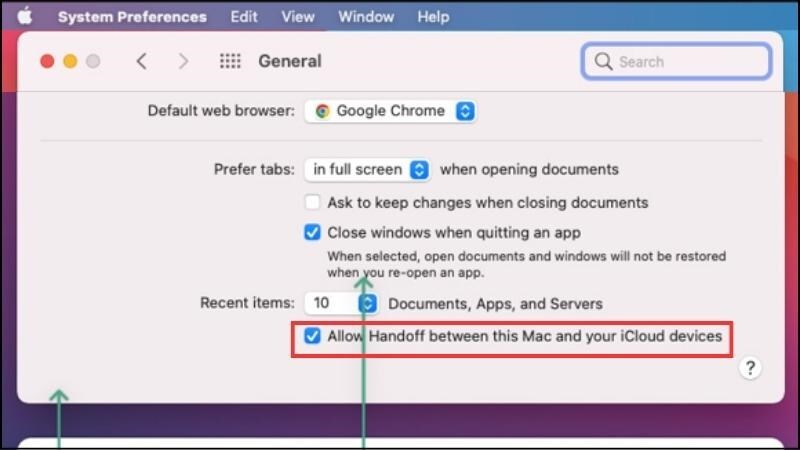
Kết nối điện thoại iphone với macbook qua điểm phát sóng di động
Khi cần truy cập mạng trên MacBook mà không có WiFi, bạn có thể sử dụng iPhone làm điểm phát sóng di động. Tuy nhiên, để quá trình kết nối diễn ra suôn sẻ, hãy đảm bảo cả hai thiết bị đã đăng nhập cùng một Apple ID. Dưới đây là các bước thực hiện:
- Bước 1: Trên iPhone, vào Cài đặt (Settings) > Chọn Personal Hotspot (Điểm truy cập cá nhân).
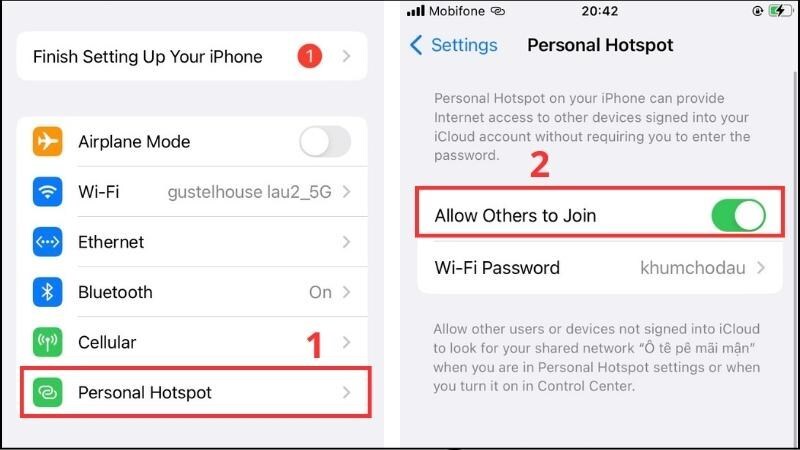
- Bước 2: Bật tùy chọn Allow Others to Join (Cho phép người khác kết nối) > Nhấn Turn on WiFi and Bluetooth để kích hoạt.
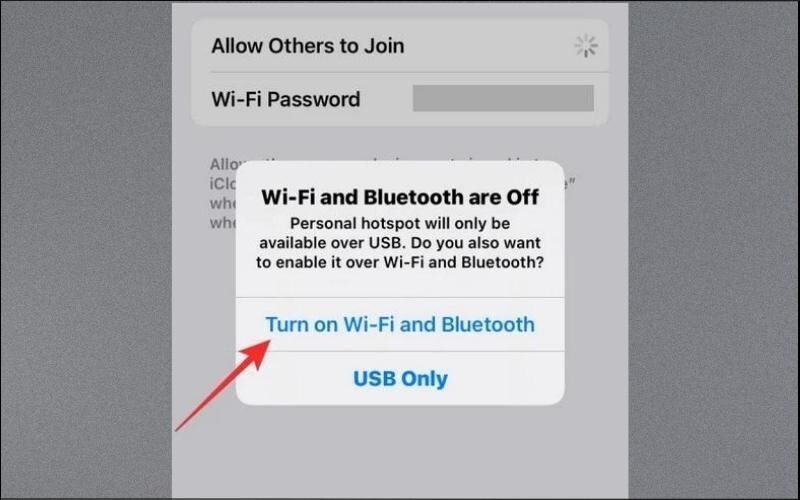
- Bước 3: Trên MacBook, bật WiFi > Chờ hệ thống quét và hiển thị danh sách mạng khả dụng > Chọn điểm phát sóng từ iPhone của bạn để kết nối.
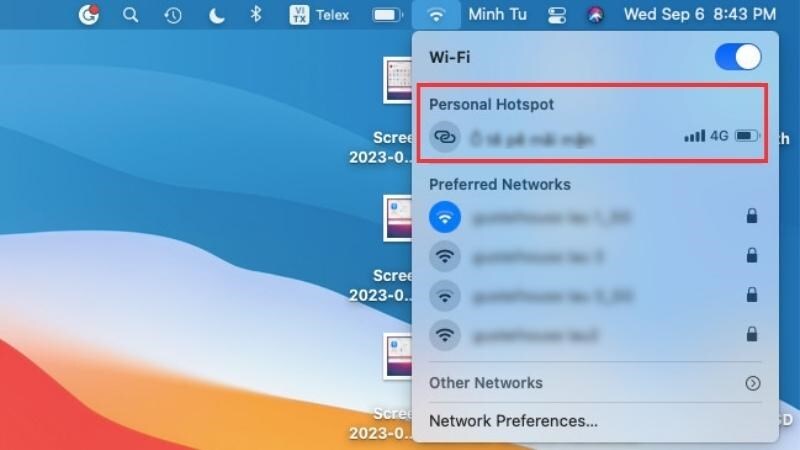
Kết nối bằng AirDrop nhanh
AirDrop là giải pháp lý tưởng để chia sẻ nhanh các dữ liệu như ghi chú, hình ảnh, video hay vị trí giữa iPhone và MacBook:
- Bước 1: Trên iPhone, mở Trung tâm điều khiển (Control Center) > Chạm và giữ vào biểu tượng WiFi hoặc Bluetooth > Nhấn AirDrop > Chọn Everyone để bật tính năng nhận dữ liệu từ mọi thiết bị.
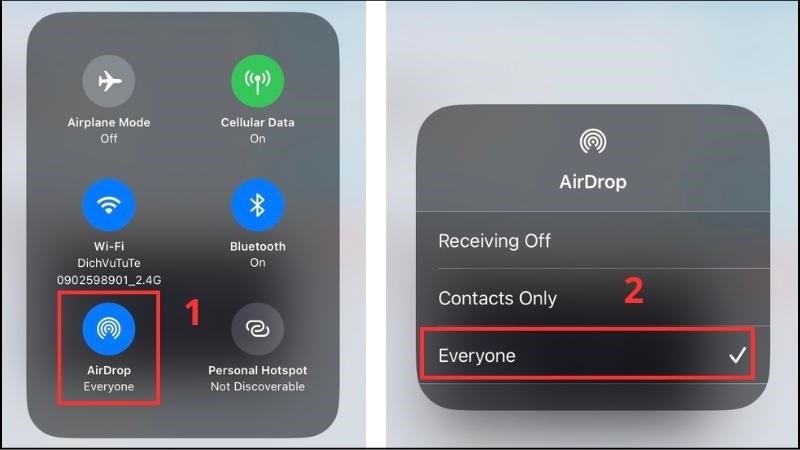
- Bước 2: Trên MacBook, nhấn vào Control Center trên thanh menu > Chọn AirDrop để kích hoạt.
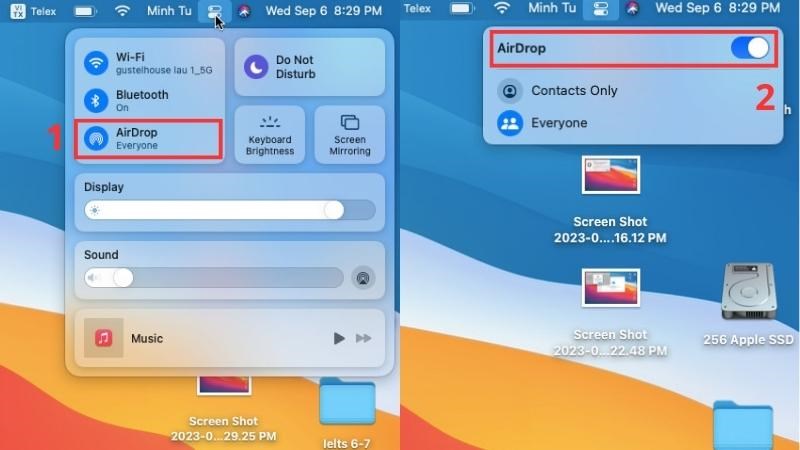
- Bước 3: Để gửi file từ iPhone sang MacBook, mở dữ liệu cần chia sẻ > Nhấn Share > Chọn AirDrop > Chọn tên MacBook hiển thị trong danh sách. Sau khi gửi xong, bạn sẽ nghe thấy âm báo xác nhận.
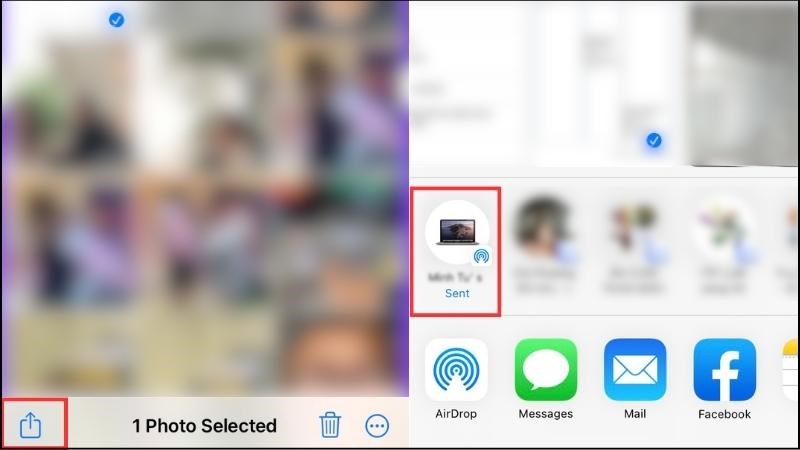
- Bước 4: Để gửi file từ MacBook sang iPhone, nhấn chuột phải vào file muốn chia sẻ > Chọn Share > Nhấn AirDrop > Chọn iPhone trong danh sách thiết bị để bắt đầu truyền dữ liệu.
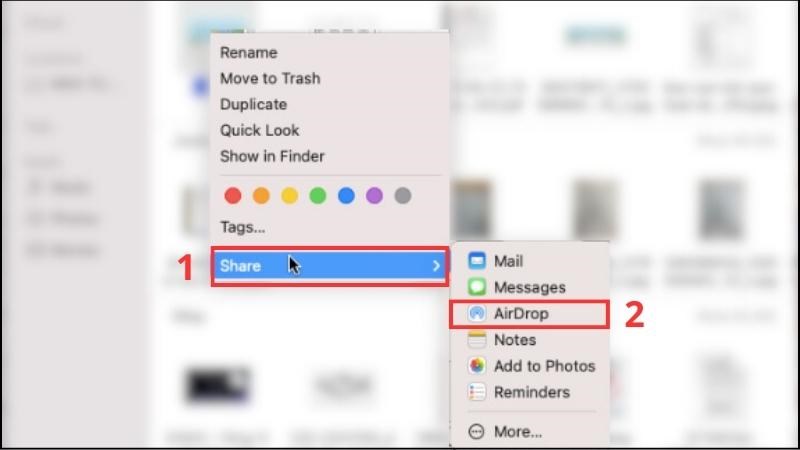
Kết nối iPhone với MacBook bằng tính năng iCloud
Sử dụng tính năng iCloud kết nối Iphone với Macbook để đồng bộ dữ liệu một cách tự động. Trước khi thực hiện, hãy đảm bảo cả hai thiết bị đều đăng nhập cùng một Apple ID và kết nối với cùng một mạng WiFi hoặc 3G/4G:
- Bước 1: Trên iPhone, vào Cài đặt (Settings) > Nhấn vào tên tài khoản để mở Apple ID > Chọn iCloud > Bật đồng bộ hóa cho các ứng dụng mong muốn. Nếu bạn muốn MacBook và iPhone tự động lưu và đồng bộ mật khẩu, hãy chọn Passwords & Keychain > Bật On.
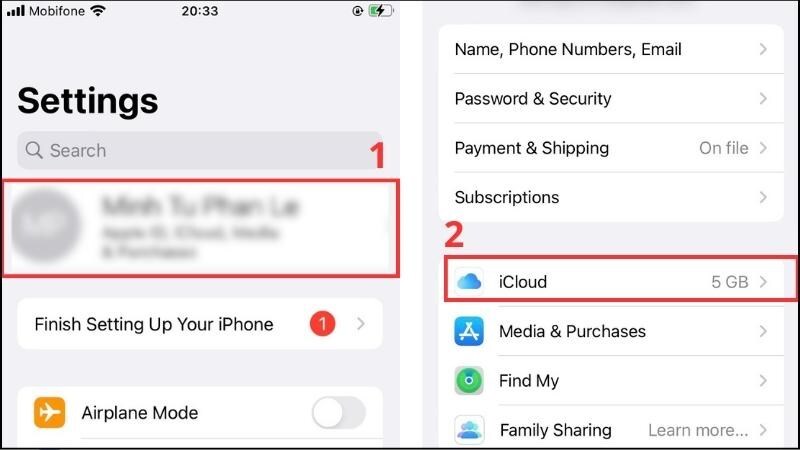
- Bước 2: Trên MacBook, nhấn vào biểu tượng Apple > Chọn System Preferences (Cài đặt hệ thống) > Nhấn Apple ID > Truy cập iCloud.
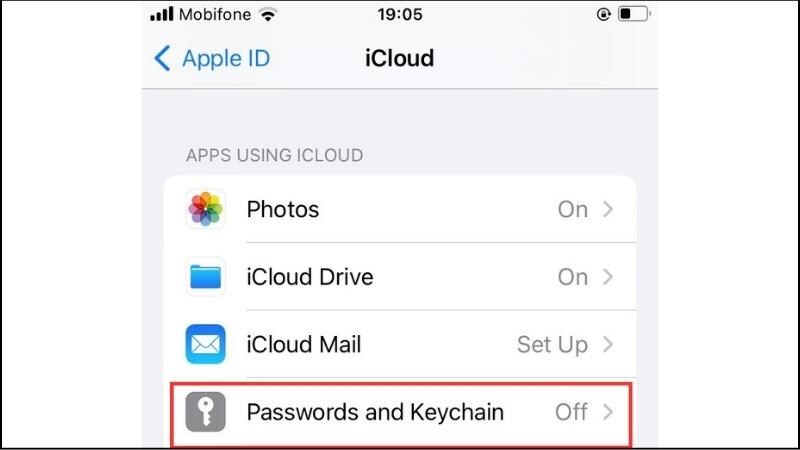
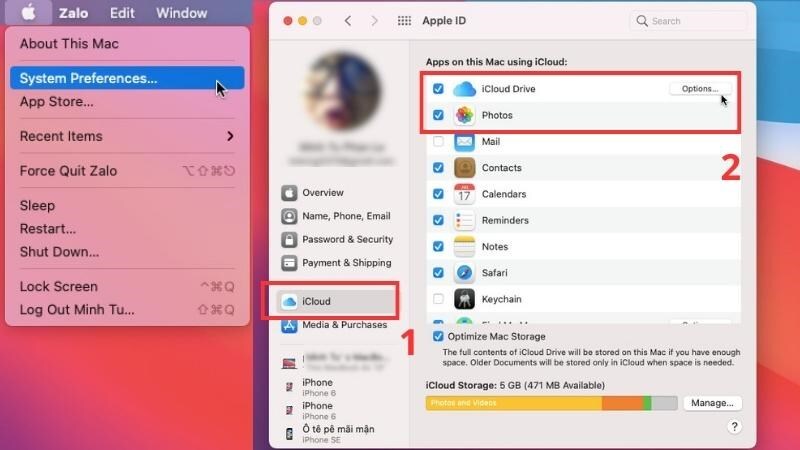
Khám phá các tính năng tuyệt vời khi iPhone kết nối với Macbook
Việc kết nối iPhone với MacBook không chỉ giúp đồng bộ dữ liệu mà còn mở ra nhiều tính năng thông minh, giúp trải nghiệm sử dụng trở nên tiện lợi và liền mạch hơn. Dưới đây là những tính năng đáng chú ý nhất khi hai thiết bị Apple này kết nối với nhau.
Handoff: Làm việc liền mạch giữa iPhone và Macbook
Handoff là một tính năng cực kỳ hữu ích trong hệ sinh thái Apple, cho phép bạn bắt đầu một công việc trên iPhone và tiếp tục trên MacBook (hoặc ngược lại) mà không bị gián đoạn. Dù bạn đang ở bất kỳ đâu, chỉ cần hai thiết bị kết nối với nhau, công việc sẽ luôn được tiếp tục một cách trơn tru.
Tính năng này hỗ trợ nhiều ứng dụng quen thuộc như:
- Ứng dụng hệ thống: Mail, Maps, Safari, Reminders, Calendar, Contacts
- Bộ ứng dụng văn phòng: Pages, Numbers, Keynote
- Ứng dụng bên thứ ba: Một số app hỗ trợ Handoff từ các nhà phát triển khác

Đồng bộ dữ liệu: Mọi thứ luôn được cập nhật
#1. Nhận & trả lời tin nhắn sms trên MacBook
Giờ đây, bạn có thể gửi và nhận tin nhắn SMS ngay trên MacBook mà không cần chạm vào điện thoại chỉ với 2 bước:
- Bước 1: Trên iPhone, mở Settings > Messages > Text Message Forwarding > Chọn tên MacBook cần kết nối.
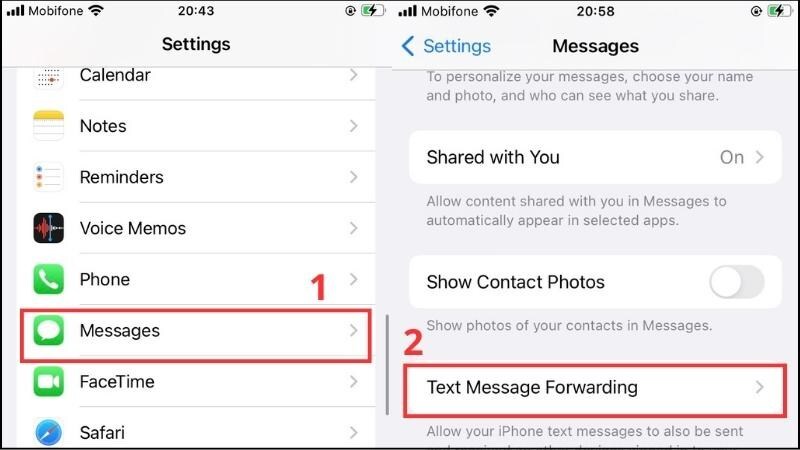
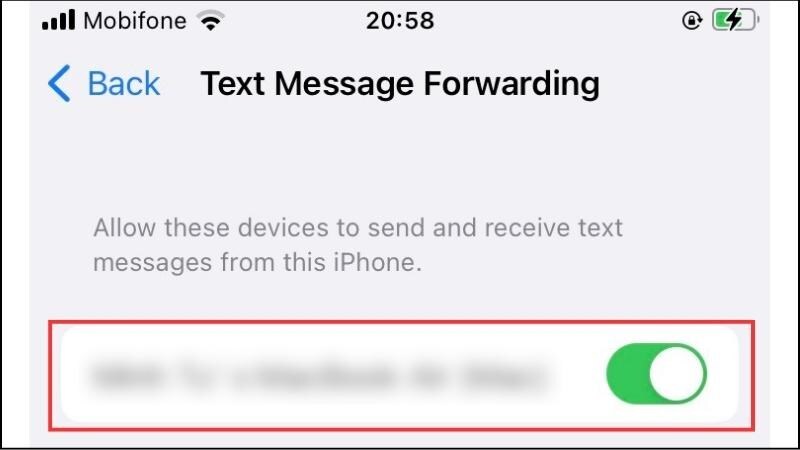
- Bước 2: Trên MacBook, mở ứng dụng Messages > Preferences > Chọn iMessage > Tích vào số điện thoại iPhone trong mục You can be reached for messages at > Chọn số điện thoại tại Start new conversations from để hoàn tất.
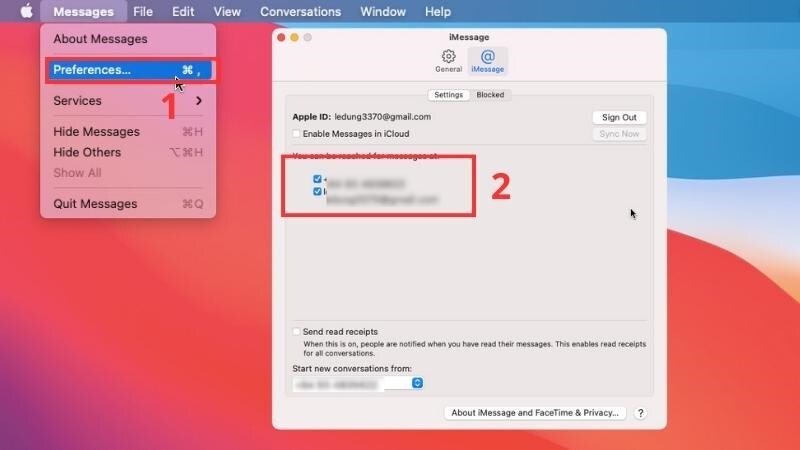
#2. Đồng bộ cuộc gọi iPhone với MacBook
MacBook có thể nhận cuộc gọi từ iPhone, miễn là cả hai thiết bị cùng đăng nhập một Apple ID và kết nối chung WiFi.
- Bước 1: Trên iPhone, vào Settings > Phone > Calls on Other Devices > Bật Allow Calls on Other Devices.
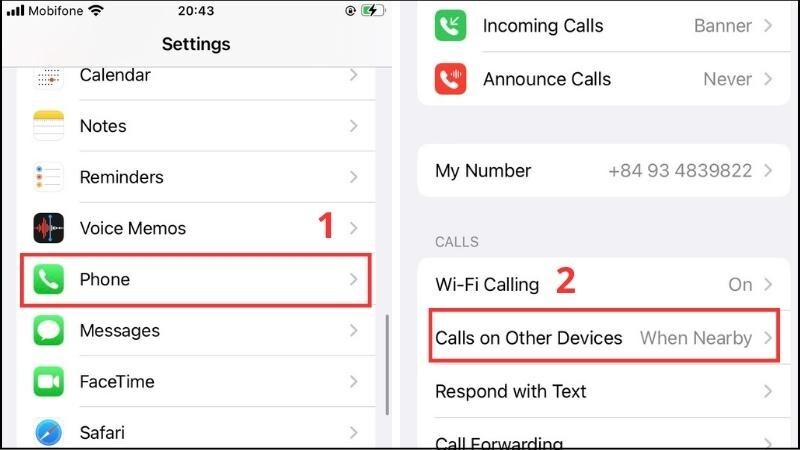
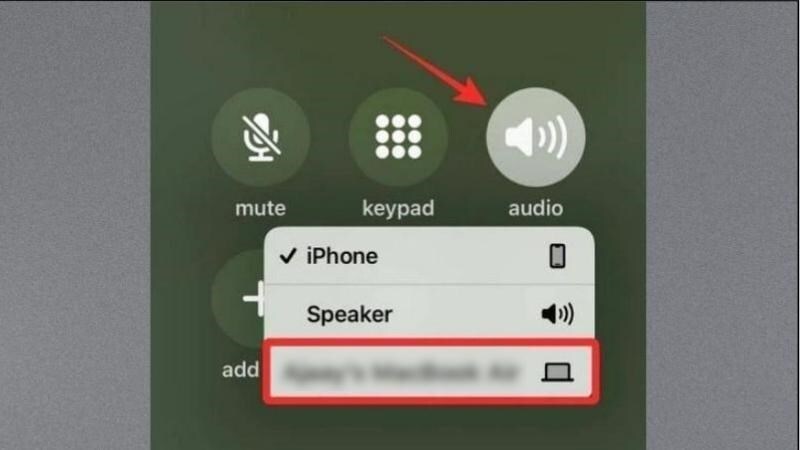
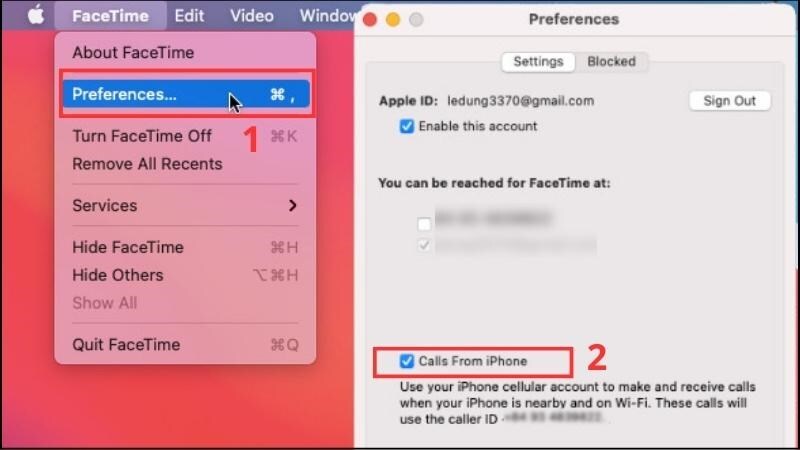
- Bước 2: Khi có cuộc gọi đến, bạn có thể chọn MacBook để chuyển tiếp cuộc gọi.
#3. Đồng bộ nhạc với Apple Music Sync Library
Tính năng này giúp bạn đồng bộ danh sách nhạc giữa iPhone và MacBook, đảm bảo mọi bài hát yêu thích đều có trên cả hai thiết bị.
- Bước 1: Trên iPhone, vào Settings > Music > Bật Sync Library.
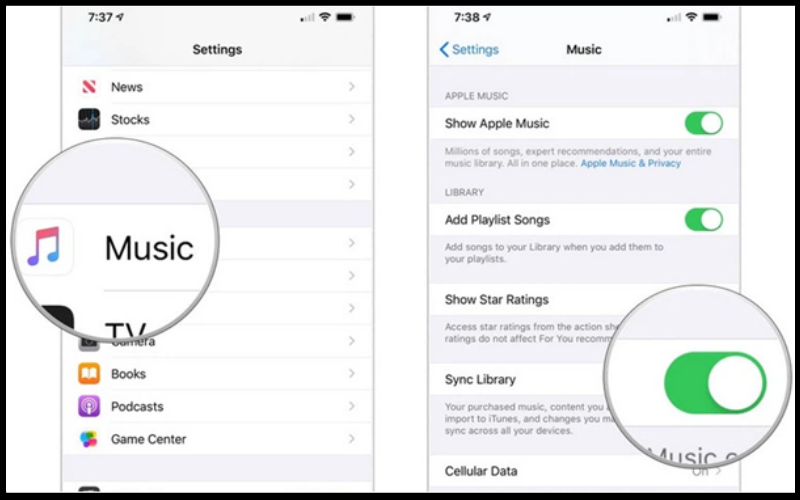
- Bước 2: Trên MacBook, mở Apple Music > Music > Preferences > Chọn General > Bật Sync Library > Nhấn OK để hoàn tất.
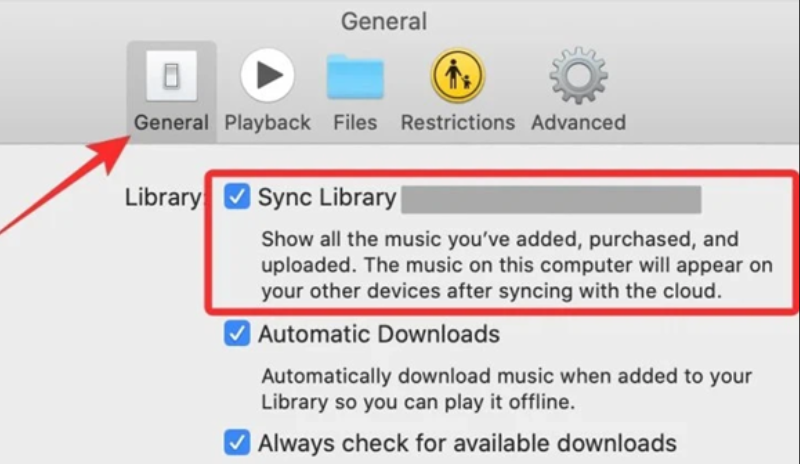
Gặp sự cố khi kết nối? Đừng lo, đây là cách giải quyết!
Dù tính năng kết nối giữa iPhone và MacBook rất tiện lợi, đôi khi bạn có thể gặp phải một số lỗi khiến việc đồng bộ không như mong muốn. Bạn có thể thử một số giải pháp khắc phục đơn giản như:
- Kiểm tra kết nối WiFi & Bluetooth
- Đăng nhập cùng một Apple ID
- Kiểm tra cài đặt Handoff & AirDrop
- Khởi động lại thiết bị
- Cập nhật phần mềm
Nếu bạn đã thử mọi cách mà vẫn không khắc phục được lỗi kết nối giữa iPhone và MacBook, có thể thiết bị đang gặp sự cố phần cứng hoặc cần được kiểm tra chuyên sâu. Chúng tôi cung cấp dịch vụ sửa chữa Macbook Đà Nẵng uy tín và hỗ trợ kỹ thuật chuyên nghiệp, giúp bạn xử lý nhanh mọi vấn đề về kết nối, phần mềm và phần cứng trên MacBook.

Tham khảo chi tiết một số dịch vụ sửa Macbook tại cửa hàng Macbook Care:



