Với nhiều ưu điểm nổi trội, AirPods đã dần trở thành phụ kiện không thể thiếu đối với những bạn trẻ sử dụng hệ điều hành IOS. Trong bài chia sẻ này, chúng tôi sẽ hướng dẫn bạn cách kết nối AirPods với MacBook nhanh và đơn giản nhất.
Tại sao phải kết nối AirPods với MacBook
AirPods và iPhone/ MacBook kết nối với nhau tốt đến mức bạn có thể coi chúng như một thiết bị duy nhất. Cùng Sửa Macbook Đà Nẵng tìm hiểu lý do tại sao nhiều bạn trẻ ngày này lại ưa chuộng sử dụng AirPods thay vì các thiết bị tai nghe khác.
Lý do nhiều người thích kết nối AirPods với MacBook
- AirPods có thiết kế đơn giản, nhỏ gọn và đặc biệt là không dây dẫn rườm rà nên rất thuận tiện khi mang ra ngoài hay vừa đi vừa sử dụng.
- Kết nối AirPods với MacBook giúp bạn có trải nghiệm nghe nhạc, xem phim, video call… mà không làm phiền tới những người xung quanh.
- Các thiết bị AirPods của Apple được thiết kế có khả năng lọc tiếng ồn rất tốt, cho ra chất lượng âm thanh tốt hơn nhiều các loại tai nghe khác trên thị trường.
- AirPods có giá trị cao, vẻ ngoài sành điệu và thời thượng, là phụ kiện nghe nhạc được các bạn trẻ rất ưa chuộng.

>>> Xem thêm: Review Hub chuyển đổi cho Macbook hot nhất thị trường
Lợi ích khi kết nối MacBook với AirPods
Việc kết nối MacBook với AirPods giúp bạn có nhiều trải nghiệm sử dụng tốt và thú vị hơn:
- Với tính năng microphone của AirPods, bạn có thể sử dụng chúng để tham gia các cuộc họp trực tuyến hoặc làm việc từ xa một cách tiện lợi và hiệu quả.
- Khi đã kết nối AirPods với MacBook, các thiết bị sẽ tự động kết nối với nhau mỗi khi bạn sử dụng. Điều này giúp tiết kiệm thời gian và giảm đi sự phiền toái khi cần dùng.
- Với AirPods, bạn có thể dễ dàng điều khiển âm nhạc hoặc cuộc gọi chỉ với một cái chạm tay mà không cần sử dụng bàn phím hoặc chuột.

Cách kết nối AirPods với MacBook đơn giản
Bạn đang loay hoay không biết kết nối tai nghe Airpods với MacBook như thế nào? Tham khảo hướng dẫn dưới đây để thực thực ngay nhé, bởi nó rất đơn giản đấy.
Hướng dẫn kết nối chi tiết
Hướng dẫn cách kết AirPods với MacBook cho những ai lần đầu sử dụng:
- Bước 1: Mở nắp hộp sạc đựng AirPods và nhấn giữ nút cài đặt ở mặt sau của hộp cho đến khi đèn bắt đầu nhấp nháy màu trắng.
- Bước 2: Chọn biểu tượng Apple ở góc trên cùng bên trái của MacBook > Tùy chọn hệ thống (System Preferences) > Bluetooth. Lúc này, bạn sẽ thấy AirPods trong danh sách Thiết bị của menu Bluetooth.
- Bước 3: Nhấn chọn Kết nối (Connect) để hoàn tất.

Hướng dẫn cách ngắt kết nối
Việc hủy ghép nối máy Mac và AirPods của bạn sẽ được thực hiện ngay trên máy với các bước nhanh gọn sau:
- Bước 1: Giữ phím Alt và click vào biểu tượng Bluetooth trên thanh menu Macbook.
- Bước 2: Nhấn vào tên AirPods của bạn trong phần thiết bị Bluetooth > Xóa.
- Bước 3: Chọn tiếp vào Xóa để xác nhận.

>>> Xem thêm: Thay, sửa cáp màn hình MacBook tại Đà Nẵng chính hãng số #1
Cấu hình và tùy chỉnh khi kết nối MacBook với AirPods
Khi kết nối Airpods với Macbook, bạn có thể thực hiện các bước cấu hình đơn giản nahwmf mục đích tăng cường trải nghiệm cá nhân.
Cấu hình thiết lập bluetooth
- Bước 1: Trên MacBook, hãy chọn menu Apple > Cài đặt hệ thống > Âm thanh.
- Bước 2: Nếu bạn dùng tai nghe để nghe nhạc, xem phim.. > click Đầu ra ở bên phải. Nếu cần nghe gọi, tham gia cuộc họp trực tuyến > click Đầu vào ở bên phải.
- Bước 3: Chọn thiết bị bạn muốn sử dụng trong danh sách hiển thị.
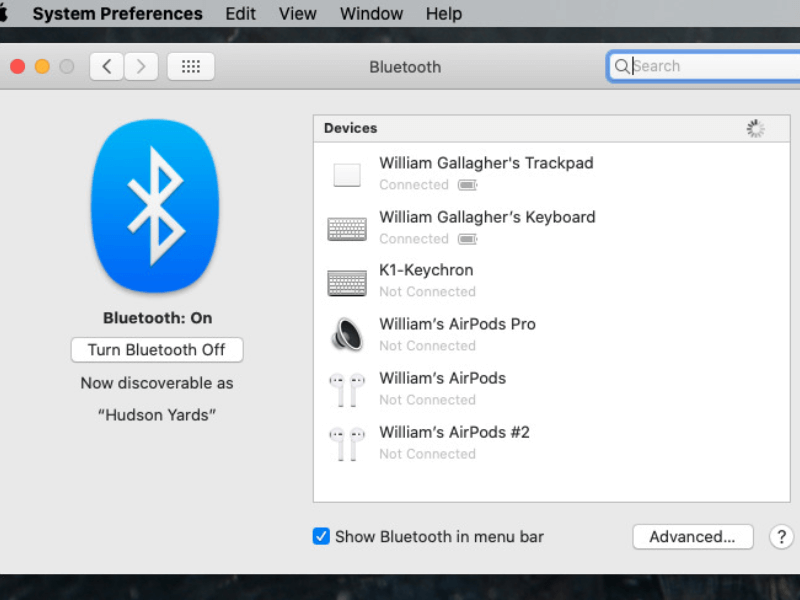
Tùy chỉnh thiết lập âm thanh
Bạn có thể tùy chỉnh trên MacBook hoặc trên điều khiển cảm ứng của AirPods để tăng giảm âm lượng. Vào mục System Preferences > Sound và từ đó bạn có thể điều chỉnh thiết lập âm thanh, bao gồm cả đầu ra âm thanh qua AirPods.
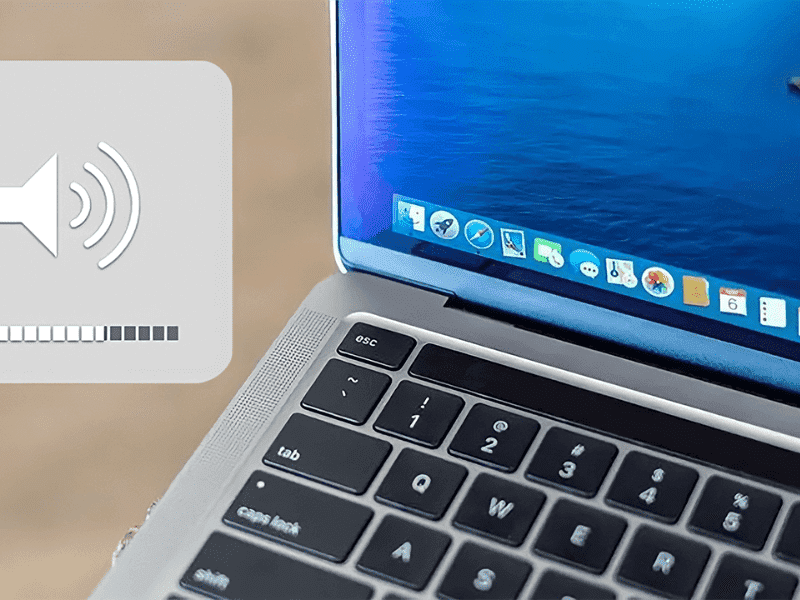
Tùy chỉnh chức năng Auto Switch
Tính năng này cho phép tự động chuyển đổi giữa các thiết bị Apple khi bạn chuyển sang sử dụng MacBook sau khi đang sử dụng AirPods trên điện thoại hoặc iPad.
Để kích hoạt tính năng Auto Switch, hãy mở System Preferences > Bluetooth > AirPods > Connect to This Mac > When last connected to this Mac hoặc Automatically.
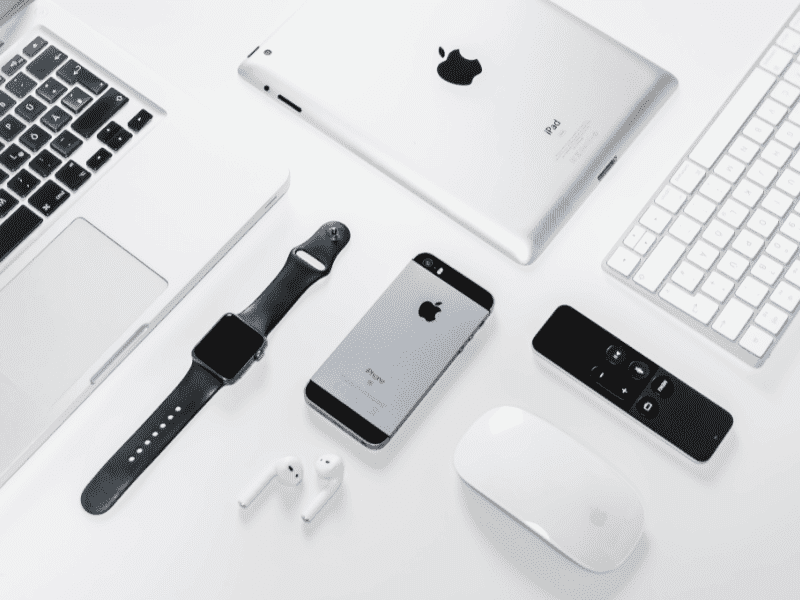
>>> Xem thêm: Địa chỉ thu mua MacBook cũ, hỏng tại Đà Nẵng giá cao, uy tín
Một số vấn đề khi kết nối AirPods với MacBook
MacBook và AirPods đều là những sản phẩm nổi tiếng của ông lớn công nghệ – Apple. Do vậy, kết nối các sản phẩm có chung hệ điều hành IOS khá nhanh và đơn giản. Tuy vậy, trong một số trường hợp, bạn vẫn sẽ gặp phải các lỗi bên dưới.
AirPods không kết nối được với MacBook
Một số lý do khiến bạn không thể kết nối 2 thiết bị này với nhau, ví dụ như:
- Quên không bật Bluetooth trên thiết bị.
- Quên ngắt kết nối giữa Airpods và một thiết bị khác trước đó.
- Lượng pin trong AirPods không đủ cũng sẽ làm gián đoạn và gây sự cố không thể kết nối được với MacBook.
- Macbook phiên bản đã cũ hoặc bị lỗi phần mềm, không tương thích với AirPods đời mới.
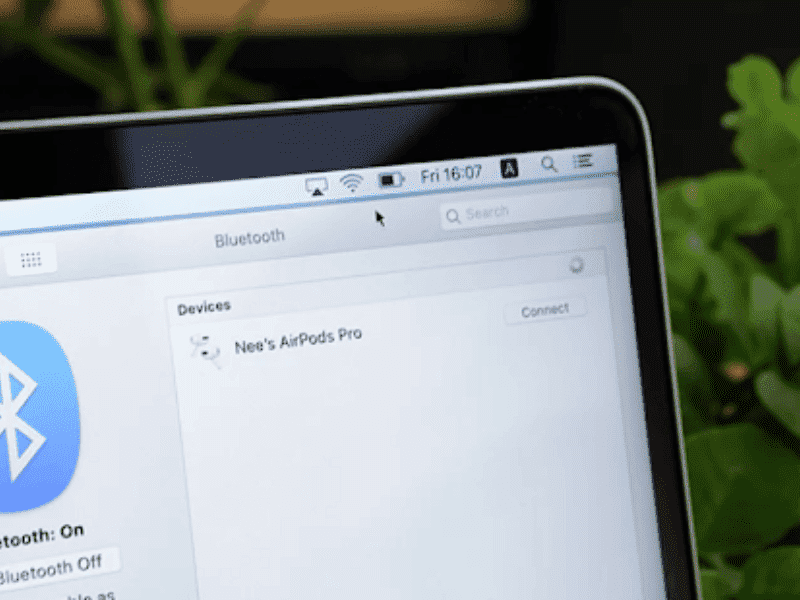
Trong trường hợp này, bạn có thể thực hiện:
- Kiểm tra lại kết nối AirPods với Macbook bằng cách thực hiện thêm một lần nữa.
- Bật/ tắt lại Bluetooth trên MacBook.
- Cập nhật phiên bản mới nhất cho MacBook của bạn.
- Reset lại AirPods.
Kết nối AirPods với MacBook nhưng không nghe được
Một số người dùng còn gặp tình trạng đã kết nối AirPods được với MacBook nhưng lại không nghe thấy gì. Nếu gặp phải lỗi này, bạn có thể làm theo các cách sửa nhanh dưới đây:
- Kiểm tra lượng pin của Airpod: Trường hợp hết pin thì mang đi sạc và nếu Airpod vẫn còn pin thì bạn nên tháo nó ra và đặt lại trong hộp rồi thử kết nối lại lần nữa.
- Giữ Airpods kết nối với iPhone > Settings > Bluetooth > tìm dòng Airpods của bạn và chọn chữ i bên cạnh > Quên thiết bị này [Forget This Device] > kết nối lại Airpods.

Vừa rồi là cách để bạn kết nối AirPods với MacBook nhanh chóng và dễ dàng. Bên cạnh đó, MacBook Care cũng đã hướng dẫn bạn cách tùy chỉnh và sửa một số vấn đề thường gặp khi kết nối 2 thiết bị này.
Nếu bạn đang có nhu cầu cài Win cho MacBook mới mua của mình, hãy đến với cửa hàng của chúng tôi tại 15 Nguyễn Hữu Thọ, Hải Châu, Đà Nẵng. Chúng tôi sở hữu đội ngũ kỹ thuật viên tay nghề cao, chuyên nhận sửa chữa tất cả các lỗi thường gặp ở MacBook.



