Camera trên MacBook là một công cụ quan trọng, giúp bạn chụp ảnh, quay video và thực hiện các cuộc gọi trực tuyến qua FaceTime, Zoom, Google Meet,… Tuy nhiên, không phải lúc nào camera cũng hoạt động trơn tru. Bạn có thể gặp phải tình trạng camera không bật lên, hình ảnh mờ nhòe hoặc ứng dụng không nhận diện thiết bị.
Trong bài viết này, MacBook Care sẽ hướng dẫn bạn cách mở camera trên MacBook một cách nhanh chóng, đồng thời kiểm tra và khắc phục lỗi nếu camera gặp sự cố. Ngoài ra, chúng tôi cũng chia sẻ một số mẹo cải thiện chất lượng hình ảnh, giúp bạn có trải nghiệm tốt nhất khi sử dụng. Nếu bạn cần hỗ trợ chuyên sâu, hãy liên hệ MacBook Care – trung tâm sửa chữa MacBook Pro tại Đà Nẵng để được tư vấn và khắc phục sự cố kịp thời.
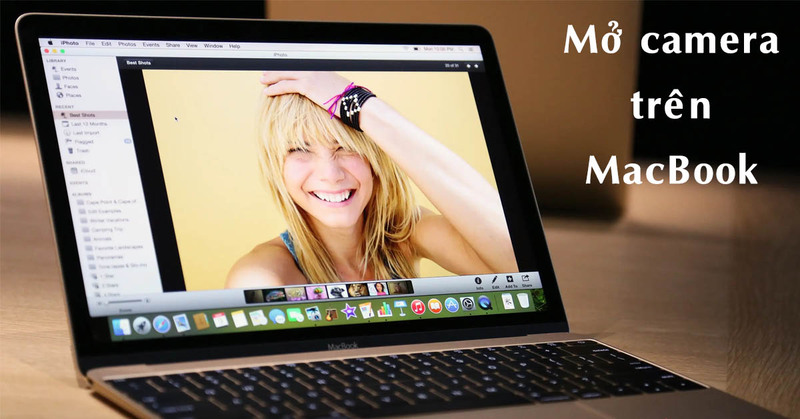
Hướng dẫn chi tiết cách mở Camera trên Macbook
Dưới đây, Macbook Care sẽ hướng dẫn các bạn cách mở camera trên Macbook chi tiết nhất với từng bước cụ thể:
Cách mở camera trên Macbook Air thông thường
Bước 1: Trên MacBook, bạn kích hoạt Finder từ thanh Dock > di chuyển tới thư mục Applications để tìm các ứng dụng cần thiết.
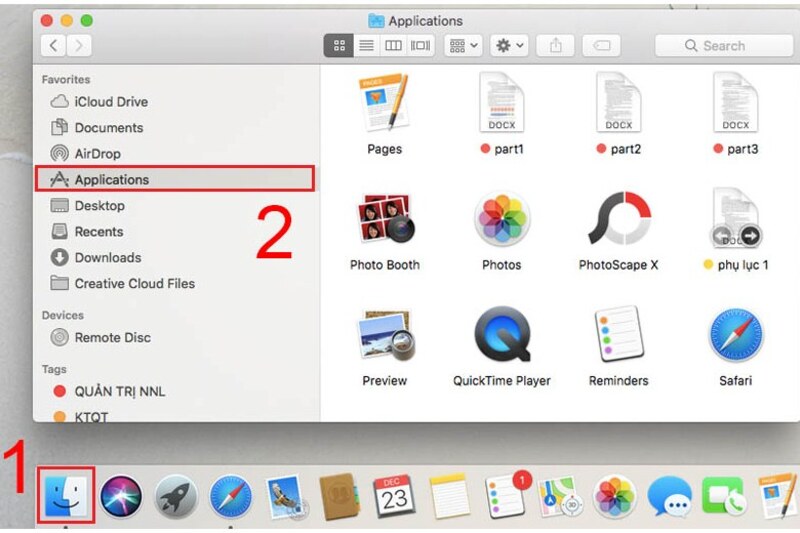
Bước 2: Để khởi chạy camera hoặc webcam, bạn chỉ cần thực hiện thao tác nháy đúp vào FaceTime hoặc Photo Booth. Bạn sẽ nhận biết camera đang hoạt động khi đèn LED xanh lá cây cạnh đó bật sáng.
Bước 3: Sau khi kích hoạt, bạn có thể trải nghiệm các chức năng của Photo Booth và FaceTime:
- Photo Booth: Dễ dàng chụp ảnh nhanh với chế độ đơn, bộ tứ hoặc quay video ngắn. Bạn còn có thể áp dụng hơn 20 hiệu ứng độc đáo để làm phong phú bức ảnh.
- FaceTime: Cung cấp dịch vụ gọi video miễn phí với chất lượng hình ảnh sắc nét, chỉ cần đăng nhập bằng Apple ID. Nếu bạn chưa có, hãy tìm hiểu hướng dẫn tạo tài khoản mới.
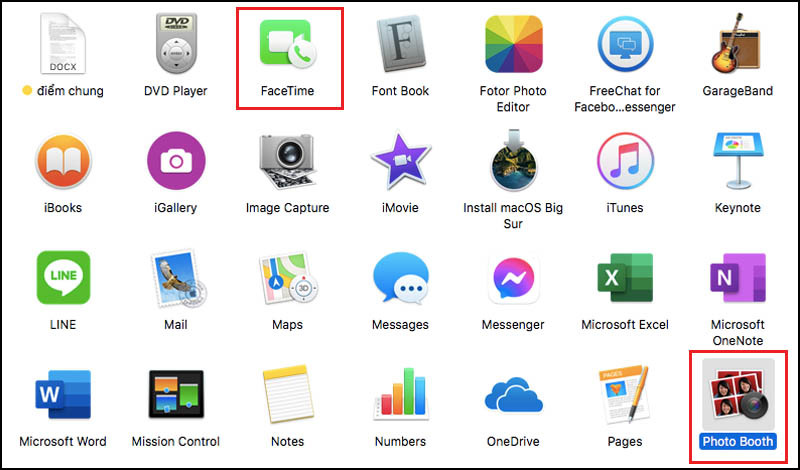
Đi tới một ứng dụng quay video, ví dụ như FaceTime
FaceTime là ứng dụng gọi video miễn phí của Apple, cho phép kết nối liền mạch giữa người dùng qua các thiết bị trong hệ sinh thái Apple, bao gồm MacBook. Ứng dụng này tích hợp chặt chẽ với danh bạ, giúp bạn khởi động cuộc gọi video một cách nhanh chóng và thuận tiện.
Dưới đây là các bước để kích hoạt camera trên MacBook và mở FaceTime:
- Bước 1: Mở Finder từ thanh Dock, sau đó điều hướng đến thư mục Applications để tìm kiếm các ứng dụng đã cài đặt.
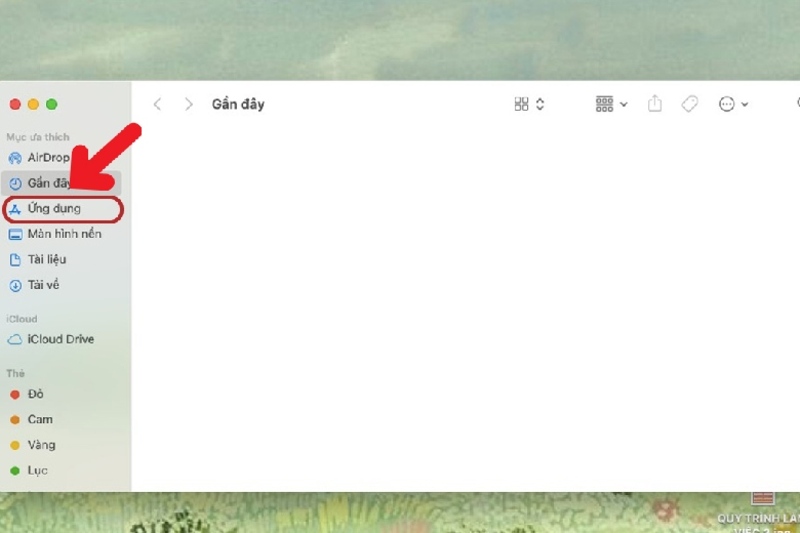
- Bước 2: Trong danh sách ứng dụng, hãy tìm FaceTime và tiến hành mở ứng dụng.
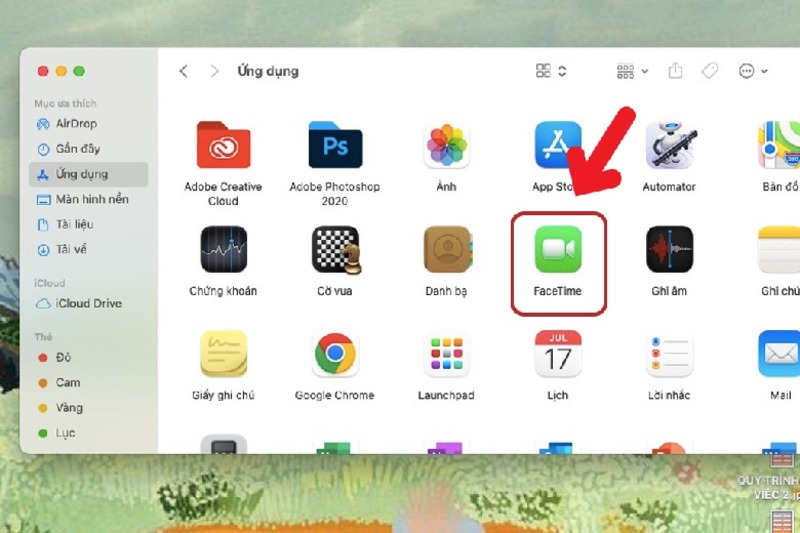
- Bước 3: Khi FaceTime được mở, camera của MacBook sẽ tự động kích hoạt, sẵn sàng cho các cuộc gọi video.
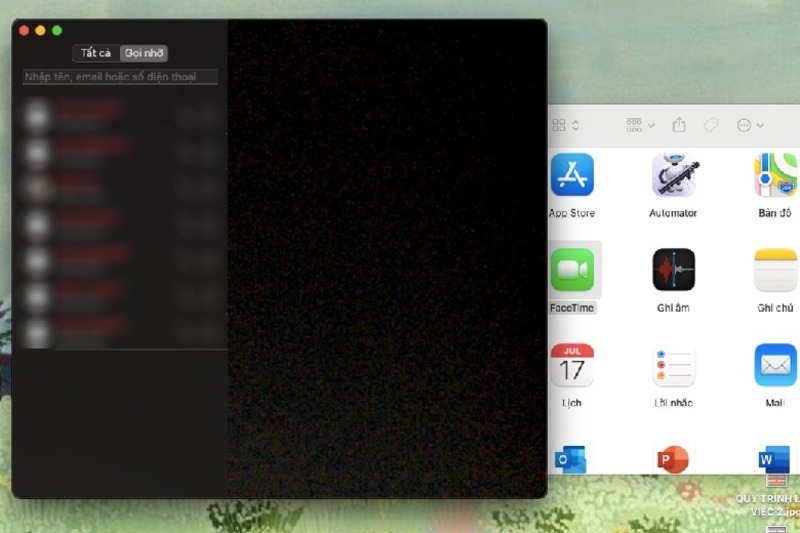
Mở camera MacBook qua Photo Booth
Ứng dụng Photo Booth của Apple, được cài đặt sẵn trên các thiết bị thuộc hệ sinh thái của hãng, là công cụ chụp ảnh được ưa chuộng nhờ khả năng ghi lại hình ảnh tức thời cùng với hàng loạt hiệu ứng độc đáo.
Để kích hoạt camera thông qua Photo Booth, hãy làm theo các bước sau:
- Bước 1: Khởi động Finder từ thanh Dock của MacBook và điều hướng tới mục Applications.
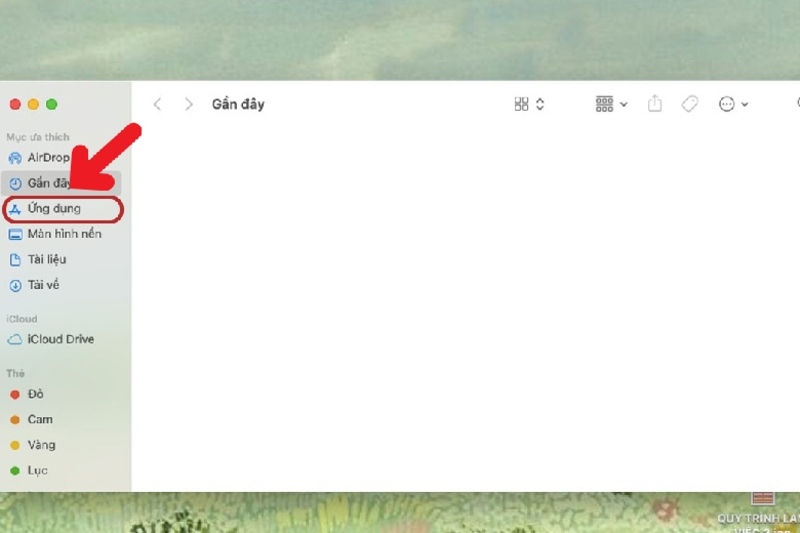
- Bước 2: Trong danh sách các ứng dụng, hãy tìm và mở Photo Booth.
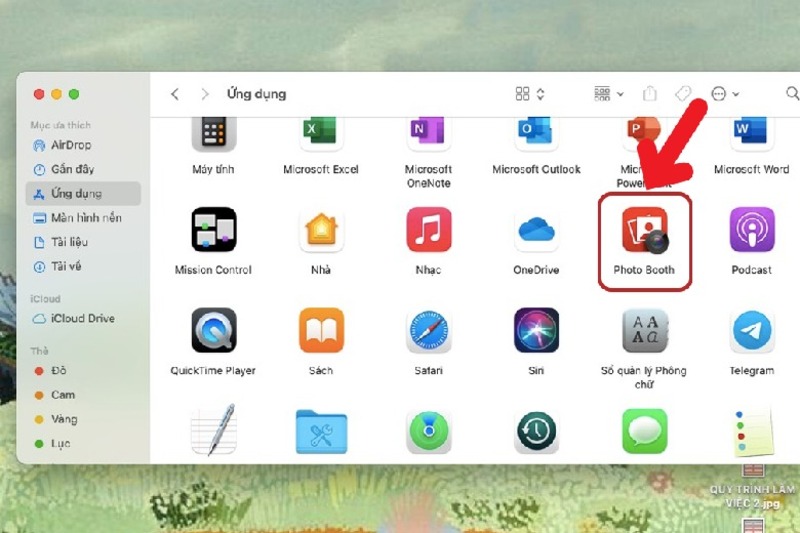
- Bước 3: Sau khi mở Photo Booth, camera của MacBook sẽ tự động được kích hoạt, sẵn sàng cho việc chụp ảnh theo ý muốn.
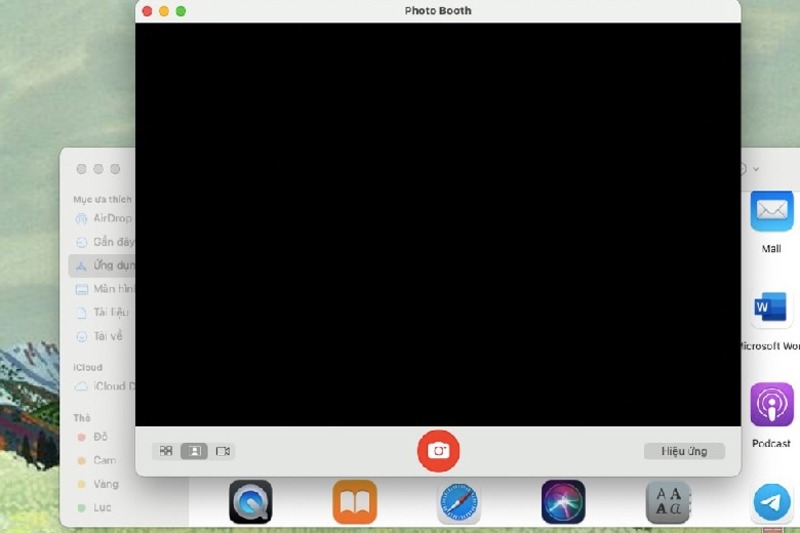
Sử dụng ứng dụng QuickTime Player
QuickTime Player là một ứng dụng của Apple được cài đặt sẵn trên MacBook, không chỉ phục vụ việc xem và chỉnh sửa video mà còn hỗ trợ ghi hình trực tiếp qua camera. Dưới đây là hướng dẫn cách mở camera trên Macbook bằng QuickTime Player:
- Bước 1: Khởi động Finder từ thanh Dock, sau đó điều hướng tới thư mục Applications và mở QuickTime Player.
- Bước 2: Trong giao diện của QuickTime Player, chọn mục File trên thanh menu, sau đó chọn New Movie Recording.
- Bước 3: Ngay khi bạn chọn New Movie Recording, camera của MacBook sẽ tự động được kích hoạt, sẵn sàng để ghi hình hoặc quay video theo nhu cầu.
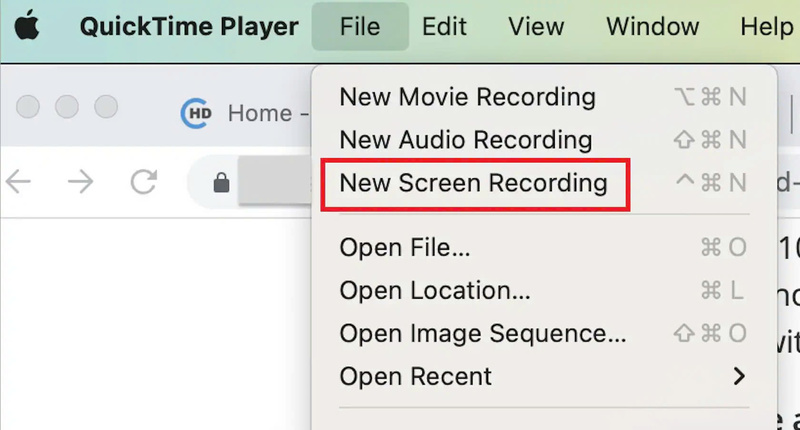
Sử dụng các ứng dụng hội nghị trực tuyến (Zoom, Google Meet, Microsoft Teams,…)
Các ứng dụng hội nghị trực tuyến như Zoom, Google Meet, Microsoft Teams,… đã trở thành công cụ không thể thiếu trong môi trường làm việc và giao tiếp hiện đại. Để sử dụng các ứng dụng này nhằm kích hoạt camera trên MacBook, bạn có thể thực hiện theo các bước dưới đây:
- Bước 1: Khởi động Finder từ thanh Dock, sau đó điều hướng đến thư mục Applications để tìm kiếm ứng dụng hội nghị trực tuyến bạn cần sử dụng.
- Bước 2: Tìm và mở ứng dụng bạn chọn, đăng nhập vào tài khoản cá nhân của bạn.
- Bước 3: Sau khi đăng nhập, hãy tham gia cuộc họp hoặc tạo một cuộc họp mới. Trong giao diện chính của ứng dụng, tìm biểu tượng camera và nhấn để kích hoạt. Khi camera được bật, bạn sẽ nhận thấy đèn LED bên cạnh camera sáng lên, báo hiệu rằng thiết bị đã sẵn sàng.
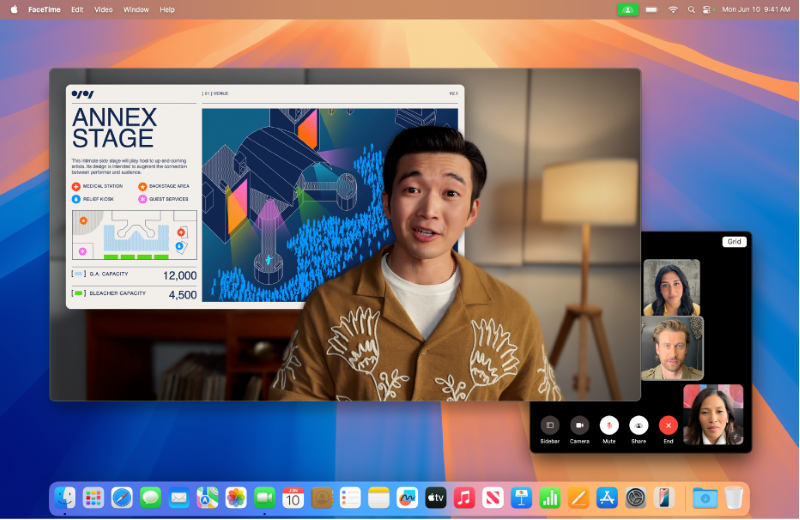
Kiểm tra và khắc phục lỗi Camera Macbook
- Bước 1: Cài đặt hệ thống → Quyền riêng tư & Bảo mật → Camera, kiểm tra xem ứng dụng có bị chặn không. Đóng tất cả ứng dụng sử dụng camera và mở lại.
- Bước 2: Khởi động lại thiết bị để làm mới hệ thống, loại bỏ các tiến trình xung đột.
- Bước 3: Nếu camera vẫn không hoạt động, hãy thử nhập lệnh sau vào Terminal:
sudo killall VDCAssistant
sudo killall AppleCameraAssistant
Sau đó, mở lại ứng dụng cần sử dụng camera.
- Bước 4: Đảm bảo hệ điều hành luôn ở phiên bản mới nhất bằng cách vào Cài đặt hệ thống → Cập nhật phần mềm và kiểm tra cập nhật.
- Bước 5: Nếu camera vẫn không hoạt động sau khi thử các cách trên, có thể phần cứng đã bị lỗi. Bạn có thể đến trung tâm MacBook Care để được kiểm tra và sửa chữa chuyên sâu, đảm bảo khắc phục triệt để lỗi camera.
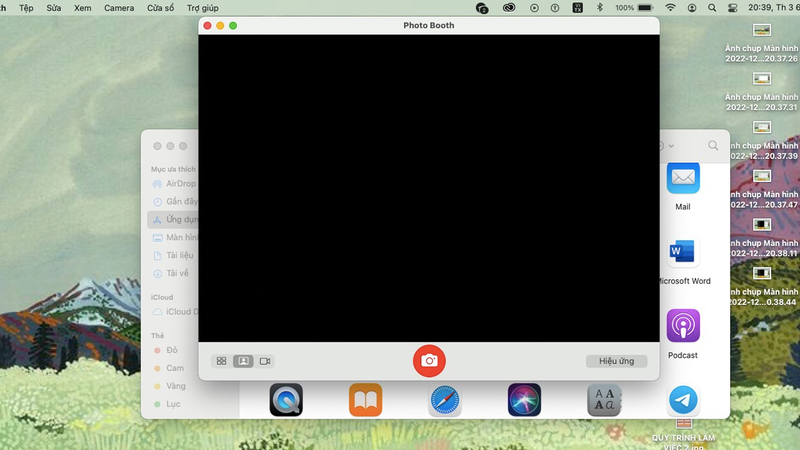
Cách cải thiện chất lượng hình ảnh camera
Nếu bạn cảm thấy chất lượng hình ảnh từ camera MacBook không được sắc nét, có thể do ánh sáng, cài đặt phần mềm hoặc lỗi phần cứng. Dưới đây là một số cách giúp bạn cải thiện chất lượng hình ảnh camera MacBook:
- Kiểm tra và vệ sinh camera: Dùng khăn mềm lau nhẹ ống kính để loại bỏ bụi bẩn và dấu vân tay trên camera.
- Điều chỉnh ánh sáng xung quanh: Sử dụng ánh sáng tự nhiên hoặc đèn chiếu sáng trực tiếp để hình ảnh rõ hơn, tránh ngồi ngược sáng hoặc nơi quá tối.
- inh chỉnh cài đặt camera trong ứng dụng: Kiểm tra và điều chỉnh độ sáng, độ tương phản trong phần cài đặt video của Zoom, Skype, hoặc dùng ứng dụng hỗ trợ như iGlasses, Webcam Settings để tối ưu chất lượng.
- Cập nhật macOS và kiểm tra phần cứng: Đảm bảo MacBook đang chạy phiên bản macOS mới nhất.

Nếu camera trên MacBook bật không lên, liên hệ Macbook Care để được hỗ trợ
Nếu bạn đã thử mọi cách để mở camera trên MacBook nhưng vẫn không thành công, rất có thể camera trên thiết bị của bạn đã bị hỏng. Đây là lỗi khá phổ biến, đặc biệt khi sử dụng các ứng dụng như FaceTime, Skype hay Zoom, gây ảnh hưởng không nhỏ đến công việc và liên lạc hàng ngày.
Nếu bạn đang gặp tình trạng này, hãy đến ngay MacBook Care – trung tâm sửa MacBook Pro tại Đà Nẵng uy tín, chuyên nghiệp để được kiểm tra và khắc phục nhanh chóng.
Với đội ngũ kỹ thuật viên giàu kinh nghiệm, được đào tạo bài bản và am hiểu sâu về các thiết bị của Apple, MacBook Care cam kết mang đến dịch vụ sửa chữa chất lượng cao. Chúng tôi đảm bảo:
- Kiểm tra miễn phí, báo giá rõ ràng trước khi sửa chữa.
- Thay thế linh kiện chính hãng, tuyệt đối không tráo đổi.
- Xử lý nhanh chóng, nhận máy trong ngày.
- Chính sách bảo hành dài hạn, hoàn tiền 100% nếu không hài lòng.

Bạn cũng có thể tham khảo thêm về các dịch vụ sửa Macbook khác của chúng tôi tại:
- Thay bàn phím Macbook tại Đà Nẵng
- Sửa Loa Macbook tại Đà Nẵng
- Thay ổ cứng Macbook tại Đà Nẵng
- Thay trackpad Macbook tại Đà Nẵng
Câu hỏi thường gặp (FAQ)
Dưới đây là một số thắc mắc của người dùng Macbook mà chúng tôi hay nhận được:
Tại sao camera Macbook của tôi không hoạt động?
Có nhiều nguyên nhân khiến camera MacBook không hoạt động, bao gồm:
- Ứng dụng sử dụng camera bị lỗi hoặc không có quyền truy cập.
- Hệ điều hành macOS bị lỗi hoặc cần cập nhật.
- Xung đột phần mềm hoặc các tiến trình chạy ngầm chặn camera.
- Phần cứng camera bị hỏng, cần kiểm tra và sửa chữa.
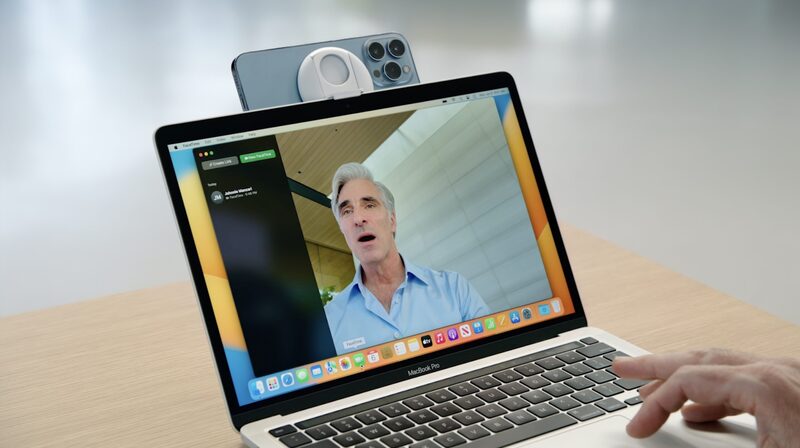
Làm thế nào để kiểm tra camera Macbook?
Bạn có thể kiểm tra camera MacBook bằng một trong các cách sau:
- Mở ứng dụng Photo Booth hoặc FaceTime để xem camera có hoạt động không.
- Kiểm tra quyền truy cập camera trong Cài đặt hệ thống → Quyền riêng tư & Bảo mật → Camera.
- Dùng Terminal, nhập lệnh sudo killall VDCAssistant và sudo killall AppleCameraAssistant, sau đó mở lại ứng dụng cần sử dụng camera.
- Nếu camera vẫn không hoạt động, có thể cần mang máy đến trung tâm sửa chữa để kiểm tra phần cứng.
Camera Macbook có cần cài đặt driver không?
Không, camera trên MacBook không cần cài đặt driver riêng. macOS đã tích hợp sẵn tất cả các trình điều khiển cần thiết để camera hoạt động. Nếu camera không nhận diện, có thể do lỗi phần mềm hoặc phần cứng, khi đó bạn nên thử cập nhật macOS hoặc kiểm tra tại trung tâm sửa chữa.



