AirPods có thể được sử dụng với máy Mac để nghe nhạc, sử dụng Siri và xử lý các cuộc gọi điện thoại. Để ghép đôi AirPods với máy Mac, bạn hãy làm theo các bước sau:
- Mở nắp hộp AirPods.
- Nhấn và giữ nút thiết lập ở phía sau hộp cho đến khi đèn trạng thái nhấp nháy màu trắng.
- Trên máy Mac, nhấp vào menu Apple, chọn “Cài đặt hệ thống”, sau đó chọn “Bluetooth” để kết nối với AirPods.
Để thuận tiện cho việc kết nối AirPods trong tương lai, bạn có thể thêm biểu tượng Bluetooth hoặc Âm thanh vào thanh menu trên máy Mac. AirPods có thể được cài đặt để tự động kết nối hoặc chỉ kết nối khi đã được sử dụng lần cuối với máy Mac, tùy thuộc vào lựa chọn cài đặt của bạn.
Để thay đổi cài đặt AirPods trên máy Mac, hãy vào “Cài đặt hệ thống” và chọn tên AirPods của bạn trong danh sách thiết bị. Các tùy chọn cài đặt có thể khác nhau dựa trên kiểu AirPods mà bạn đang sử dụng, từ các thế hệ AirPods thông thường đến AirPods Max. Chi tiết cách kết nối Airpods với Macbook sẽ được Macbook Care chia sẻ cụ thể trong nội dung bên dưới.
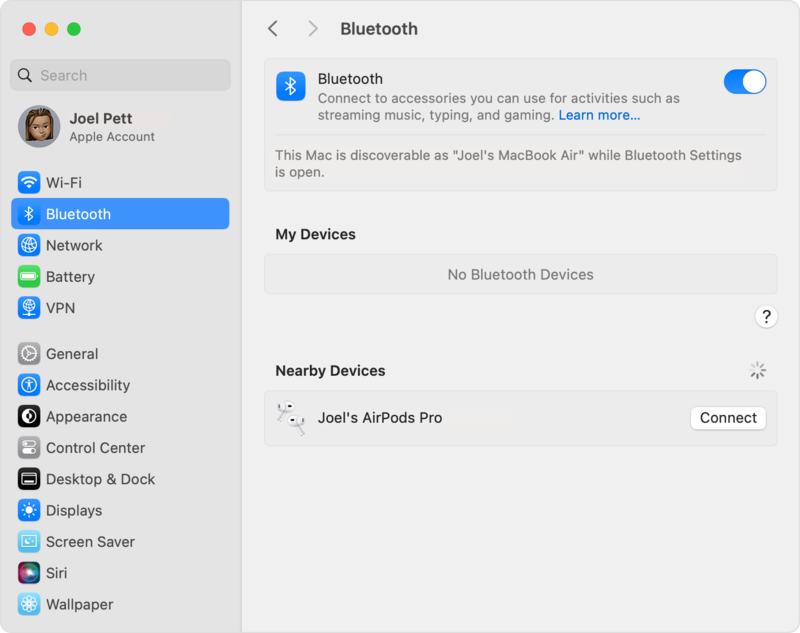
Hướng dẫn cách kết nối AirPods với Macbook nhanh chóng, đơn giản
Sửa Macbook Đà Nẵng sẽ lần lượt hướng dẫn bạn cách kết nối airpods với Macbook theo 2 cách dưới đây!
Đối với MacBook lần đầu kết nối với AirPods
- Đầu tiên, hãy đảm bảo AirPods của bạn vẫn nằm trong hộp sạc và mở nắp ra. Nhấn giữ nút phía sau hộp cho đến khi đèn LED nhấp nháy màu trắng.
- Trên MacBook, nhấp vào biểu tượng Apple ở góc trên cùng bên trái màn hình. Chọn “System Preferences”, sau đó nhấp vào “Bluetooth”. Bạn sẽ thấy AirPods xuất hiện trong danh sách các thiết bị khả dụng.
- Cuối cùng, chọn AirPods để kết nối và hoàn tất quá trình ghép đôi.
Bạn có thể tham khảo cách làm chi tiết tại video sau:
AirPods đã được cài đặt với iCloud
Khi AirPods của bạn đã được cài đặt với iCloud, việc kết nối với MacBook trở nên cực kỳ đơn giản. Chỉ cần mở phần Bluetooth trên máy Mac, bạn sẽ thấy AirPods xuất hiện ngay trong danh sách các thiết bị khả dụng. Chọn AirPods để kết nối và bạn đã sẵn sàng sử dụng!
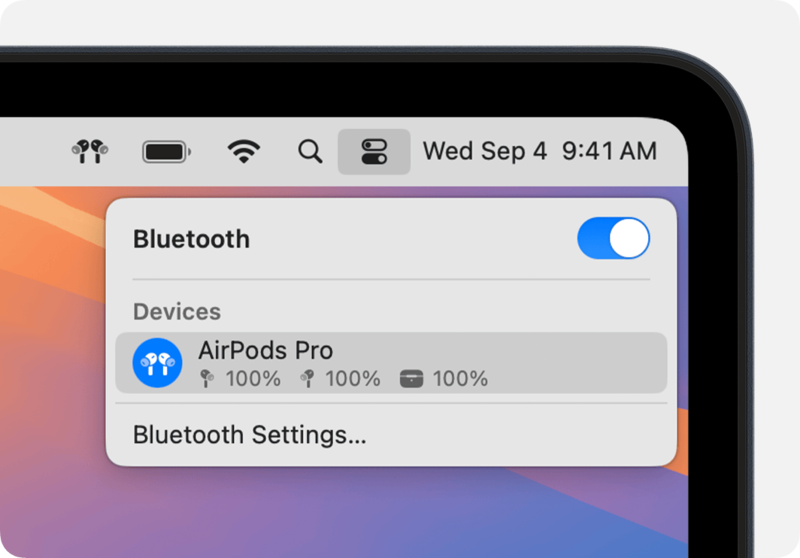
Nếu AirPods không kết nối được phải làm sao?
Nếu bạn gặp khó khăn khi kết nối AirPods với máy Mac, hãy thử các giải pháp sau:
- Kiểm tra pin AirPods: Hãy chắc chắn rằng AirPods của bạn đã được sạc đầy. Đặt chúng vào hộp sạc, cắm cáp USB vào nguồn điện và để sạc trong khoảng 1-2 giờ.
- Cập nhật hệ điều hành máy Mac: Đảm bảo rằng máy Mac của bạn đang chạy phiên bản macOS mới nhất. Đối với AirPods thế hệ đầu tiên, cần có macOS Sierra trở lên, và macOS 10.14.4 trở lên cho AirPods thế hệ thứ hai.
- Ghép nối lại AirPods: Trên máy Mac, vào phần Bluetooth, tìm AirPods trong danh sách và nhấp vào biểu tượng X bên cạnh. Sau đó, tiến hành ghép nối lại từ đầu.
- Đặt lại AirPods: Nhấn và giữ nút trên mặt sau hộp đựng AirPods trong ít nhất 15 giây, thả ra khi đèn trạng thái chuyển sang nhấp nháy màu hổ phách.
- Khởi động lại máy Mac: Nếu kết nối Bluetooth gặp trục trặc, khởi động lại máy Mac có thể giúp thiết lập lại và khôi phục kết nối.
- …

Các bước thay đổi cài đặt AirPods trên máy Mac của bạn
- Đeo AirPods và đảm bảo chúng đã được kết nối với máy Mac.
- Trên máy Mac, nhấp vào menu Apple.
- Chọn “Cài đặt hệ thống”.
- Tìm và nhấp vào tên AirPods của bạn trong thanh bên (có thể cần cuộn xuống để thấy).
- Thay đổi các điều khiển cho AirPods của bạn, lưu ý rằng các tùy chọn có thể khác nhau tùy thuộc vào kiểu máy.
Cách sử dụng AirPods với thiết bị không phải của Apple
Bạn có thể sử dụng AirPods như một tai nghe Bluetooth với các thiết bị không phải của Apple. Mặc dù không thể kích hoạt Siri, bạn vẫn có thể nghe và nói chuyện bình thường. Để kết nối AirPods với điện thoại Android hoặc thiết bị khác, hãy làm theo các bước sau:
Trên thiết bị không phải của Apple, bạn truy cập vào cài đặt Bluetooth và đảm bảo rằng Bluetooth đã được bật. Nếu bạn đang sử dụng thiết bị Android, hãy vào Cài đặt > Kết nối > Bluetooth.
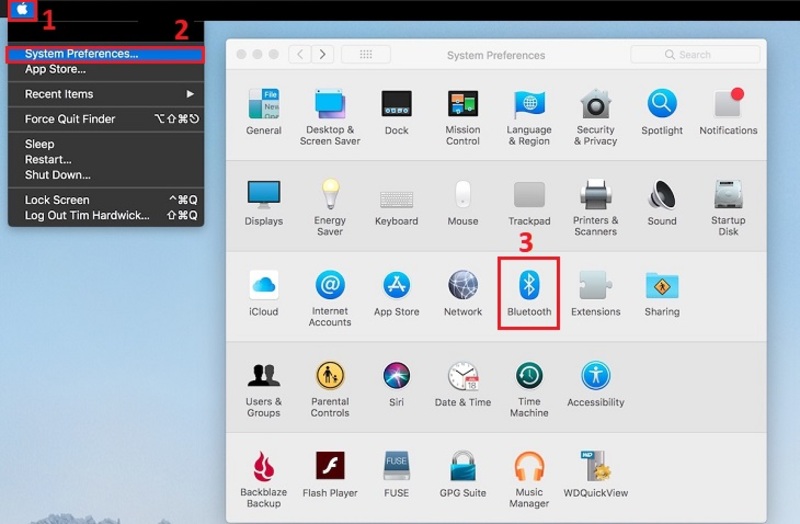
Mở nắp hộp sạc khi AirPods đang nằm bên trong.
Tiếp tục với các bước sau tùy theo loại AirPods của bạn:
- Với AirPods 4 (cả hai mẫu), chạm hai lần vào mặt trước của hộp sạc cho đến khi đèn trạng thái nhấp nháy màu trắng.
- Với các mẫu AirPods khác, nhấn và giữ nút thiết lập ở mặt sau của hộp sạc cho đến khi đèn trạng thái nhấp nháy màu trắng.
Khi AirPods xuất hiện trong danh sách thiết bị Bluetooth, chọn chúng để hoàn tất kết nối.
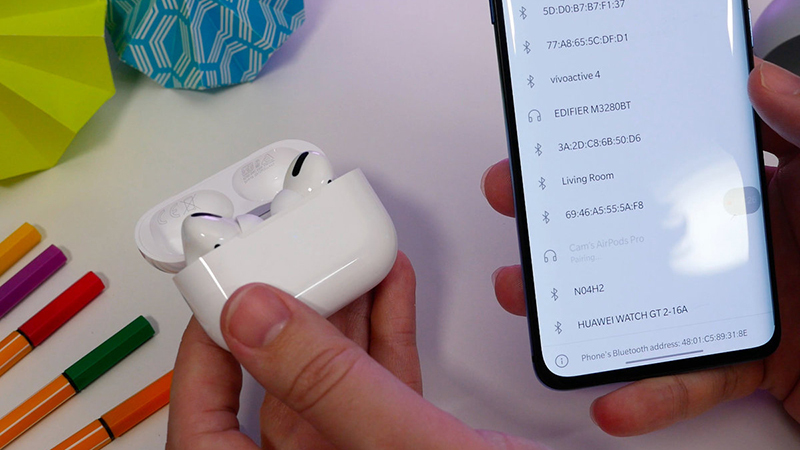
Trên đây là chi tiết cách kết nối Airpods với Macbook (và cả thiết bị không phải của Apple) mà bạn đang tìm kiếm. Hy vọng với những thông tin tôi cung cấp, bạn đã biết theo một mẹo sử dụng Macbook hữu ích. Và đừng quên rằng, nếu bạn đang gặp vấn đề hư hỏng với chiếc máy Mac của mình, mang mang máy đến Macbook Care. Chúng tôi là cửa hàng sửa chữa Macbook giá rẻ tại Đà Nẵng, chuyên: sửa chữa các lỗi trên máy và thay thế linh kiện (bàn phím, ổ cứng, màn hình,…) Macbook chính hãng. Bạn có thể tham khảo qua dịch vụ: thay bàn phím Macbook tại Đà Nẵng và thay ổ cứng Macbook tại Đà Nẵng, hoặc nếu bạn cần tư vấn cụ thể, hãy liên hệ với chúng tôi qua:
- Địa chỉ: 15 Nguyễn Hữu Thọ, Đà Nẵng
- Email: Info@macbookcare.vn
- Hotline 24/7: 0911.235.333



