Copy và Paste là hai lệnh cơ bản được dùng nhiều nhất trong quá trình sử dụng laptop. Nhiều người thắc mắc rằng vậy trên Macbook thì thao tác này có dễ thực hiện không? Ngay sau đây, Sửa Macbook Care sẽ bật mí cách copy trên Macbook đơn giản và chi tiết nhất.
Tổng hợp các cách copy trên Macbook
Có rất nhiều cách sao chép nhanh trên Macbook mà bạn có thể sử dụng. Dưới đây là 5 lệnh copy được dùng nhiều nhất.
Sử dụng bàn phím và phím tắt thông dụng
Đây là cách copy trên Macbook đơn giản nhất, nó tương tự như trên các loại laptop thông thường, bao gồm 2 bước sau:
- Bước 1: Chọn dữ liệu cần copy > Nhấn tổ hợp phím Cmd + C để sao chép vào khay nhớ tạm thời.
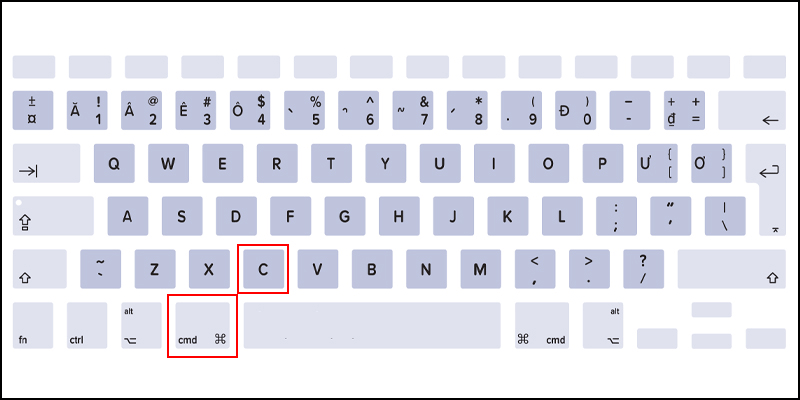
- Bước 2: Di chuyển đến nơi cần dán > Nhấn tổ hợp phím Cmd + V để dán.
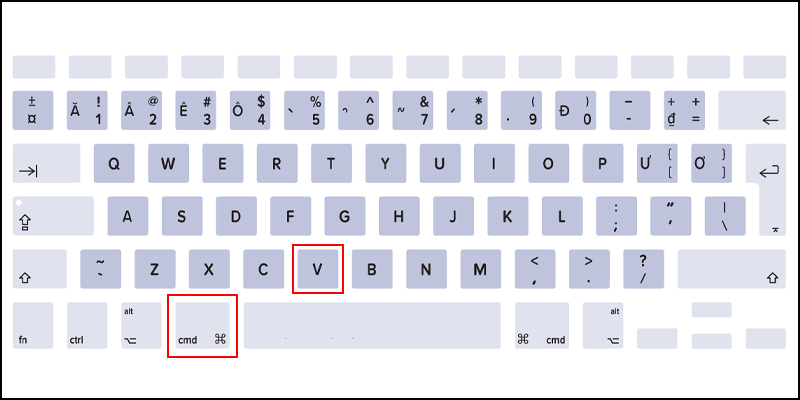
Sử dụng copy và paste với thanh công cụ menu
Mục thanh công cụ trên Macbook có các tính năng hỗ trợ người dùng sao chép và dán dữ liệu nhanh chóng:
- Bước 1: Chọn nội dung cần sao chép > Edit > Copy
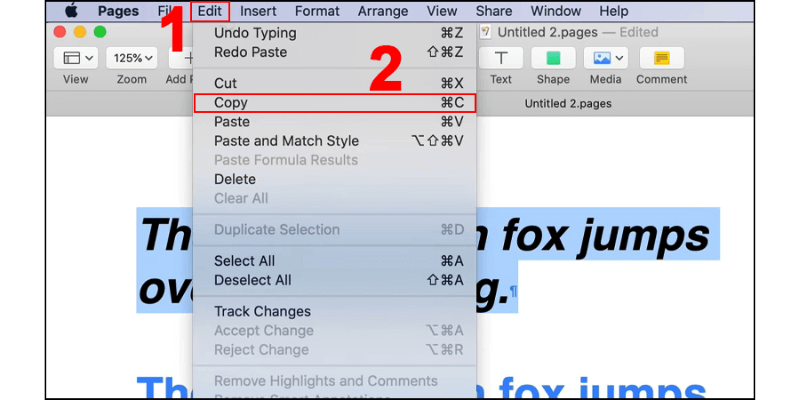
- Bước 2: Đến vị trí cần dán chọn Edit > Paste and Match Style.
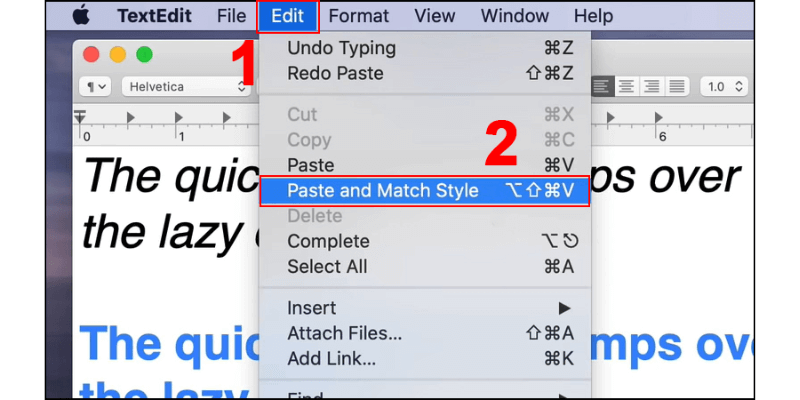
Tuy nhiên, cách sao chép và dán trên Macbook này, nội dung của bạn sẽ không còn giữ nguyên định dạng ban đầu.
>>> Xem thêm: Hướng dẫn cách kết nối Airpods với Macbook
Cách copy trên Macbook với Iphone giữa nhiều thiết bị của Apple
Apple đã làm rất tốt trong việc xây dựng và phát triển hệ sinh thái của mình. Người dùng IOS có thể sao chép và dán dữ liệu qua lại giữa Macbook và Iphone nhờ clipboard. Clipboard là một phần của tính năng Continuity, cho phép bạn dễ dàng chuyển các nội dung như văn bản, hình ảnh… giữa các thiết bị của Apple thông qua lệnh Copy & Paste.
Để thực hiện các Copy này, bạn hãy làm theo các bước sau đây:
Bước 1: Kích hoạt chức năng Handoff trên Macbook.
Trong mục System Preferences > General > Allow Handoff between this Mac and your iCloud devices.
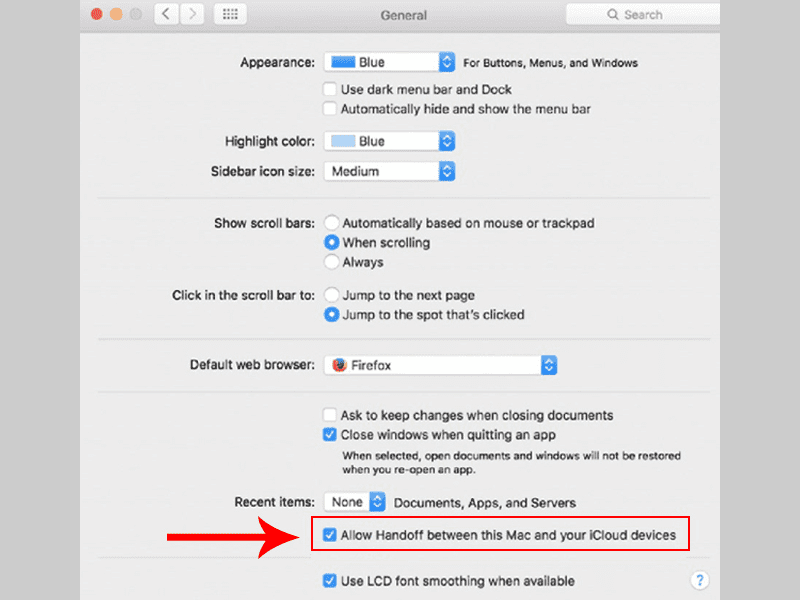
Bước 2: Kích hoạt chức năng Handoff trên Iphone.
Mở Cài đặt > Cài đặt chung > AirPlay & Handoff > Trượt nút Handoff sang phải để bật.
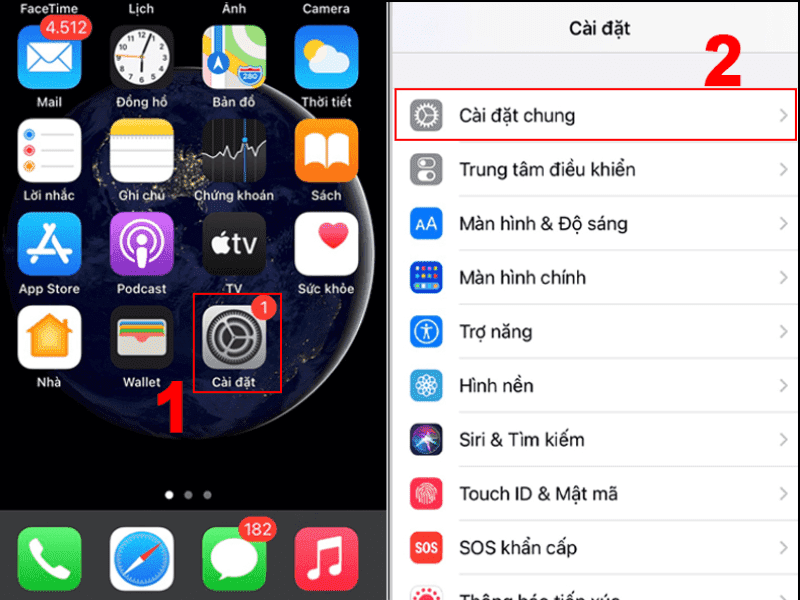
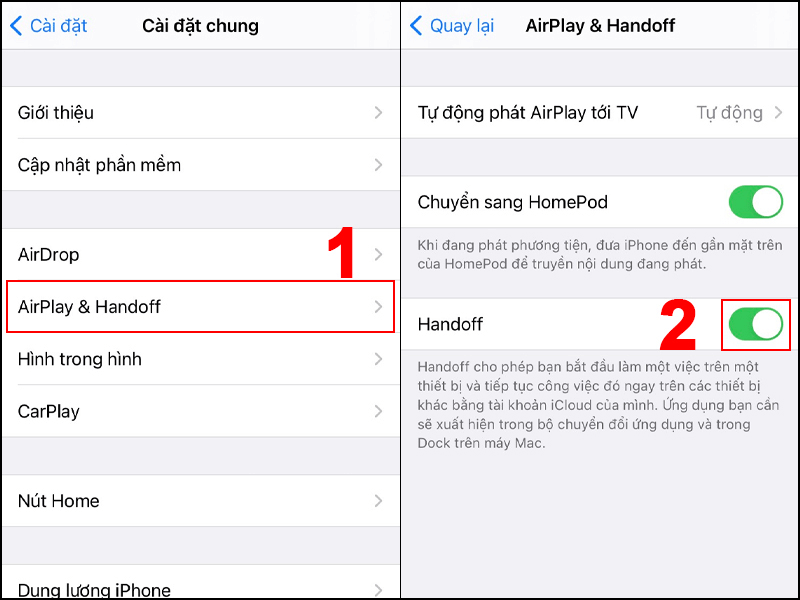
Lưu ý: Để thực hiện được lệnh này, bạn cần phải đảm bảo bật bluetooth, wi-fi trên 2 thiết bị và đăng nhập cùng một tài khoản iCloud.
Thao tác Copy chỉ cần dùng chuột
Một cách copy trên Macbook vừa nhanh, vừa đơn giản chính là sử dụng chuột của bạn theo các bước sau:
- Bước 1: Kéo chuột để chọn văn bản hoặc tập tin mà bạn muốn sao chép, sau đó nhấn chuột phải và chọn Copy.
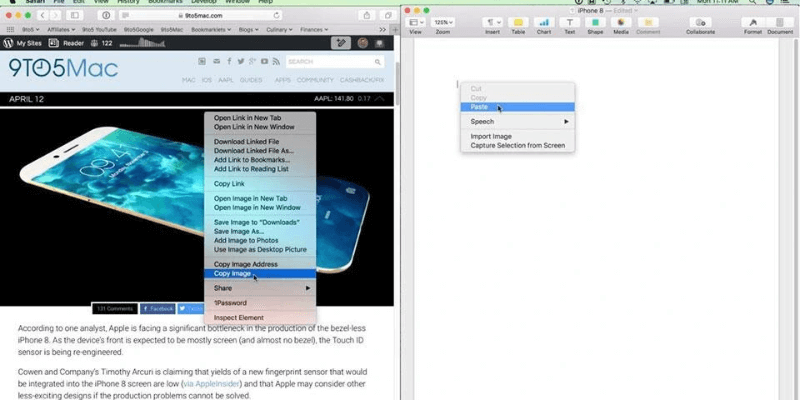
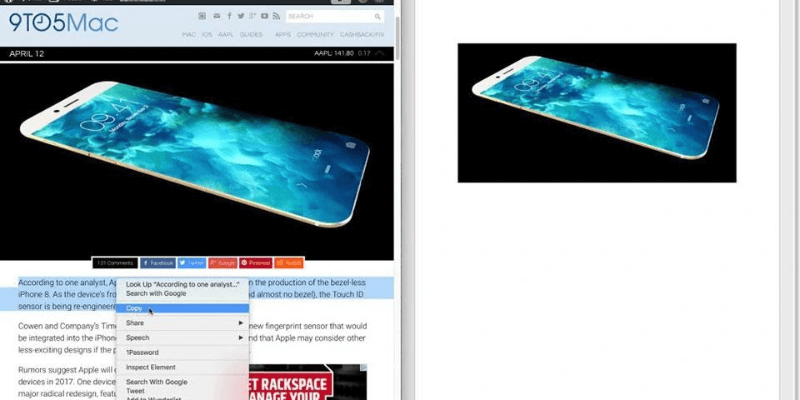
- Di chuyển đến nơi bạn muốn dán và nhấn chuột phải và chọn chọn “Paste” trong menu.
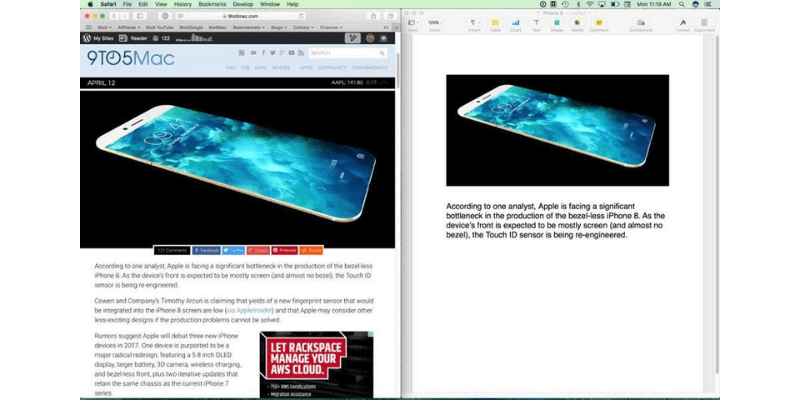
Cách copy trên Macbook với trình quản lý Clipboard
Cứ mỗi lần muốn Copy một nội dung, thì bạn cần phải sao chép nó vào khay nhớ tạm, rồi sau đó mới dán ở nơi cần dán. Trong trường hợp bạn chỉ sao chép số lượng nhỏ thì không vấn đề gì. Tuy nhiên, nếu cần phải sao chép nhiều thì việc này rất mất thời gian. Đó là lý do tại sao bạn cần tới nội dung hướng dẫn Copy và Paste trên Macbook với trình quản lý Clipboard này.
Nó sẽ cất giữ mọi thứ mà bạn đã sao chép vào Clipboard để khi cần thì bạn có thể tìm thấy và truy cập dễ dàng. Các ứng dụng như CopyClip, 1 Clipboard, Pastebot và Paste sẽ giúp bạn quản lý được các mục nhập văn bản hay ứng dụng lưu trữ hình ảnh, link liên kết, tài liệu… hiệu quả hơn.
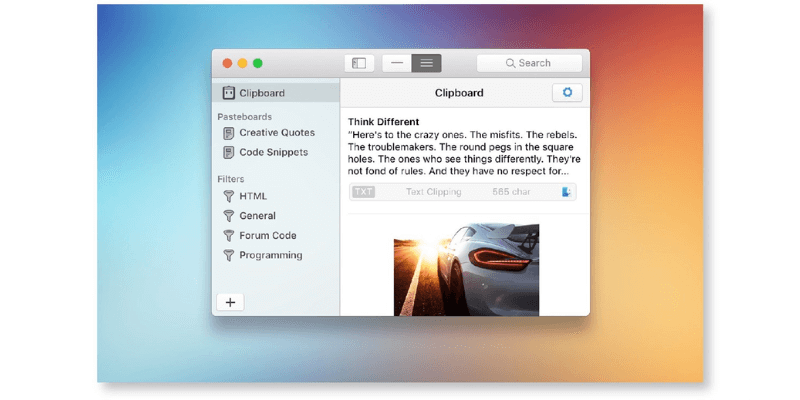
>>> Xem thêm: Cách tải Zoom cho Macbook siêu nhanh tại nhà
Tính năng Copy và Paste trên Macbook có gì đặc biệt?
Nhìn chung, tính năng Copy và Paste trên MacBook không có gì đặc biệt so với các máy tính khác. Tuy nhiên, hệ điều hành macOS của MacBook cung cấp một số tính năng và tiện ích hỗ trợ bạn làm việc với văn bản và tập tin dễ dàng hơn:
- Tính năng Universal Clipboard: Tính năng này tương tự như Clipboard, cho phép người dùng dễ dàng chuyển văn bản, hình ảnh… giữa các thiết bị của Apple.
- Phím tắt đơn giản: Bạn có thể sử dụng tổ hợp phím để thực hiện sao chép và dán dữ liệu với Command + C là Copy và Command + V là Paste.
- Tính năng Paste and Match Style: Cho phép bạn dán văn bản mà không giữ định dạng, đảm bảo sự thống nhất với ngữ cảnh của văn bản xung quanh.

Một số lưu ý khi sử dụng tính năng Copy & Paste hiệu quả nhất
Làm sao để đảm bảo lệnh Copy và Paste trên Macbook có hiệu quả nhất là câu hỏi của nhiều bạn đọc ở đây. Hãy cùng Sửa Macbook Đà Nẵng điểm qua những điều bạn cần lưu ý khi muốn sử dụng lệnh này nhé:
- Đầu tiên, bạn cần đảm bảo rằng mình đã sao lưu dữ liệu an toàn rồi mới thực hiện các thao tác Copy & Paste nhé. Điều này tuy nhỏ nhưng sẽ giúp bảo vệ dữ liệu khỏi các trường hợp bạn sơ suất xóa mất chúng.
- Để quản lý và theo dõi những nội dung mà mình đã copy trước đó, bạn có thể sử dụng ứng dụng Clipboard Manager.
- Kiểm tra xem nội dung bạn vừa sao chép để đảm bảo không có lỗi hoặc dư thừa trước khi nhấn nút dán nhé.
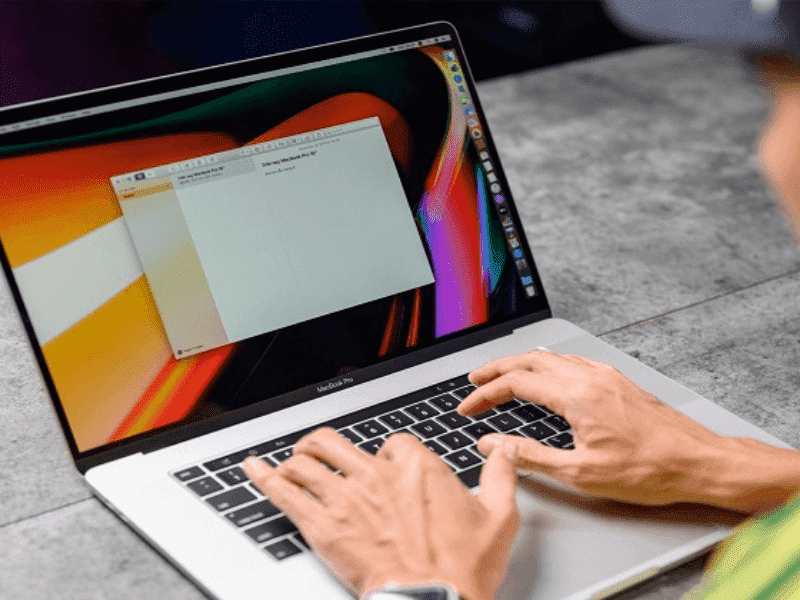
Trên đây là những hướng dẫn của chúng tôi về các cách copy trên Macbook vừa nhanh lại đơn giản. Hy vọng rằng Sửa Macbook Đà Nẵng đã giúp bạn hiểu rõ hơn về cách sử dụng máy tính của mình.
Truy cập website của Macbook Care để tìm hiểu các mẹo sử dụng Macbook nhanh và hữu ích nhất. Và đừng quên rằng, nếu bạn muốn thay màn hình Macbook tại Đà Nẵng thì hãy đến với cửa hàng của chúng tôi tại:




Pingback: Hướng dẫn cách cài đặt và tải Zoom cho Macbook bản mới nhất