Có nhiều nguyên nhân khiến trackpad Macbook bị loạn như xung đột ứng dụng, lỗi cài đặt phần mềm, driver không tương thích,… Sự cố này là tình trạng khá phổ biến, gây ra nhiều phiền toái cho người dùng. Đừng lo lắng, trong bài viết dưới đây, Macbook Care sẽ cung cấp thông tin về nguyên nhân và giải pháp sửa trackpad Macbook khi bị loạn chữ chi tiết nhất.

Tổng hợp các nguyên nhân trackpad Macbook bị loạn phổ biến
Tình trạng trackpad MacBook bị loạn có thể do nhiều nguyên nhân khác nhau:
- Cập nhật phần mềm không thành công: Khi quá trình cập nhật hệ điều hành macOS không diễn ra suôn sẻ, có thể gây ra lỗi và sự không tương thích với trackpad, dẫn đến hiện tượng hoạt động không ổn định.
- Lỗi phần cứng: Trackpad có thể gặp phải sự cố phần cứng, chẳng hạn như hỏng mạch, cảm biến không hoạt động chính xác, hoặc dây cáp kết nối bị lỗi.
- Tác động từ bên ngoài: Các yếu tố bên ngoài như tiếp xúc với chất lỏng, bụi bẩn, hoặc va đập mạnh có thể làm hỏng cảm biến và ảnh hưởng đến chức năng của trackpad.
- Sử dụng không đúng cách: Việc sử dụng trackpad với áp lực quá lớn, nhấn mạnh tay, hoặc thao tác với nhiều ngón tay đồng thời có thể gây ra vấn đề về độ nhạy và hoạt động của trackpad.
- …
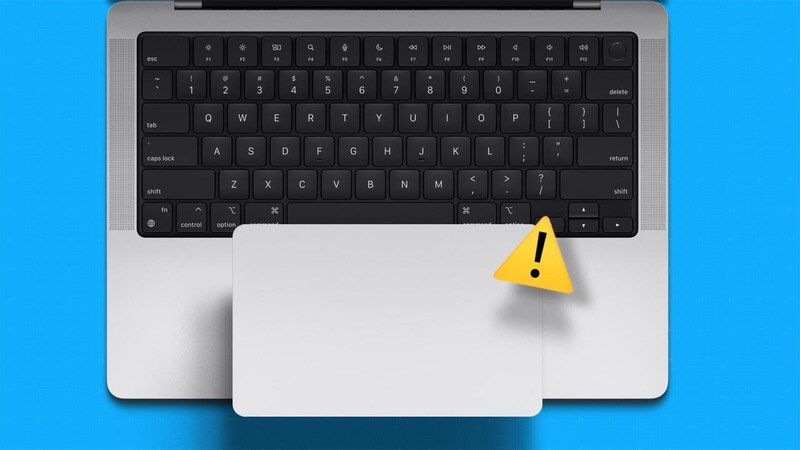
Giải pháp để sửa chữa trackpad Macbook bị loạn nhanh chóng
Tùy theo nguyên nhân gây lỗi mà bạn có thể lựa chọn cách khắc phục sự cố phù hợp dưới đây:
Cài đặt lại phần mềm
Để cập nhật phần mềm hệ điều hành macOS trên MacBook, bạn có thể làm theo các bước sau:
- Bước 1: Mở System Preferences: Nhấp vào biểu tượng Apple ở góc trên bên trái màn hình và chọn System Preferences > Chọn Software Update.
- Bước 2: Nếu có bản cập nhật mới, bạn sẽ thấy thông báo. Nhấp vào nút Update Now để tải về và cài đặt bản cập nhật.
- Bước 3: Sau khi cài đặt xong, bạn có thể được yêu cầu khởi động lại máy để hoàn tất quá trình cập nhật.
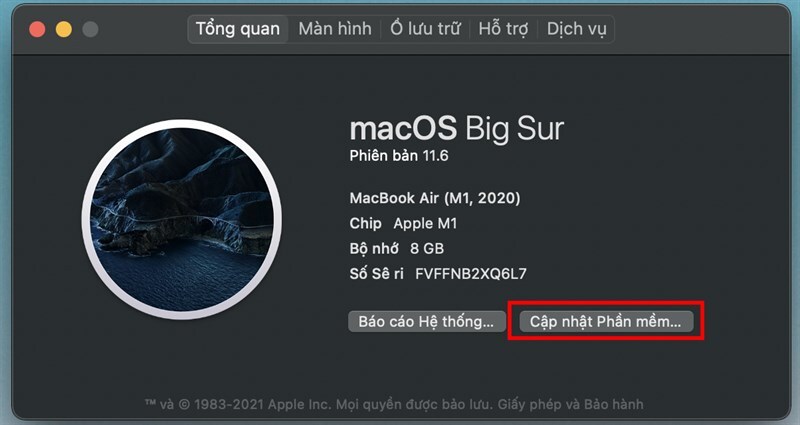
Vệ sinh trackpad kỹ
Thỉnh thoảng, bụi và dầu từ ngón tay có thể làm ảnh hưởng đến hiệu suất của trackpad. Để làm sạch trackpad, bạn có thể áp dụng các mẹo vệ sinh sau:
- Sử dụng một khăn mềm, sạch và không có xơ để lau bề mặt trackpad.
- Làm ẩm khăn bằng một ít nước (không quá ướt) hoặc dung dịch lau màn hình không chứa cồn, sau đó nhẹ nhàng lau sạch bề mặt trackpad.
- Không sử dụng chất tẩy rửa mạnh hoặc dung dịch có chứa cồn, vì chúng có thể gây hại cho trackpad và làm giảm độ nhạy của nó.
- Sau khi lau, hãy đảm bảo rằng trackpad khô hoàn toàn trước khi sử dụng lại để tránh gây hỏng hóc hoặc ảnh hưởng đến cảm biến.

Thiết lập lại các tùy chọn trackpad
Trong phần cài đặt hệ thống của MacBook, bạn có thể điều chỉnh các tùy chọn trackpad để phù hợp với nhu cầu sử dụng của mình. Dưới đây là cách kiểm tra và điều chỉnh các thiết lập trackpad:
Bước 1: Nhấp vào biểu tượng Apple ở góc trên bên trái màn hình và chọn System Preferences > Chọn Trackpad.
Bước 2: Bạn sẽ thấy một loạt các tùy chọn để điều chỉnh cài đặt trackpad:
- Point & Click: Điều chỉnh các cài đặt như độ nhạy của nhấp chuột, nhấp hai lần, và các cài đặt liên quan đến điểm và nhấp chuột.
- Scroll & Zoom: Tùy chỉnh các thao tác cuộn và zoom, bao gồm cả cuộn bằng hai ngón tay và phóng to/thu nhỏ.
- More Gestures: Điều chỉnh các cử chỉ khác như ba ngón tay chạm để chuyển đổi giữa các ứng dụng, hoặc các cử chỉ khác tùy thuộc vào cách bạn sử dụng trackpad.
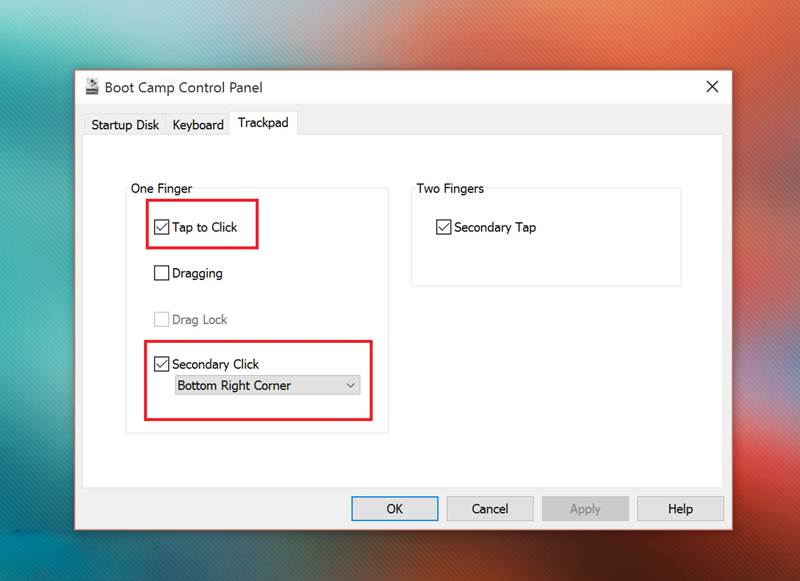
Bạn sẽ thay đổi các cài đặt, thử nghiệm để xem các điều chỉnh có cải thiện hiệu suất và tính nhạy của trackpad không. Nếu gặp vấn đề, bạn có thể khôi phục cài đặt trackpad về mặc định bằng cách nhấp vào nút Restore Defaults.
Sửa chữa phần cứng nếu cần
Nếu các giải pháp trên đều không khắc phục được tình trạng trackpad Macbook bị loạn, có thể phần cứng đã bị hỏng. Trong trường hợp này, bạn nên cân nhắc đưa MacBook của mình đến một trung tâm dịch vụ sửa chữa uy tín để kiểm tra và sửa chữa phần cứng trackpad.

Các mẹo phòng ngừa tình trạng trackpad bị loạn hiệu quả
Để ngăn ngừa tình trạng trackpad MacBook bị loạn trong tương lai, bạn có thể thực hiện các biện pháp phòng ngừa sau đây:
- Cập nhật phần mềm thường xuyên: Đảm bảo rằng bạn luôn sử dụng phiên bản mới nhất của hệ điều hành macOS.
- Hạn chế bụi bẩn: Hãy giữ tay sạch và khô trước khi sử dụng, đồng thời đảm bảo rằng trackpad không tiếp xúc trực tiếp với chất lỏng.
- Vệ sinh định kỳ: Định kỳ làm sạch trackpad bằng khăn mềm và ẩm để loại bỏ bụi bẩn và dầu thừa.
- Kiểm tra cài đặt trackpad: Theo dõi và điều chỉnh các cài đặt trackpad trong phần System Preferences để đảm bảo rằng chúng phù hợp với nhu cầu và thói quen sử dụng của bạn.
- Sử dụng nhẹ nhàng: Đảm bảo rằng MacBook không bị va đập hay chấn động mạnh.
- …

Trackpad macbook bị loạn – Đến ngay Macbook Care
Nếu trackpad MacBook đang gặp tình trạng bị loạn và các biện pháp tự khắc phục không hiệu quả, hãy đưa máy đến ngay MacBook Care để được kiểm tra và sửa chữa. MacBook Care là cửa hàng sửa Macbook Đà Nẵng uy tín, được đánh giá cao bởi nhiều khách hàng vì:
- Đội ngũ kỹ thuật viên tại MacBook Care có thể giúp xác định nguyên nhân và khắc phục sự cố một cách nhanh chóng và chuyên nghiệp.
- Cam kết rằng khách hàng luôn được dịch vụ chất lượng cao để giữ cho máy tính của bạn hoạt động trơn tru và ổn định.
- MacBook Care sử dụng các linh kiện và phụ tùng chính hãng từ Apple, đảm bảo chất lượng và sự tương thích hoàn hảo với thiết bị của bạn.

Bạn có thể tham khảo một số dịch vụ của chúng tôi: thay trackpad Macbook tại Đà Nẵng và thay màn hình Macbook tại Đà Nẵng. Các dịch vụ sửa chữa tại cửa hàng chúng tôi thường đi kèm với chính sách bảo hành, giúp bạn yên tâm hơn về chất lượng công việc và linh kiện thay thế.
Trên đây, Macbook Care đã tổng hợp nguyên nhân trackpad Macbook bị loạn và các biện pháp sửa chữa đơn giản. Nếu có bất kỳ thắc mắc nào, hãy liên hệ hotline 0911 235 333, đội ngũ kỹ thuật viên Macbook Care sẽ hướng dẫn chi tiết nhất.
Tham khảo thêm: Hướng dẫn cách bỏ mật khẩu đăng nhập trên Macbook siêu đơn giản tại nhà



