Trong quá trình sử dụng, người dùng đôi lúc sẽ gặp phải khó khăn không thể tắt ứng dụng Macbook được. Nhiều người mới dùng Macbook sẽ không biết nên làm thế nào trong trường hợp này. Đừng lo lắng, hãy cùng Macbook Care bỏ túi 6 cách tắt ứng dụng nhanh, triệt để trên máy Macbook ngay sau đây.
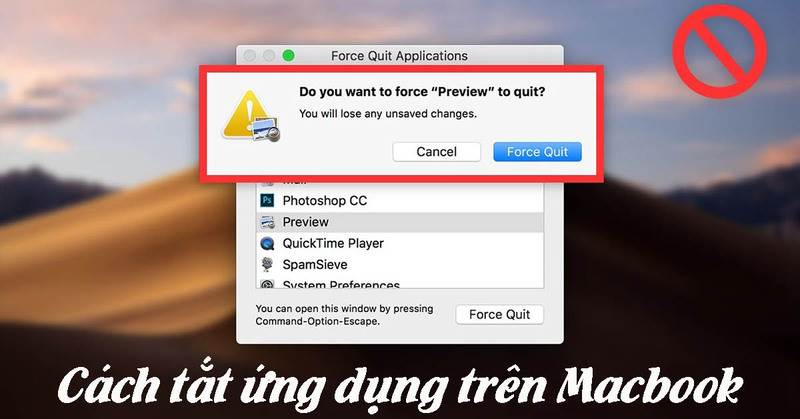
Tại sao cần biết nhiều cách tắt ứng dụng Macbook?
Có nhiều cách để tắt ứng dụng Macbook và mỗi cách thì sẽ có những ưu điểm và phù hợp với từng tình huống phù hợp riêng. Đôi khi bạn sử dụng cách tắt thông thường nhưng không thực sự tắt hoàn toàn ứng dụng chạy ngầm trên máy.
Điều này vô tình ngốn dung lượng pin Macbook khi không sử dụng. Đó là lý do tại sao chúng ta cần trang bị cho mình nhiều cách tắt apps trên máy Mac khác nhau.
Bạn có thể xem tình trạng pin Macbook để sớm phát hiện liệu các ứng dụng chạy ngầm có đang ngốn pin hay không. Để từ đó có thể có các giải pháp xử lý kịp thời và hiệu quả tình trạng này.
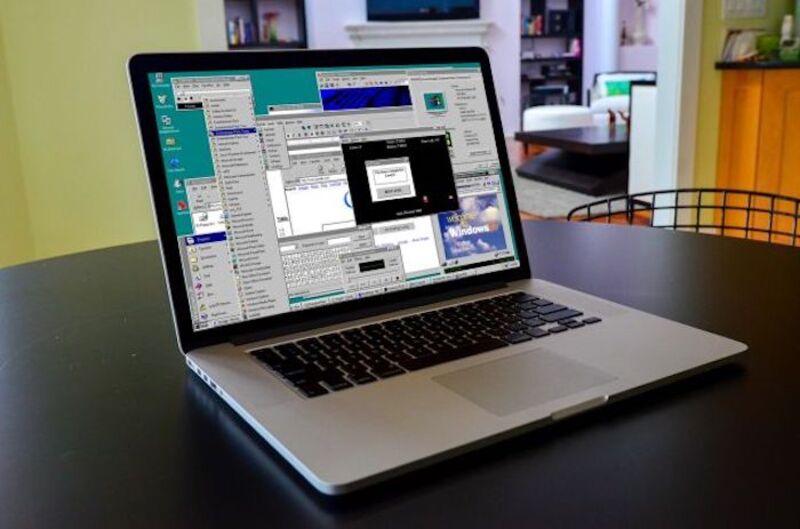
Force Quit bằng menu Apple
Bạn đang gặp sự cố với ứng dụng Macbook bị treo hoặc đơ? Đừng vội vàng khởi động lại máy, hãy thử sử dụng tính năng buộc thoát ứng dụng bằng Force Quit trên menu Apple:
- Bước 1: Nhấn vào biểu tượng Apple (táo cắn dở) ở góc trái màn hình để mở menu.
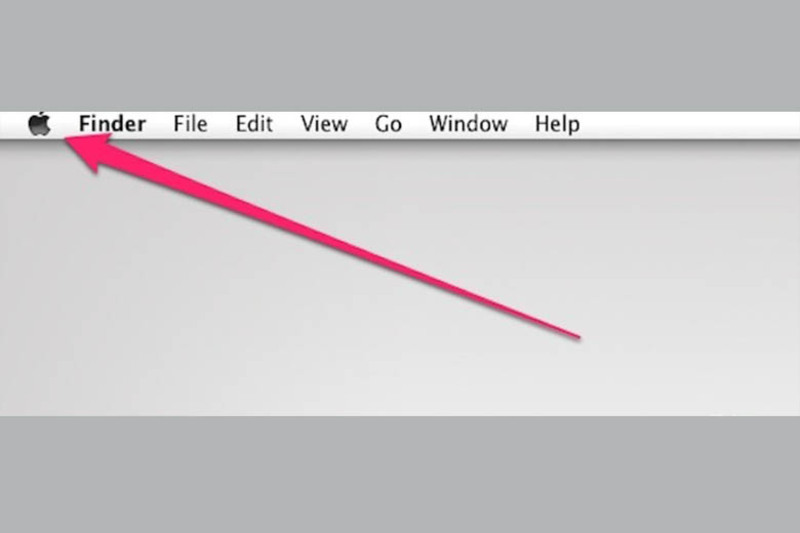
- Bước 2: Trong menu được mở ra, bạn chọn tùy chọn Force Quit để hiển thị cửa sổ Force Quit Applications.
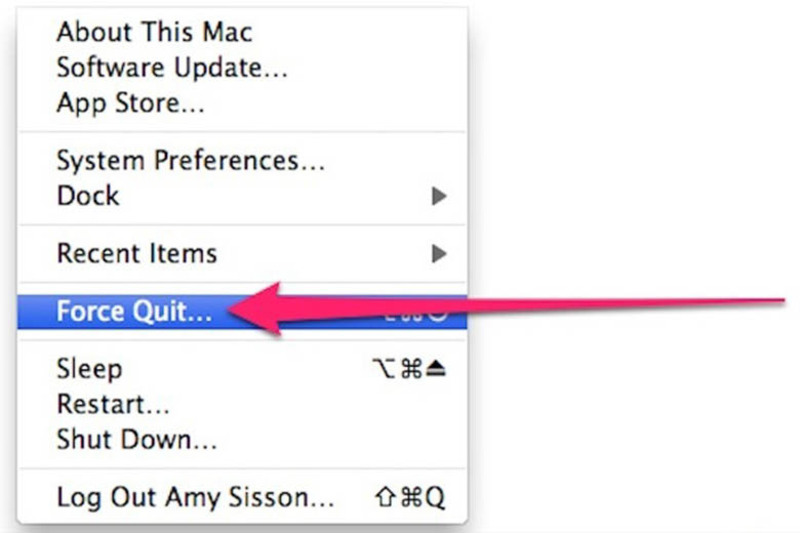
- Bước 3: Tại cửa sổ này, bạn sẽ thấy danh sách các ứng dụng đang chạy, bao gồm cả những ứng dụng ngầm. Ứng dụng nào đang bị treo sẽ có dòng chữ Not Responding bên cạnh.
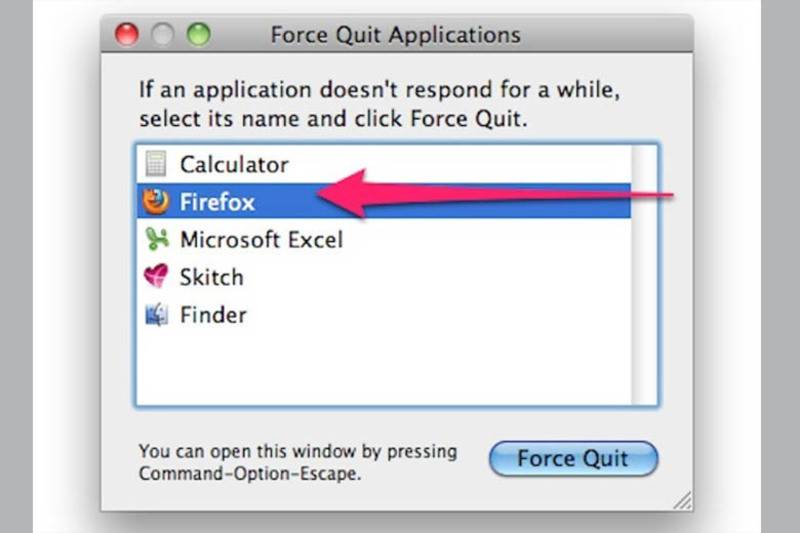
- Bước 4: Chọn những ứng dụng bạn muốn tắt > nhấn nút Force Quit ở phía dưới là được.
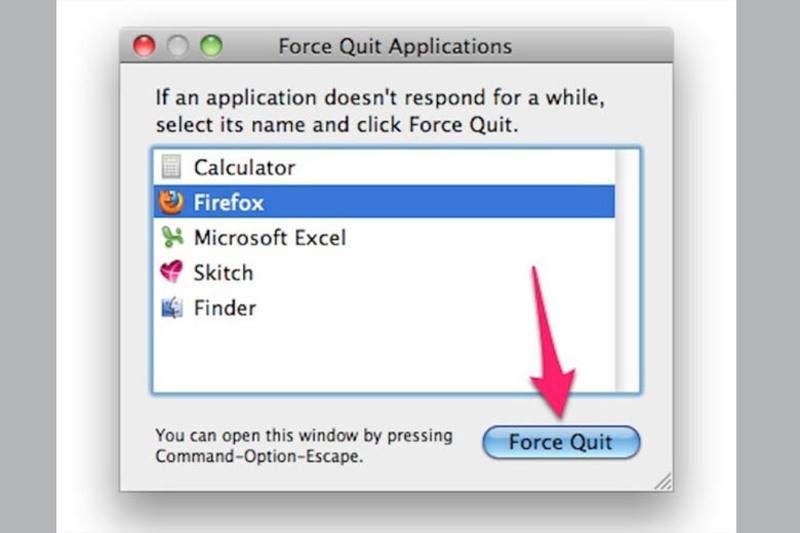
Force Quit bằng phím tắt trên Mac
Trong trường hợp cả Trackpad và chuột đều bị treo, bạn có thể thử tắt ứng dụng Macbook bằng các phím tắt:
- Bước 1: Ấn và giữ tổ hợp phím Command + Option + Esc để mở cửa sổ Force Quit Applications.
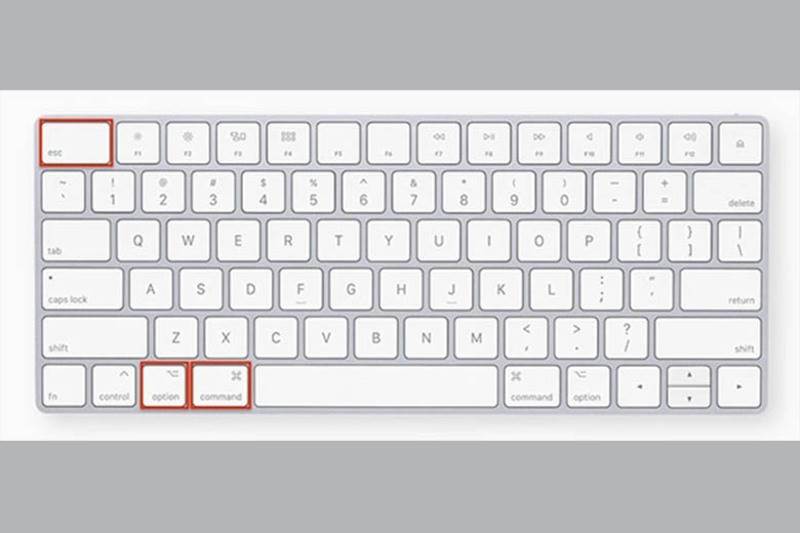
- Bước 2: Tại cửa sổ này, bạn có thể sử dụng phím di chuyển lên/xuống hoặc phím Tab để di chuyển đến ứng dụng bị treo (thường có dòng chữ Not Responding hiển thị bên cạnh).
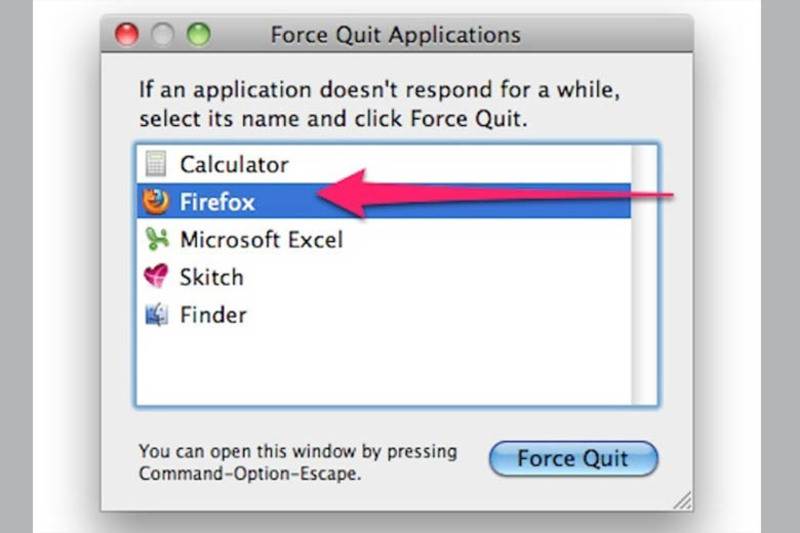
- Bước 3: Sau khi đã chọn đúng ứng dụng cần tắt, bạn nhấn phím Space hoặc Enter để bấm nút Force Quit.
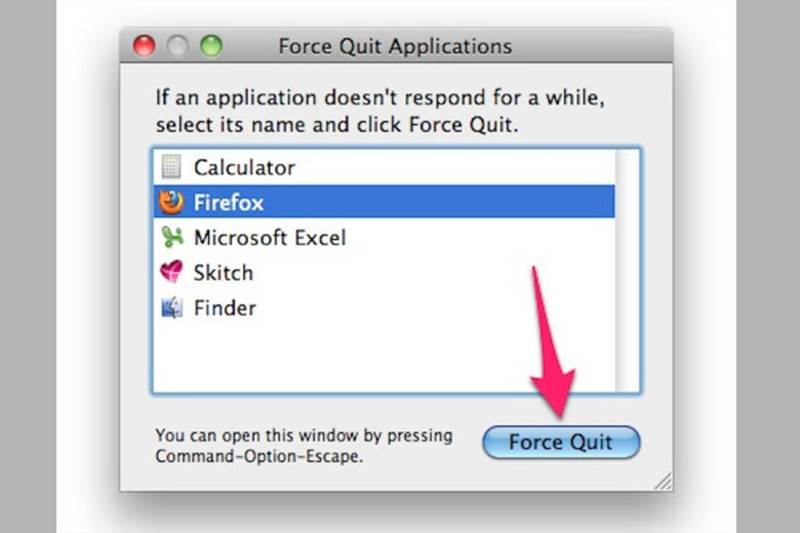
Ngoài ra, bạn cũng có thể ấn và giữ tổ hợp phím Command + Option + Shift + Esc trong 3 giây để tắt ứng dụng đang mở mà không cần mở cửa sổ Force Quit.
Force Quit qua Dock
Trên giao diện màn hình Macbook, bạn sẽ thấy thanh Dock ở bên dưới. Dựa vào thanh này, chúng ta sẽ có thêm một cách tắt ứng dụng trên Macbook vô cùng đơn giản và dễ thực hiện.
Khi mở một ứng dụng mới, bạn sẽ thấy biểu tượng của nó xuất hiện trên thanh Dock. Trong trường hợp ứng dụng đó chạy chậm hoặc không phản hồi, bạn có thể áp dụng cách sau để tắt ứng dụng nhanh chóng:
- Bước 1: Ấn và giữ phím Option, sau đó nhấn chuột phải vào biểu tượng của ứng dụng trên thanh Dock.
- Bước 2: Trong menu hiện ra, chọn tùy chọn Force Quit để buộc ứng dụng đó dừng hoạt động.
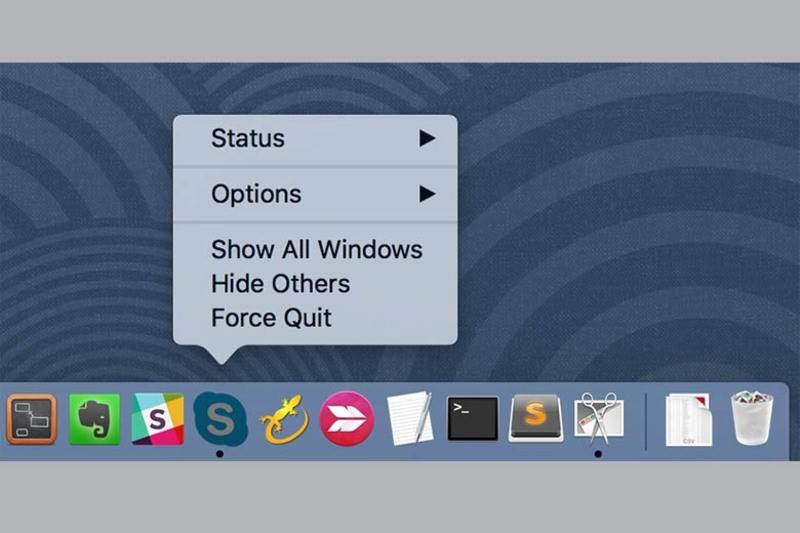
Đóng ứng dụng từ Activity Monitor
Activity Monitor là một công cụ hữu ích cho phép người dùng theo dõi và quản lý các ứng dụng trên Macbook. Qua đó, bạn có thể dễ dàng tắt ứng dụng trên máy, kể cả những ứng dụng đang bị treo.
Dưới đây là hướng dẫn chi tiết để tắt ứng dụng trên Macbook bằng Activity Monitor:
Bước 1: Nhấn tổ hợp phím Command + Space để mở Spotlight > gõ và chọn ứng dụng Activity Monitor.
Bước 2: Trong Activity Monitor, chuyển đến tab Process, bạn sẽ thấy danh sách các quy trình đang chạy.
Bước 3: Tìm và chọn ứng dụng bạn muốn tắt trong danh sách này > nhấn biểu tượng Stop (dấu chấm than đỏ) ở góc trái hoặc sử dụng tổ hợp phím Command + Q.
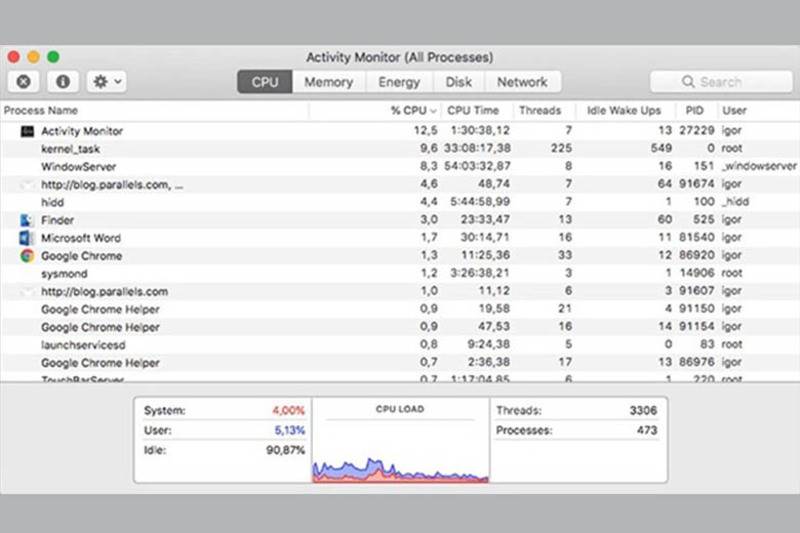
Sử dụng bảng lệnh Terminal
Ngoài những cách ở trên, người dùng còn có thể sử dụng Terminal để tắt ứng dụng trên Macbook. Nó sẽ rất hiệu quả nếu bạn đã thử những cách tắt khác mà vẫn không được.
Cách thực hiện cũng khá đơn giản, gồm 6 bước như sau:
Bước 1: Truy cập Terminal bằng cách sử dụng Spotlight hoặc tìm kiếm trong Utilities.
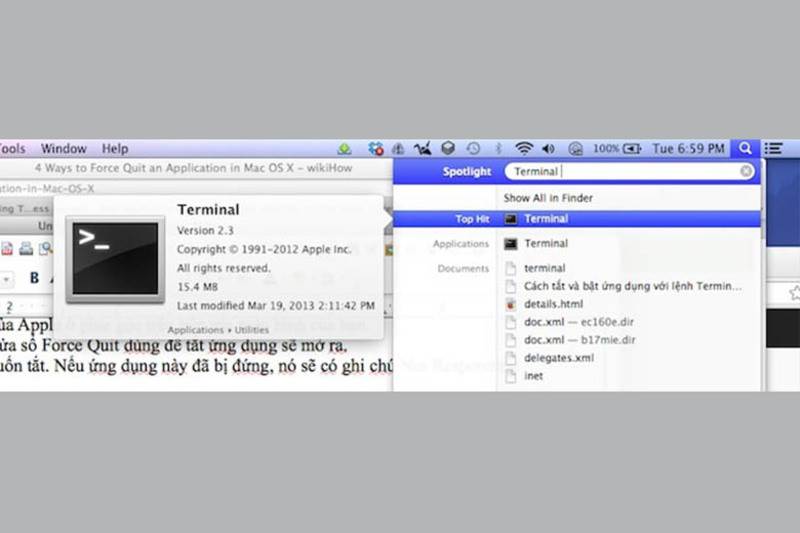
Bước 2: Gõ lệnh top và nhấn Enter để liệt kê tất cả các ứng dụng đang chạy trên máy.
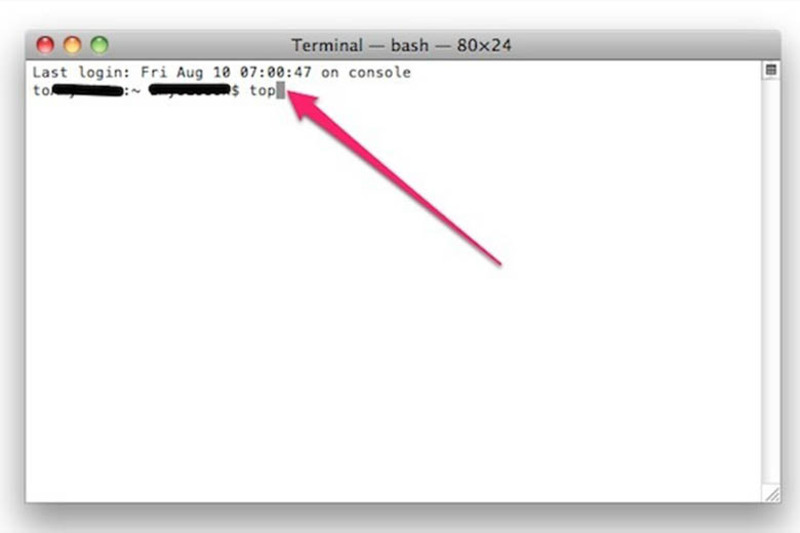
Bước 3: Trong cột COMMAND, bạn có thể tìm thấy tên các ứng dụng mà mình muốn tắt.
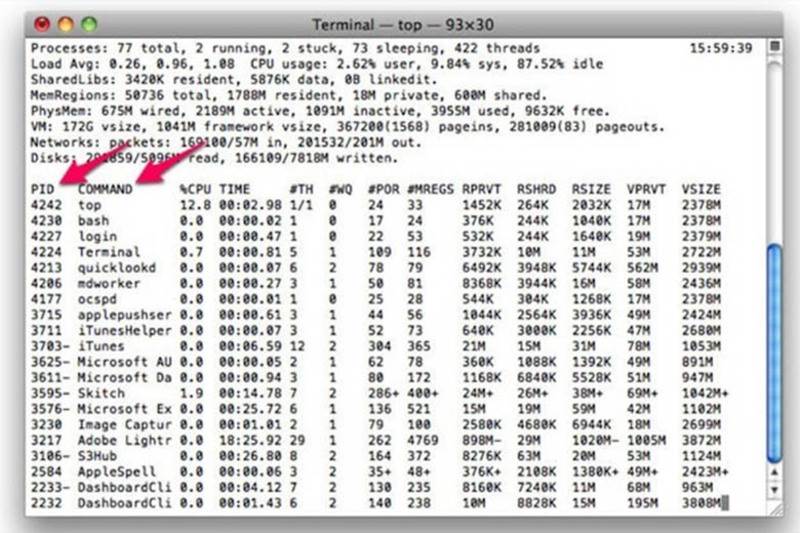
Bước 4: Hãy ghi nhớ số PID (Process ID) tương ứng với ứng dụng đó trong cột PID.
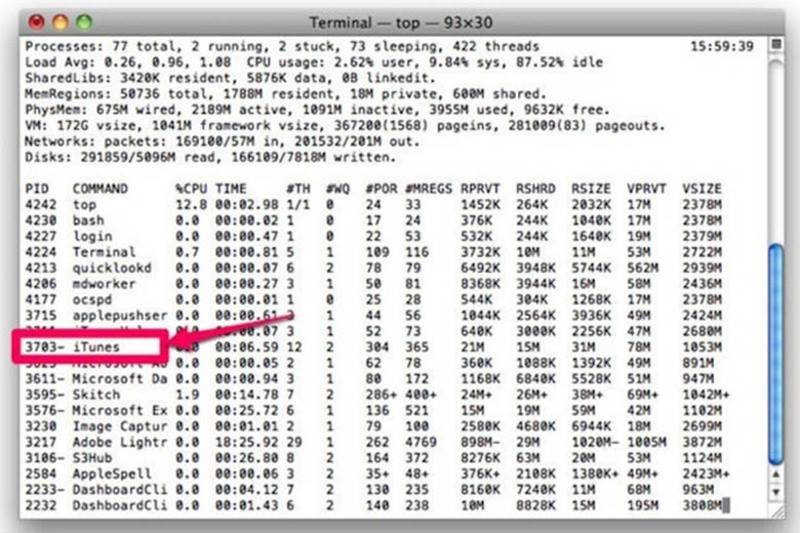
Bước 5: Nhấn q để thoát khỏi danh sách các quy trình trên và quay lại màn hình ban đầu.
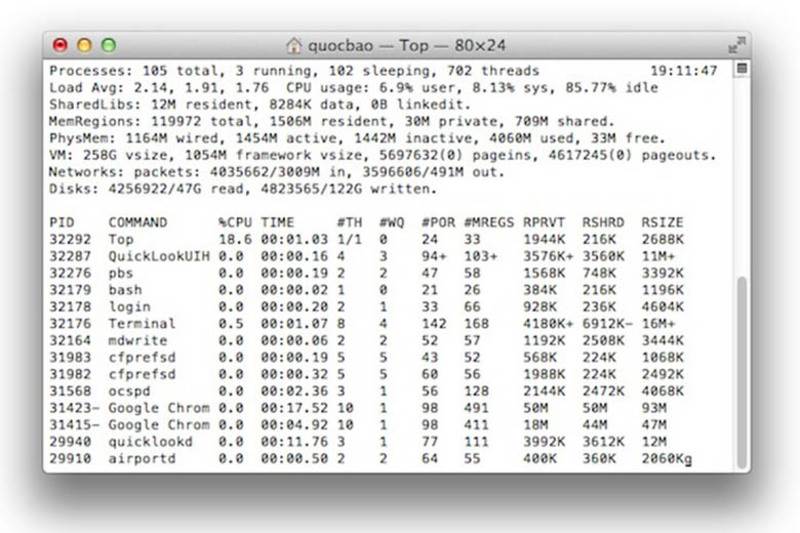
Bước 6: Buộc dừng các ứng dụng trên Macbook:
- Nếu ứng dụng đang hoạt động: Gõ “kill XXXX” (XXXX là PID của ứng dụng) và nhấn Enter.
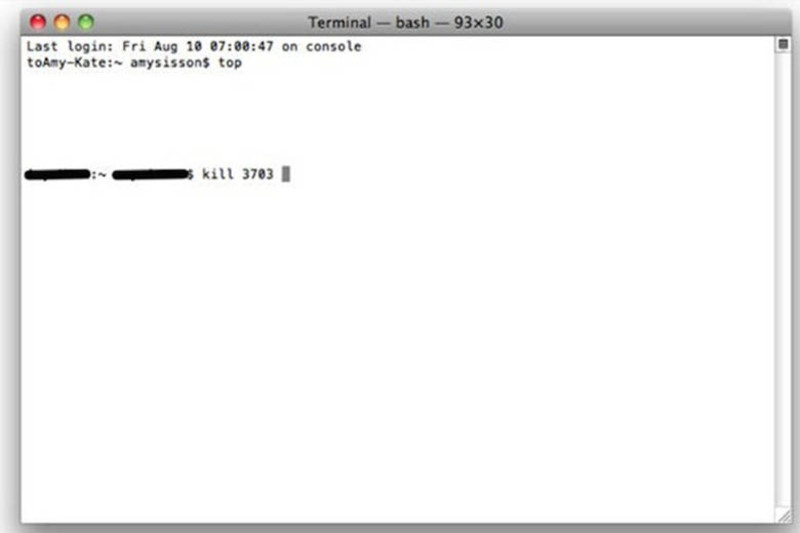
- Nếu ứng dụng không hoạt động: Gõ “sudo kill -9 XXXX” (XXXX là PID) và nhấn Enter.
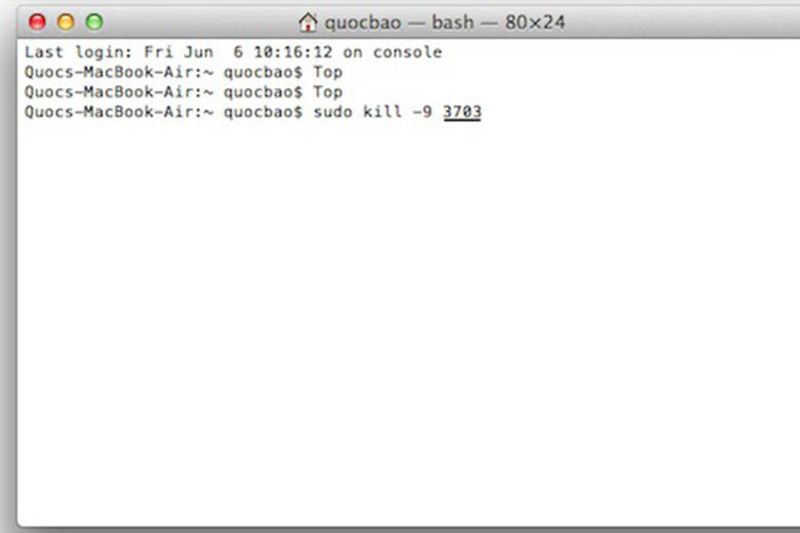
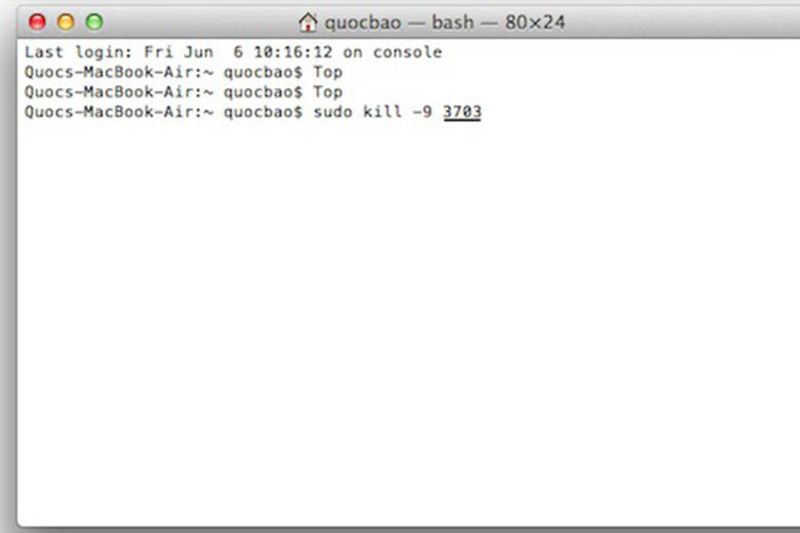
Sau khi nhập lệnh trên, ứng dụng sẽ bị buộc dừng ngay lập tức mà không cần khởi động lại máy.
Thoát ứng dụng bằng cách sử dụng nút nguồn
Trong trường hợp tất cả các ứng dụng đều không phản hồi và bạn đã thử những cách trên mà vẫn không thành công. Cách cuối cùng để tắt ứng dụng Macbook chính là khởi động lại máy.
Có hai cách để khởi động lại máy Mac là:
- Cách 1: Ấn và giữ tổ hợp phím Control + Command + Nút Nguồn cho đến khi Macbook tự động khởi động lại.
- Cách 2 : Ấn và giữ Nút Nguồn trong khoảng 5 – 7 giây cho đến khi Macbook tắt hoàn toàn. Sau đó, bạn có thể bấm Nút Nguồn một lần nữa để khởi động lại máy.

Mặc dù đây là cách nhanh và hiệu quả nhất để tắt các ứng dụng chạy ngầm hoặc bị đơ trên Macbook. Nhưng bạn được khuyên rằng không nên thực hiện quá thường xuyên. Vì có thể gây mất dữ liệu và ảnh hưởng tới công việc đang thực hiện.
Trên đây, Sửa Macbook Đà Nẵng đã giới thiệu tới bạn 6 cách tắt ứng dụng Macbook chi tiết. Chúc bạn thực hiện theo hướng dẫn của chúng tôi sẽ thành công.
Bạn có thể tham khảo thêm một số dịch vụ tại Macbook Care:
Thay màn hình MacBook tại Đà Nẵng Uy tín Chất lượng Giá tốt
Thay Pin MacBook tại Đà Nẵng Chính hãng Giá tốt Chất lượng



