Khi mới bắt đầu sử dụng Macbook, chắc hẳn bạn sẽ còn nhiều bỡ ngỡ khi thao tác trên máy. Đơn cử như nhiều người dùng Mac vẫn không biết cách bấm chuột phải như thế nào. Do đó, hãy cùng Sửa Macbook Đà Nẵng tìm hiểu cách bấm chuột phải Macbook ngay sau đây.
Giới thiệu về cách bấm chuột phải trên MacBook
Ngay nay, rất nhiều bạn trẻ yêu thích sử dụng sản phẩm của Apple như Macbook, Iphone, Airpods… Tuy nhiên, nếu chưa quen, bạn sẽ khá lúng túng với cách thao tác và sử dụng chúng. Bài viết này sẽ giúp bạn biết cách bấm chuột phải Macbook, nó không khó như bạn nghĩ đâu.
Lý do cần biết cách bấm chuột phải trên MacBook
- Một số ứng dụng và chức năng trong macOS cần sử dụng chuột phải để thực hiện các tác vụ như mở menu tùy chọn, sao chép dữ liệu, dán dữ liệu, xóa… Biết cách bấm chuột phải Macbook giúp bạn tiết kiệm thời gian và tăng hiệu suất làm việc.
- Thuận tiện hơn trong làm việc nếu bạn là sử dụng song song macOS và Windows thông qua Boot Camp hoặc các phần mềm giả lập.
- Trong nhiều ứng dụng, menu tùy chọn thường được hiển thị khi bạn bấm chuột phải vào các phần tử như văn bản, hình ảnh, đường dẫn… Biết cách bấm chuột Macbook giúp bạn truy cập các tùy chọn này một cách dễ dàng và thuận tiện.

Sự khác biệt giữa chuột phải trên Windows và MacBook
Trên MacBook, bạn sử dụng Trackpad để thực hiện các thao tác chuột. Thông thường, bạn bấm bên phải của trackpad bằng một cú nhấn hoặc cú nhấn và giữ trong một khoảng thời gian ngắn. Trackpad trên MacBook thường có kích thước khá nhỏ nên sẽ hơi bất tiện khi thực hiện các thao tác kích chuột.
Trong khi đó, với hầu hết hệ điều hành Windows, bạn đều có thể sử dụng chuột có dây hoặc không dây để thao tác trên máy. Chúng có thiết kế lớn, vừa tay và rất dễ thao tác khi cần bấm chuột phải, trái.
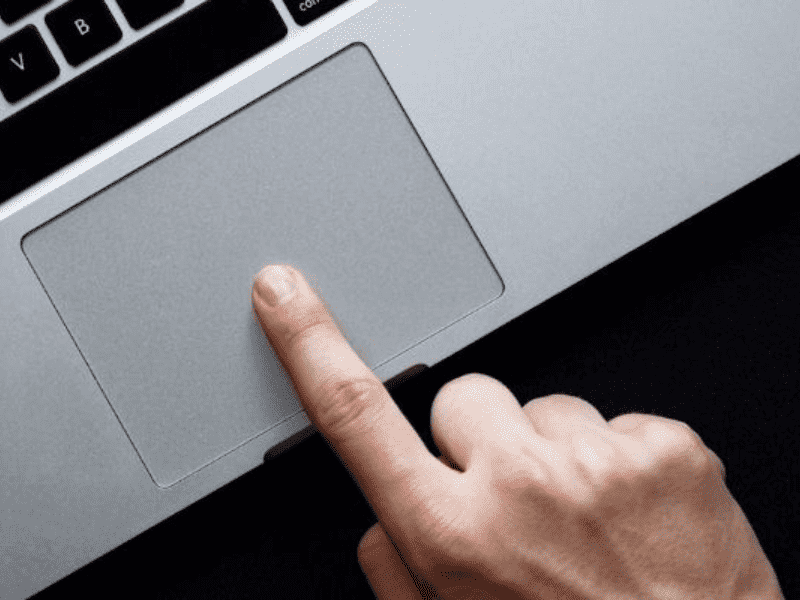
>>> Xem thêm: Đơn vị thay bàn phím Macbook tại Đà Nẵng đáng tin cậy dành cho học sinh, sinh viên
4 cách bấm chuột phải trên MacBook siêu dễ
Ngay sau đây, chúng mình sẽ hướng dẫn các bạn 4 cách bấm chuột phải Macbook siêu đơn giản mà không phải ai cũng biết.
Cách 1: Giữ Control khi bấm
Đây là cách bấm chuột phải Macbook đơn giản nhất mà tôi chắc là rất nhiều bạn ở đây đã biết tới. Bạn chỉ cần nhấn giữ phím Control rồi bấm chuột. Ví dụ: nhấn giữ Control khi bấm vào biểu tượng, cửa sổ, thanh công cụ, màn hình nền… Các tùy chọn sẽ được hiển thị trên menu phím tắt, và bạn chỉ cần sử dụng Trackpad Macbook để chọn.

Cách 2: Sử dụng hai ngón tay trên Trackpad
Nếu như bạn quen với việc sử dụng Trackpad (bàn di chuột) trên máy Mac thì có thể sử dụng nhấn 2 ngón tay để bấm chuột phải. Để làm được việc này, bạn cần thiết lập tính năng mới cho máy tính của mình theo các bước sau:
- Bước 1: Nhấn vào logo Apple và chọn System Preferences.
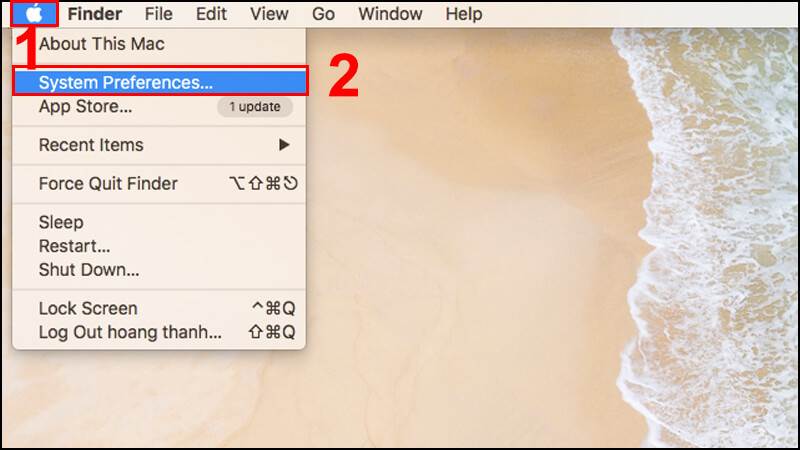
- Bước 2: Bấm chọn vào Trackpad.
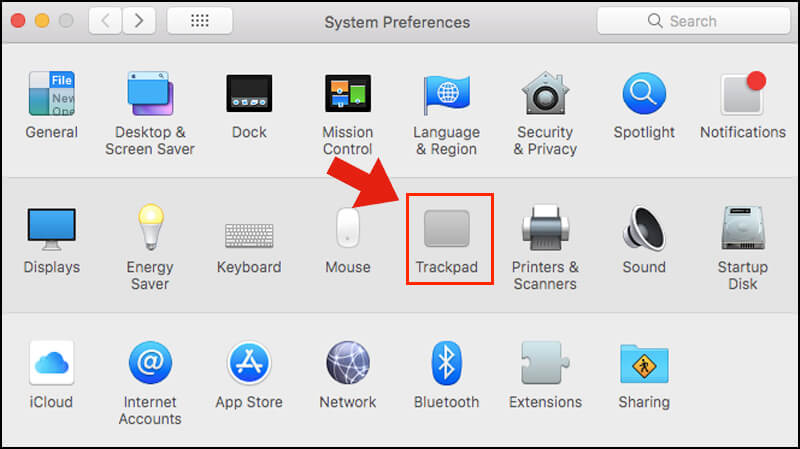
- Bước 3: Ngay dưới mục Secondary click, hãy chọn Click or tap with two fingers.
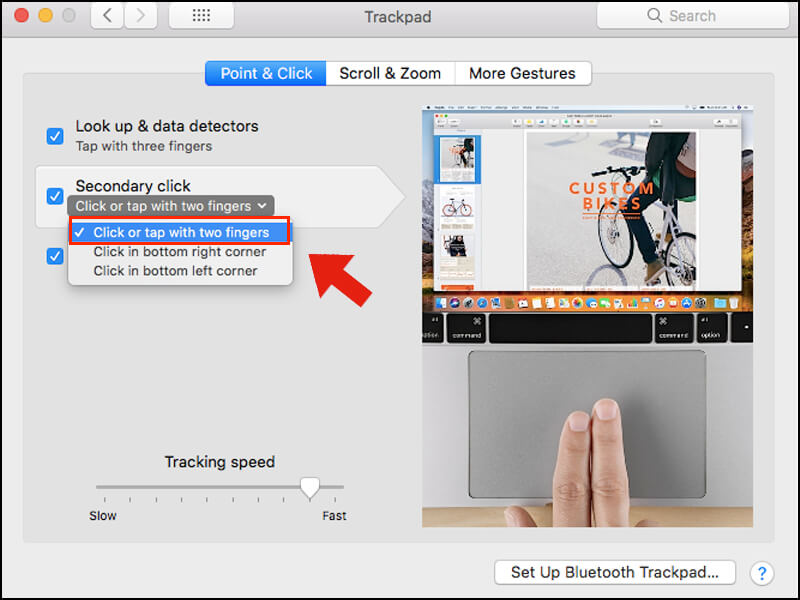
Sau khi thiết lập xong như hướng dẫn, bạn chỉ cần nhấn 2 ngón tay là có thể bấm chuột phải được rồi đấy!
Cách 3: Nhấn vào một góc của Trackpad
Nếu như muốn bấm chuột phải Macbook bằng cách nhấn vào một bên góc của Trackpad thì hãy thiết lập như sau:
- Bước 1: Truy cập vào System Preferences và bấm chọn Trackpad.
- Bước 2: Bên dưới mục Secondary click, bấm chọn Click in bottom right corner nếu bạn muốn bấm chuột phải bằng cách nhấn vào bên phải hoặc Click in bottom left corner nếu muốn bên trái.
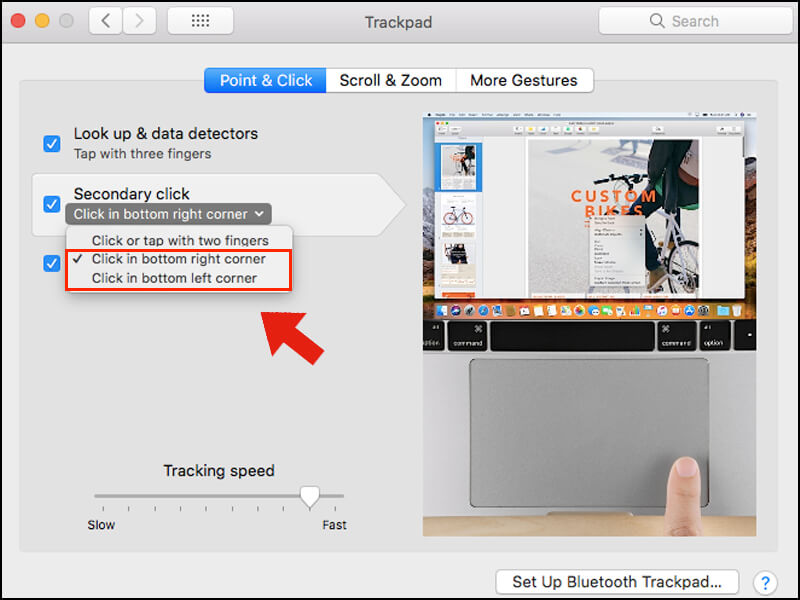
Cách 4: Cách nhấp chuột phải trên Apple Magic Mouse
Apple Magic Mouse là một loại chuột không dây được sản xuất bởi Apple Inc. Nó được thiết kế đặc biệt, phục vụ cho việc sử dụng MacBook của người dùng. Sản phẩm này có thiết kế mỏng, hiện đại và tích hợp nhiều tính năng tiên tiến. Tuy nhiên, Apple Magic Mouse có cách click chuột phải sẽ hơi khác đôi chút so với các loại chuột thông thường.
Cụ thể, bạn có thể nhấn vào bên phải để bấm chuột phải Macbook. Tuy nhiên nếu không thực hiện được, bạn cần phải cài đặt theo các bước sau:
- Bước 1: Truy cập vào System Preferences và bấm chọn vào Mouse.
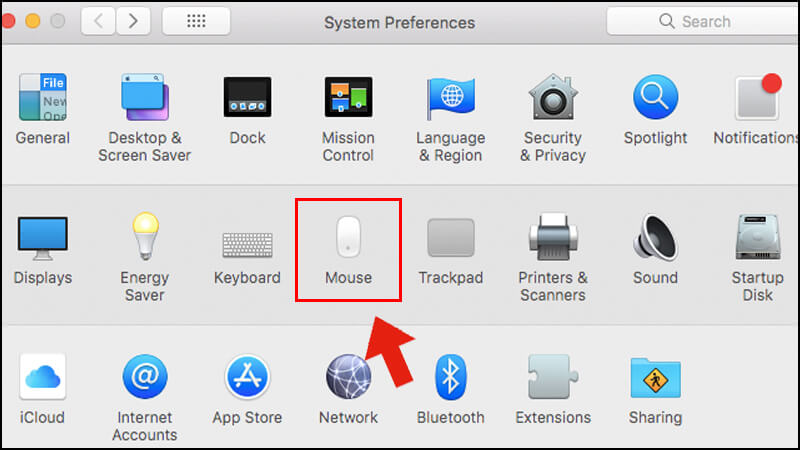
- Bước 2: Ở tab Point & Click bên dưới mục Secondary Click, bạn chọn Click on right side để nhấn chuột phải Macbook ở phía bên phải hoặc Click on left side nếu muốn bên trái.
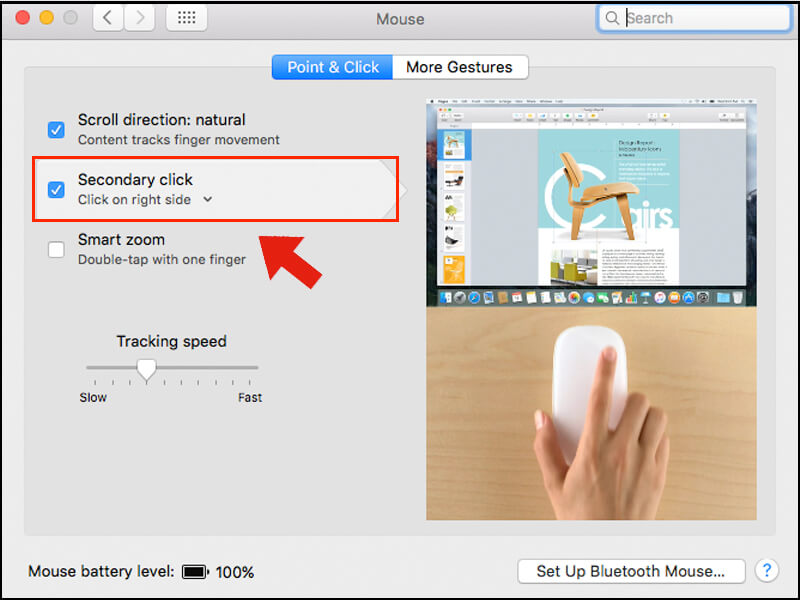
Lời Kết
Vừa rồi là 4 cách bấm chuột phải Macbook siêu đơn giản mà bạn có thể thực hiện. Mong rằng với những hướng dẫn trên đây, bạn đã biết cách thao tác trên Macbook nhanh chóng và dễ dàng hơn.
Trong trường hợp bạn đang có nhu cầu thay màn hình Macbook tại Đà Nẵng, thì hãy ghé tới cửa hàng của chúng tôi. Macbook Care là cơ sở chuyên sửa chữa và thay thế linh kiện Macbook uy tín và chất lượng. Mọi vấn đề về Macbook của bạn đều sẽ được nhân viên Macbook Care xử lý nhanh chóng và hiệu quả nhất.




Pingback: Top 7 cách khắc phục lỗi Macbook bị treo 100% thành công