Chia đôi màn hình là một trong những tính năng được nhiều người dùng Macbook để làm việc, học tập. Bạn muốn điều chỉnh các cửa sổ trên màn hình laptop của mình theo tỷ lệ thuận lợi để chạy đa nhiệm tốt hơn nhưng không biết làm cách nào. Bài viết dưới đây sẽ hướng dẫn bạn cách chia đôi màn hình MacBook đơn giản, chỉ trong tích tắc.
Lợi ích của việc chia đôi màn hình Macbook

Nếu bạn biết cách chia đôi màn hình Macbook thì sẽ mang lại rất nhiều lợi ích như:
- Xử lý công việc đa nhiệm một cách hiệu quả.
- Thực hiện nhiều tác vụ cùng một lúc.
- Giảm bớt các thao tác lặp lại khi phải chuyển qua chuyển lại giữa các màn hình với nhau.
Cách kích hoạt chế độ chia đôi màn hình trên Macbook
Cách kích hoạt chế độ chia đôi màn hình Macbook (Split View) như sau:
Bước 1: Nhấn vào menu Apple ⇒ chọn System Preferences (tùy chọn hệ thống).
Bước 2: Chọn Mission Control (Điều khiển nhiệm vụ) ⇒ tick vào Displays have separate Spaces (màn hình không gian riêng biệt).
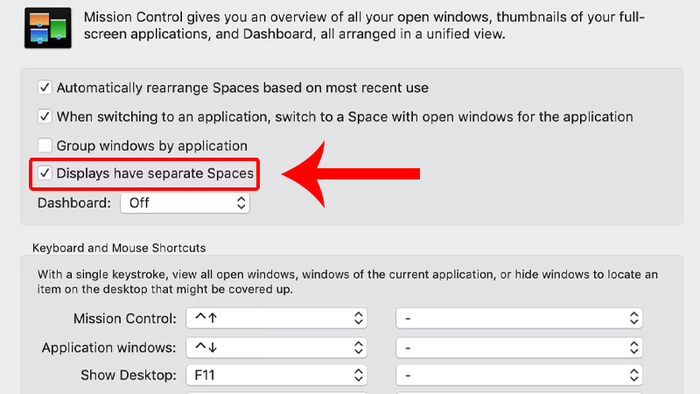
Đối với Macbook hệ điều hành OS X cũ cũng khá đơn giản với những bước sau:
Bước 1: Nhấn giữ nút có biểu tượng màu xanh lục ở góc bên trái màn hình Macbook cho đến khi xuất hiện mũi tên.
Bước 2: Cửa sổ sẽ tự động thu nhỏ, bạn chỉ cần kéo thả cửa sổ sang trái hoặc sang phải của màn hình, chọn cửa sổ để hiển thị thông tin mình muốn là xong.
Hướng dẫn các phương pháp chia đôi màn hình Macbook đơn giản nhất
Có hai cách chia đôi màn hình Macbook đơn giản mà bạn có thể áp dụng:
Chia đôi màn hình Macbook bằng Mission Control
Mission Control cho phép chế độ xem toàn cảnh của tất cả các cửa sổ đang mở, không gian màn hình và bất kỳ ứng dụng nào đang ở chế độ toàn màn hình hoặc chế độ Split View, giúp bạn dễ dàng chuyển đổi giữa chúng.
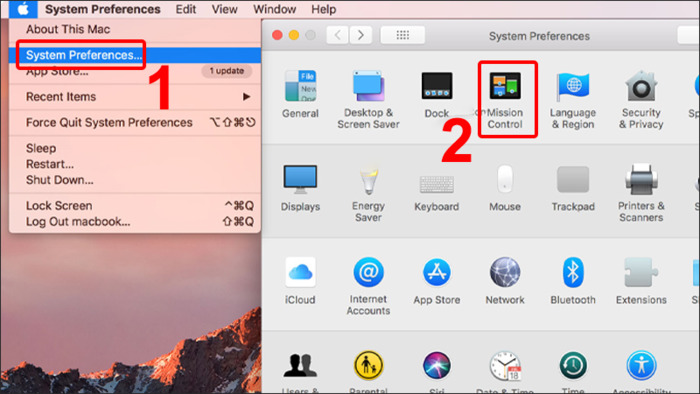
Cách chia đôi màn hình Macbook qua Mission Control thực hiện bằng 2 bước đơn giản dưới đây:
Bước 1: Mở Mission Control = phím tắt F3/ vuốt lên trên bằng 4 ngón tay trên touchpad. Hoặc vào menu Apple ⇒ Chọn Tùy chọn hệ thống ⇒ Tìm và nhấn vào Mission Control.
Bước 2: Kéo các cửa sổ đang mở để hợp nhất lại với nhau.
Chia đôi màn hình Macbook không toàn màn hình
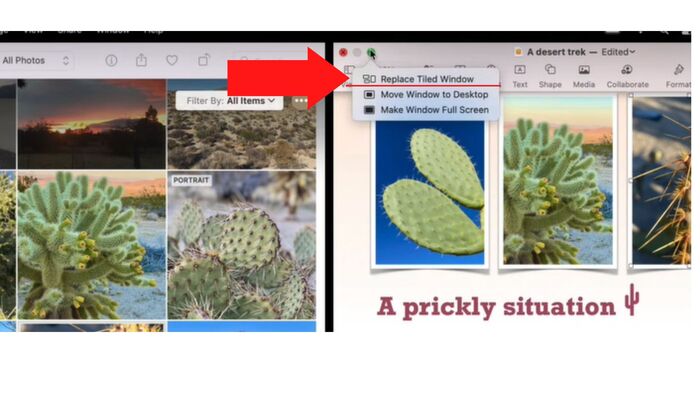
Nếu bạn không muốn chuyển sang chế độ toàn màn hình khi chia đôi màn hình, bạn có thể làm như sau:
Bước 1: Thoát chế độ toàn màn hình của 2 ứng dụng
Bước 2: Bấm vào thanh ngang trên cùng để di chuyển vị trí các ứng dụng trên màn hình
Hướng dẫn chia đôi màn hình Macbook của các phiên bản
Tùy vào mỗi phiên bản khác nhau mà cách chia đôi màn hình Macbook cũng sẽ có sự khác biệt.
Chia đôi màn hình cho phiên bản MacOS Catalina
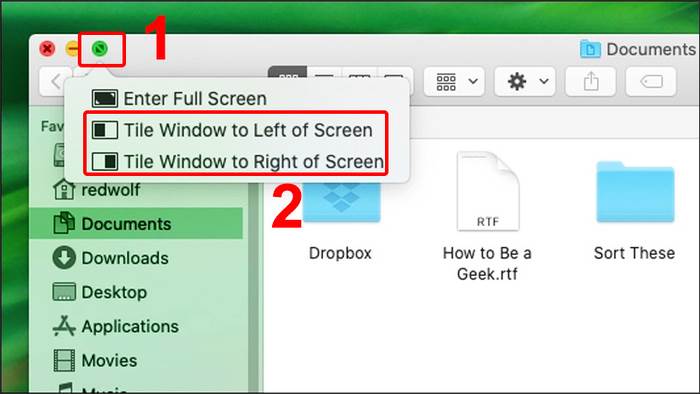
Thực hiện chia đôi màn hình Macbook sử dụng hệ điều hành macOS Catalina trở lên với các bước như sau:
Bước 1: Nhấn vào nút Full Screen ở góc bên trái màn hình.
Bước 2: Từ menu, chọn Tile Window to of Screen hoặc Tile Window to Right of Screen để hệ thống xếp cửa sổ đã chọn sang trái hoặc phải của màn hình.
Bước 3: Bấm vào nửa màn hình còn lại và chọn cửa sổ màn hình thứ hai muốn mở.
>>Xem thêm: Dịch vụ Thay Màn Hình Macbook Tại Đà Nẵng chất lượng, uy tín
Chia đôi màn hình cho các phiên bản khác của MacOS
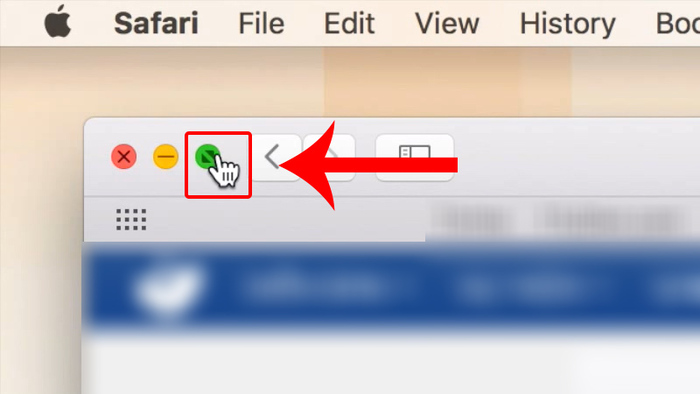
Cách chia đôi màn hình Macbook cho các phiên bản High Sierra, macOS Mojave, El Capitan, Sierra, bạn cũng sẽ thực hiện các bước cơ bản cực kỳ nhanh chóng dưới đây:
Bước 1: Nhấn và giữ nút “Full Screen” ở góc trái màn hình, sau đó kéo sang trái hoặc phải tùy ý muốn.
Bước 2: Chọn một cửa sổ khác cho nửa màn hình còn lại để có thể bắt đầu sử dụng hai màn hình đã chia.
Bật mí cách điều chỉnh khi chia màn hình Macbook
Khi đã biết cách chia đôi màn hình Macbook rồi, bạn có thể điều chỉnh kích thước, đổi vị trí các cửa số vô cùng đơn giản với những gợi ý sau:
Điều chỉnh kích thước
Ở chế độ chia đôi màn hình, bạn có thể điều chỉnh kích thước của các cửa sổ để thuận tiện hơn khi sử dụng. Cửa sổ nào cần quan sát nhiều thì to hơn, cửa sổ nào ít quan sát thì nhỏ lại. Lưu ý rằng một số app riêng biệt được thiết lập sẵn kích thước hiển thị nên người dùng không thể thay đổi được dấu phân cách.
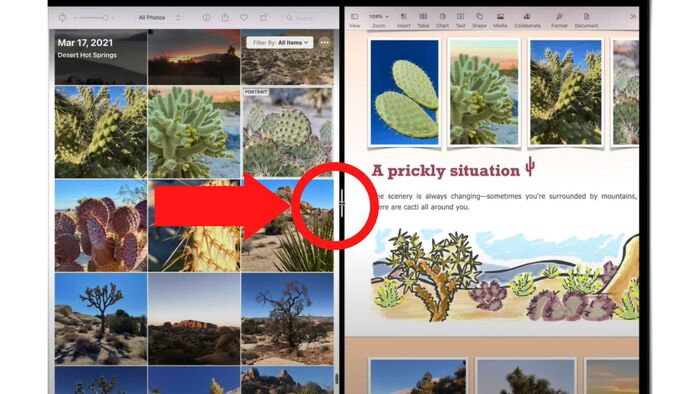
Thao tác điều chỉnh kích thước cửa sổ màn hình đơn giản với các bước như sau:
Nhấn giữ nút Option, sau đó nhấn vào vòng tròn màu xanh ở góc trái màn hình.
Hệ thống sẽ có 3 tùy chọn để người dùng lựa chọn là:
- Zoom
- Move Window to Side of Screen
- Mover Window to Right Side of Screen
Tại đây bạn chọn Zoom để tiến hành các bước điều chỉnh kích thước cửa sổ theo mong muốn của mình.
Điều chỉnh vị trí
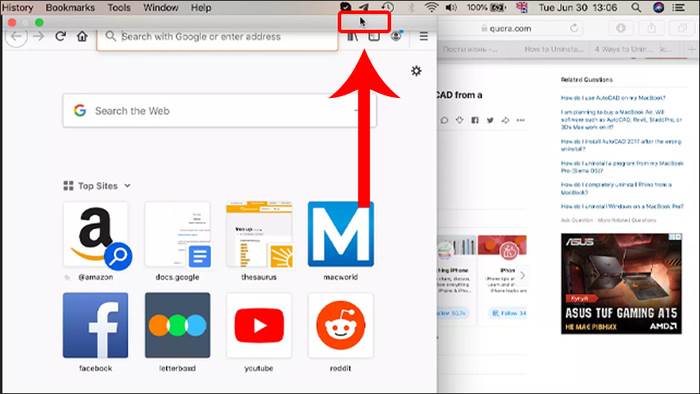
Bạn cũng có thể đổi vị trí cửa sổ với nhau bằng cách nhấn giữ chuột trên thanh màu xám ở đầu cửa sổ và kéo nó sang trái hoặc phải.
Thay thế cửa sổ
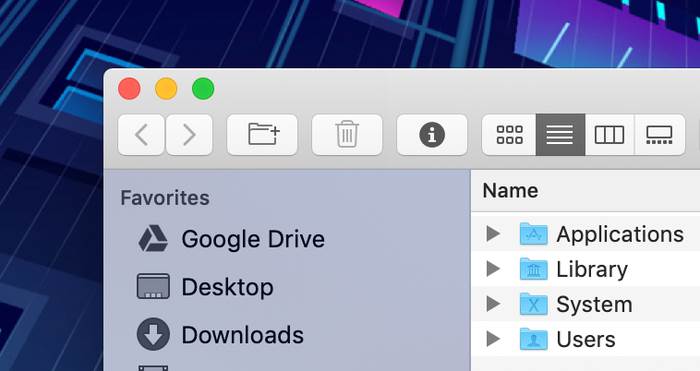
Để thay đổi một trong hai cửa sổ, bạn chỉ cần đóng cửa sổ mà bạn không cần nữa. Sau đó, mở một ứng dụng khác và nhấp vào tab đó để thay thế vào vị trí trống.
Những lưu ý khi chia màn hình Macbook
Để thao tác chia đôi màn hình trở nên nhanh chóng và thuận tiện hơn, bạn có thể sử dụng các tổ hợp phím như sau:
Hướng dẫn dùng tổ hợp phím để chia màn hình Macbook
Một vài tổ hợp phím trong việc chia đôi màn hình MacBook mà bạn nên biết:
- Tổ hợp phím Control + Command + F: Truy cập vào chế độ màn hình
- Phím F3: vào Mission Control
- Phím ESC: Thoát chia đôi màn hình
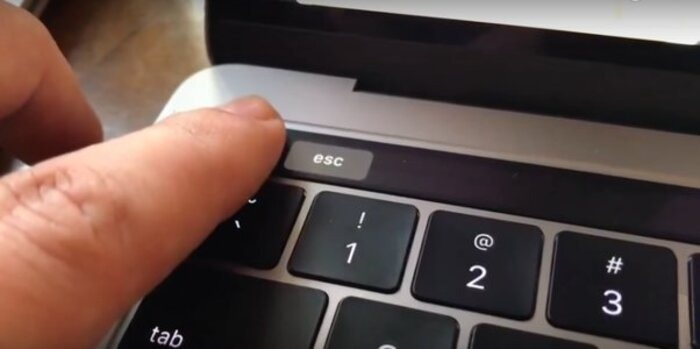
Bài viết đã tổng hợp những cách chia đôi màn hình Macbook chỉ với vài thao tác đơn giản. Mong rằng những thông tin mà Macbook Care đã tổng hợp và cung cấp giúp ích cho bạn đọc khi có nhu cầu sử dụng.
Macbook Care cập nhật những thủ thuật công nghệ mới mỗi ngày. Hãy theo dõi website của chúng tôi để biết thêm nhiều thông tin mới mỗi ngày. Ngoài ra, Macbook Care cũng là Trung tâm sửa chữa Macbook Đà Nẵng uy tín nhất hiện nay.
>>Xem thêm: Dịch vụ Thay Bàn Phím Macbook Tại Đà Nẵng giá tốt
Thông Tin Liên Hệ
MacBook Care – Trung Tâm Bảo Hành MacBook Đà Nẵng
- Trụ sở: 15 Nguyễn Hữu Thọ, Hải Châu, Đà Nẵng
- Hotline: 0911.235.333
- Website: https://macbookcare.vn
- Email: trungtambaohanhmacbook@gmail.com



